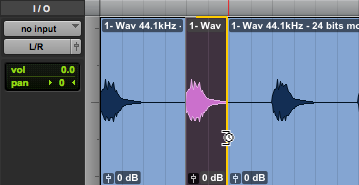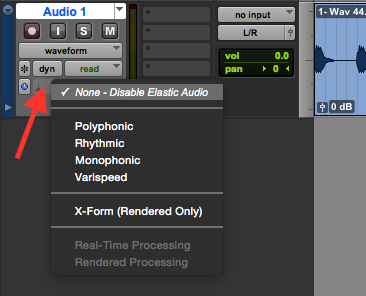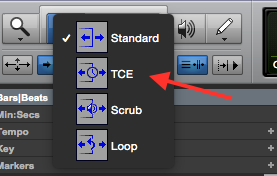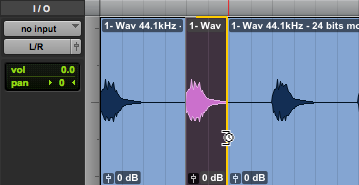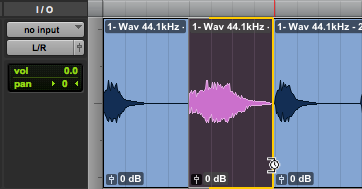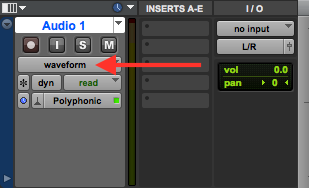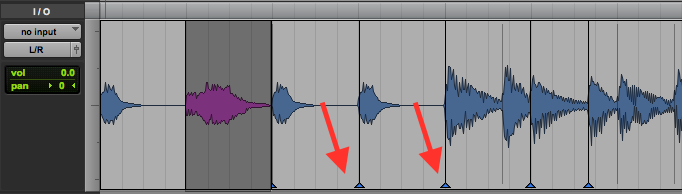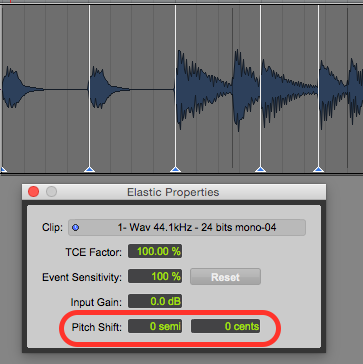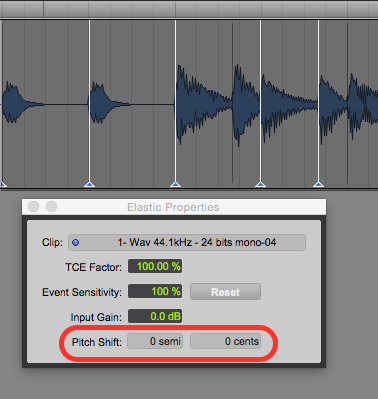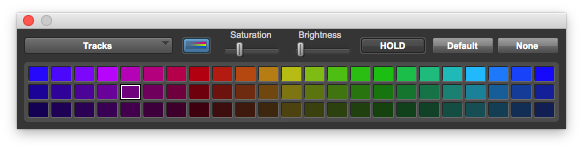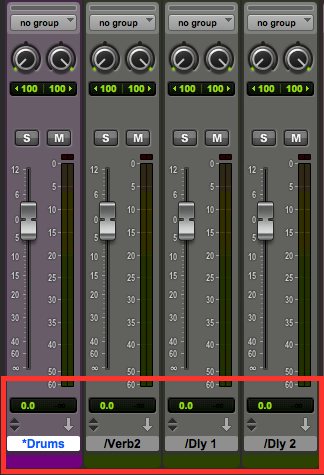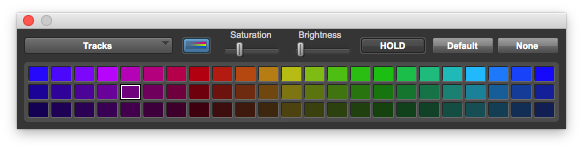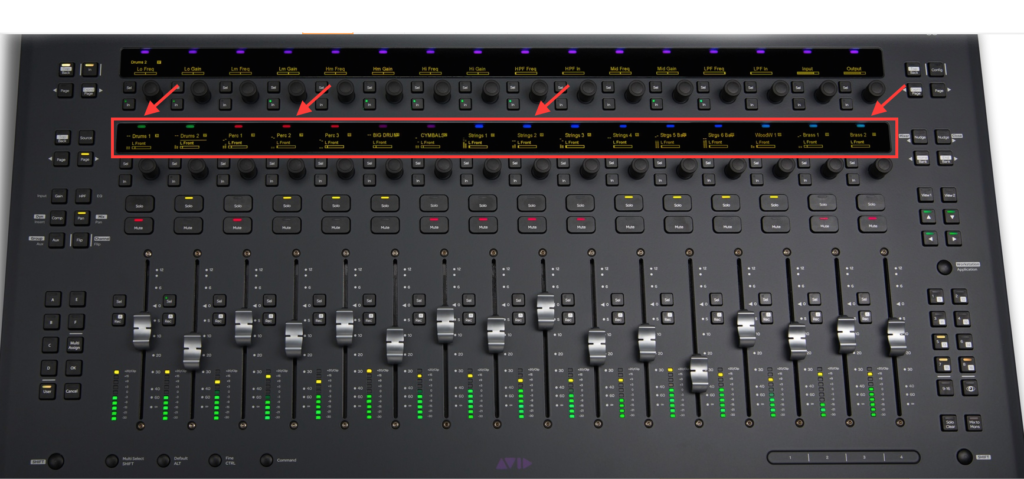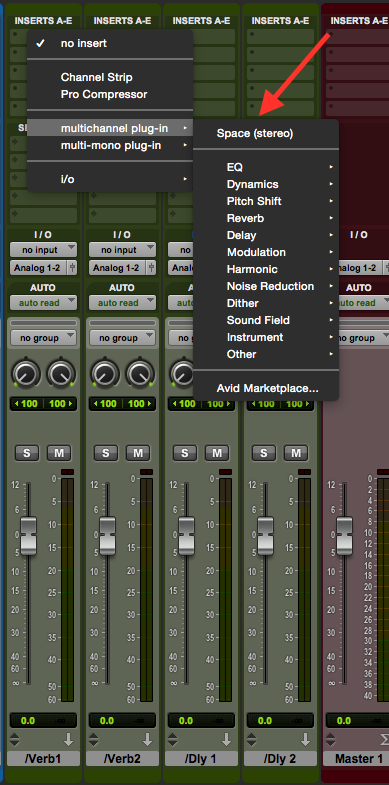Artigo publicado na Backstage. Para conhecer mais sobre a revista, clique aqui.
Para saber mais sobre treinamentos e certificações oficiais em Waves, Pro Tools, Sibelius ou outros treinamentos em áudio, clique aqui.
Conheça a mais nova versão do Pro Tools
A primeira coisa que talvez você esteja se perguntando, é: 2018? Desde quando isso é numeração de versão de software?
Se no passado um software era atualizado a cada três anos ou até mais, hoje em dia, as atualizações são quase mensais e as empresas aos poucos perceberam que a numeração de versão não era tão mais eficaz.
A Adobe foi uma das primeiras a perceber isso, e já faz algum tempo que seus softwares vem com a versão referente ao ano, assim como acontece com carros. Do mesmo jeito que temos um Honda Civic 2015, temos o Photoshop CC 2016, o Premiere CC 2017, e agora teremos o Pro Tools 2018.
Tecnicamente, o mais correto é chamar de Pro Tools 2018.1, onde o “1”, é referente ao mês.
Então se sair por exemplo uma atualização em abril, a versão será 2018.4.
É uma alternativa bem legal, pois fica muito mais óbvio para o usuário saber quando a versão do software que ele está usando foi lançada, sem precisar recorrer aos manuais ou a internet.
A seguir, vamos conhecer suas novidades!
Adeus iLok! Seja bem vindo, iLok Cloud
O sistema de licenciamento do Pro Tools é um pouco diferente dos demais, pois as licenças não são baseadas em números de série, e nem baseado em conta de usuário com login e senha.
As licenças do Pro Tools são armazenadas fisicamente em um iLok, que são essas chaves USB (fig. 1). Para o Pro Tools abrir, o iLok precisa estar conectado em uma porta USB, e obviamente, ter uma licença válida.

fig. 1 – iLok
iLok Cloud é uma maneira nova de licenciar o Pro Tools, onde o usuário poderá efetuar o login em sua conta e habilitar o Pro Tools, mesmo sem um iLok. Porém, algumas considerações a fazer:
Primeiramente, os termos de licença do Pro Tools continuam os mesmos. Ou seja, só é permitido usar a licença em um computador por vez. Supondo que o usuário habilitou o iLok Cloud no seu estúdio (fig. 2). Se depois tentar habilitar no seu laptop pessoal, a licença/iLok Cloud do estúdio será automaticamente revogada.
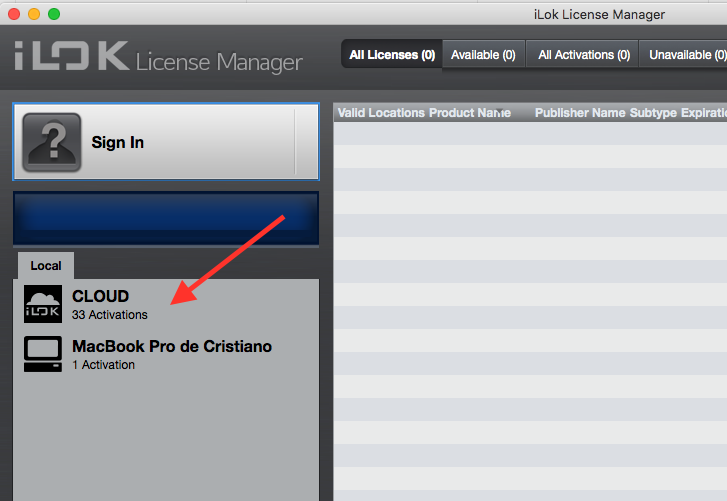
Fig. 2 – iLok Cloud Session ativo
Em segundo, pelo mesmo motivo acima, não é possível ter sua licença registrada na chave de iLok física e no iLok Cloud. Ou é um, ou é outro.
Por último, mas talvez o mais importante. Para usar o sistema iLok Cloud, é necessário ter uma conexão com a internet ativa. O sistema fica confirmando de tempos em tempos se a internet está ativa e se a licença continua válida, portanto, se você quer trabalhar desconectado da internet, vai precisar continuar utilizando o sistema iLok tradicional.
Melhorias no MIDI
Faz muito tempo que não vemos nenhum avanço nesta área. A principal delas, foi a inclusão de teclas de atalho para mover notas MIDI para direita/esquerda, para cima e baixo, alterar a duração e velocity (fig. 3)

Fig. 3 – atalhos para edição MIDI
Por outro lado, a função mais interessante chama-se “Extract Chord From Selection”. A função está localizada no Menu Event, e funciona da seguinte forma: ao selecionar um trecho MIDI, o usuário pode pedir para o Pro Tools analisar verticalmente as notas e informar os acordes usados. Os acordes ficam registrados na régua (ruler) “Chords”, visível pelo menu View > Rulers > Chords, e também são visíveis no Score Editor (Fig 4A, 4B e 4C).
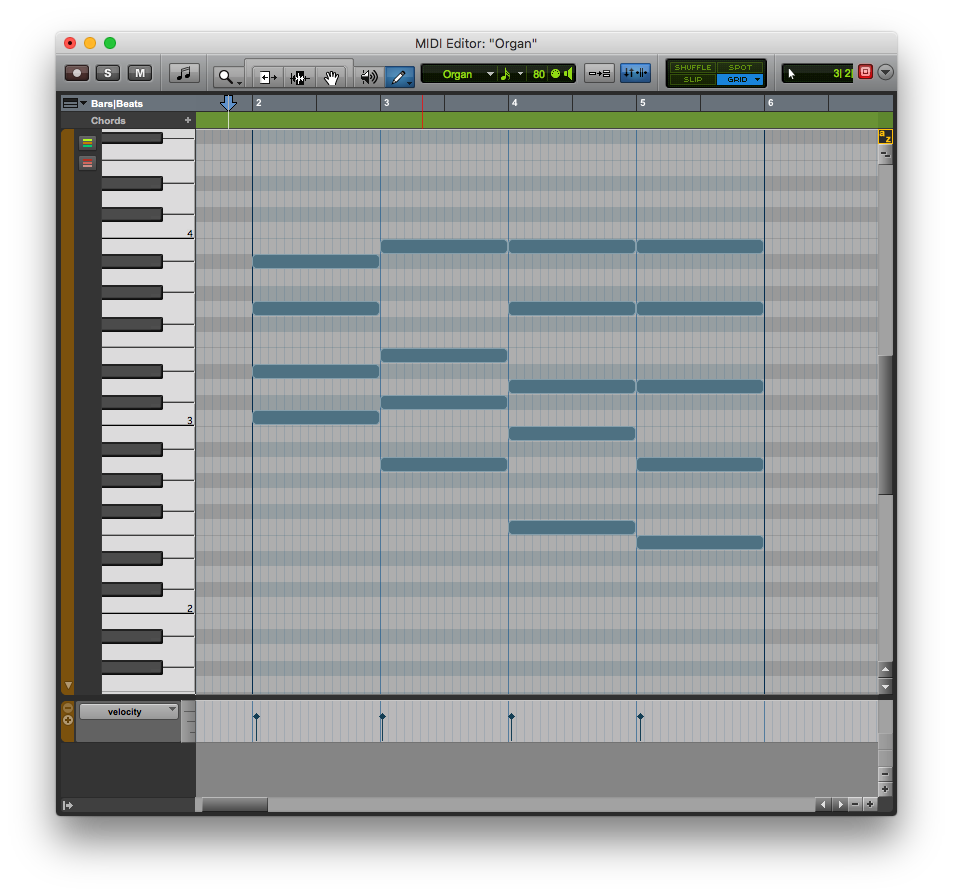
Fig. 4A – Acordes no MIDI Editor
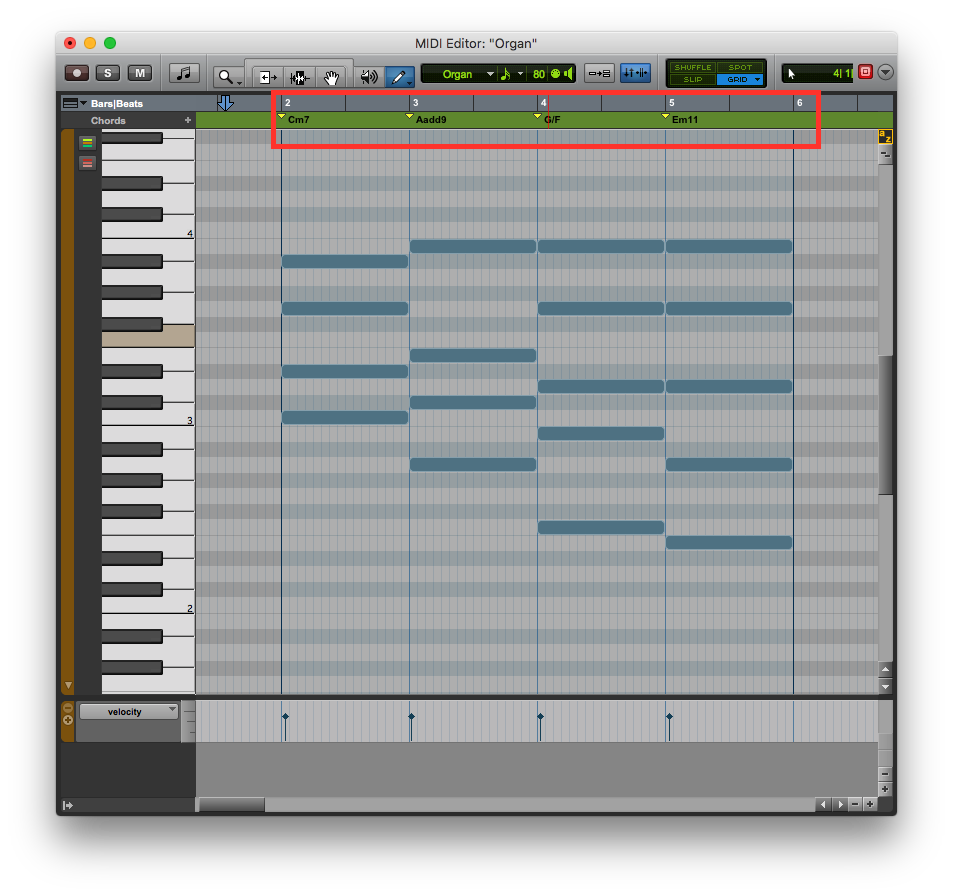
Fig. 4B – Acordes identificados no Chords Ruler
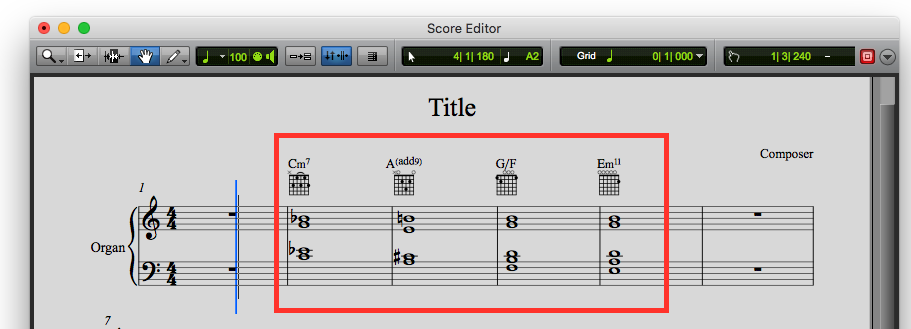
Fig. 4C – Acordes no Score Editor
Por último, temos a função “Retrospective MIDI Record”, que significa simplesmente que mesmo em play, o Pro Tools está sempre gravando MIDI em tracks que estiverem com botão de Rec Enable habilitado.
Na prática, significa que se o usuário estiver em play, apenas ensaiando uma idéia ou estudando um solo, mas acabar gostando do que executou, ele pode acessar o Menu Event > Retrospective Record, que sua última execução será apresentada no track, mesmo sem ele ter colocado o Pro Tools para gravar.
Track Presets
O usuário também vai poder salvar todas as configurações de um canal: fader, pan, send e insert. Isso traz muita praticidade, uma vez que é comum utilizar um mesmo setup várias vezes, apenas alterando um pouco os parâmetros. Os track presets são encontrados na caixa de diálogo de criação de novos tracks (fig. 5).
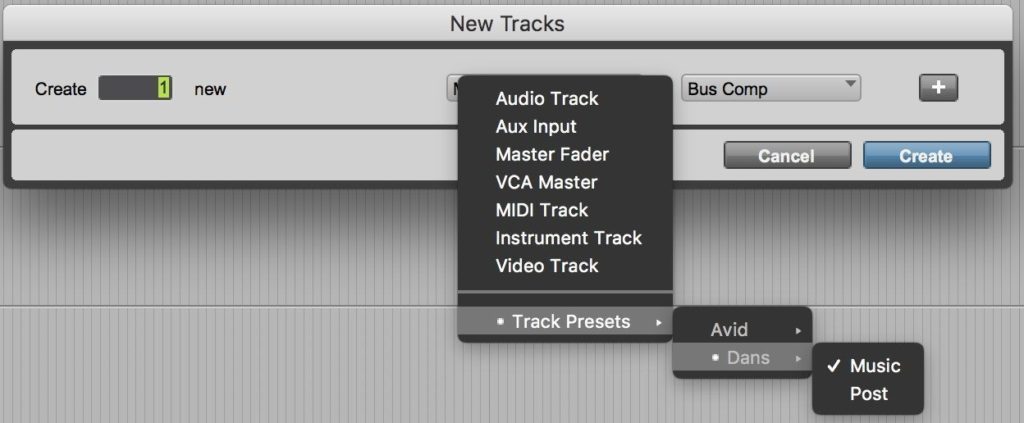
Fig. 5 – Track Presets
Por exemplo para guitarra, o usuário poderia salvar um track preset chamado “guitarra base” com um afinador + compressor + simulador de guitarra + EQ final, já super timbrado para carregar em qualquer sessão.
Com instrumentos virtuais também é uma maravilha, já que em 99,9% dos casos, é preciso trabalhar o timbre com outros plug-ins para ficar de fato, convincente. Salvar um track preset com o nome “Harmmond rock” com um DB33 (orgão) + distorção suave + EQ + Phaser vai simplificar bastante as coisas.
Agora uma dica para quem não tem o Pro Tools 2018. Esta função já está disponível de forma não-oficial (ou seja, escondida) faz muitos anos!
Em 2012, eu e o pessoal da ProClass fizemos um vídeo explicativo de como criar track presets desde o Pro Tools 10. Segue o link:
https://youtu.be/F2w_mFw–0IM
Playlists ainda mais flexíveis
Nas últimas versões do Pro Tools, já tivemos significativos avançados nesta funcionalidade, que para quem não conhece (mas deveria conhecer!), podemos explicar rapidamente: é uma maneira mais completa para manipular múltiplos takes de uma performance para construir um take único, com os melhores momentos de cada parte.
No Pro Tools 2018, foi introduzido o conceito de “Target Playlist” (fig. 6). No passado, você tinha “Alternate Playlist” que eram todos seus takes, e o “Main Playlist”, que era o playlist usado como principal para receber edições.
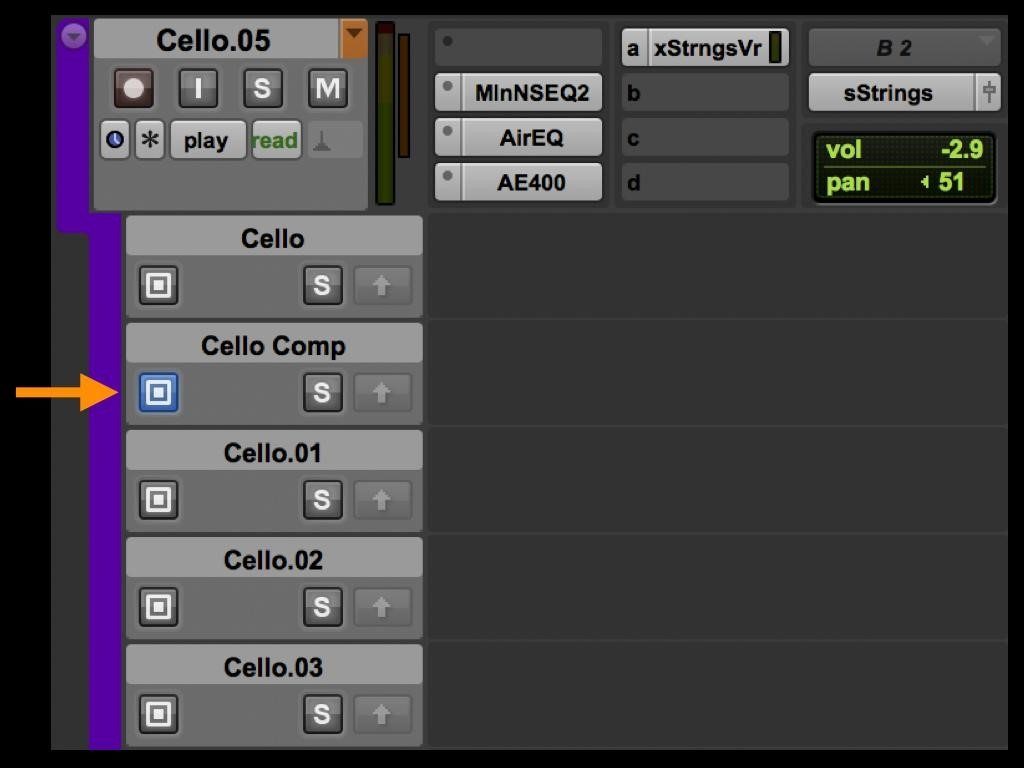
Fig. 6 – Target Playlist
O “Target Playlist” permite que qualquer playlist seja utilizada para receber edições e construir melhores takes. Ou seja, podemos construir diversas playlists com edições diferentes e experimentar muito mais.
Além disso, muitos atalhos novos para navegar entre as playlists, ouvir cada um dos takes alternativos, executar edições e muito mais.
Mixer com mais feedback visual
Na versão 11, a Avid melhorou radicalmente as opções de medição de ganho do mixer, com medidores mais longos, diferentes sistemas de escala e até um medidor de redução de ganho dos compressores inseridos no canal.
Agora, também foi acrescentado uma mini-representação da equalização inserida no canal (fig. 7).
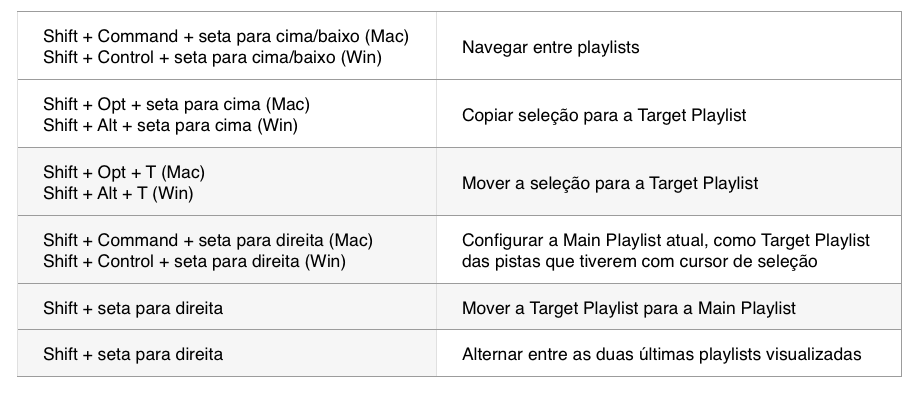
Fig. 7 – Atalhos para Playlists
Vale ressaltar que não estamos falando apenas da equalização padrão do Pro Tools. Se o usuário preferir utilizar um equalizador da FabFilter por exemplo, também vai funcionar.
Mais interessante que isso, se o usuário tiver dois equalizadores inseridos, a mini-representação vai mostrar a soma das duas curvas, portanto é uma maneira totalmente nova e única de analisar sua equalização.
Finalizando, gostaria de rapidamente mencionar que também houveram alguns avanços no sistema remoto colaborativo de projetos (Fig. 8), mas como este é um recurso novo, complexo e ainda muito desconhecido, portanto, merece uma atenção especial em um artigo único e exclusivo.

Fig. 8 – Mini-representação de equalização no mixer
Abraços e até a próxima!
 Cristiano Moura é produtor musical e instrutor certificado da Avid. Atualmente leciona cursos oficiais em Pro Tools, Waves, Sibelius e os treinamentos em mixagem na ProClass. Por meio da ProClass, oferece consultoria, treinamentos customizados em todo o Brasil.
Cristiano Moura é produtor musical e instrutor certificado da Avid. Atualmente leciona cursos oficiais em Pro Tools, Waves, Sibelius e os treinamentos em mixagem na ProClass. Por meio da ProClass, oferece consultoria, treinamentos customizados em todo o Brasil.