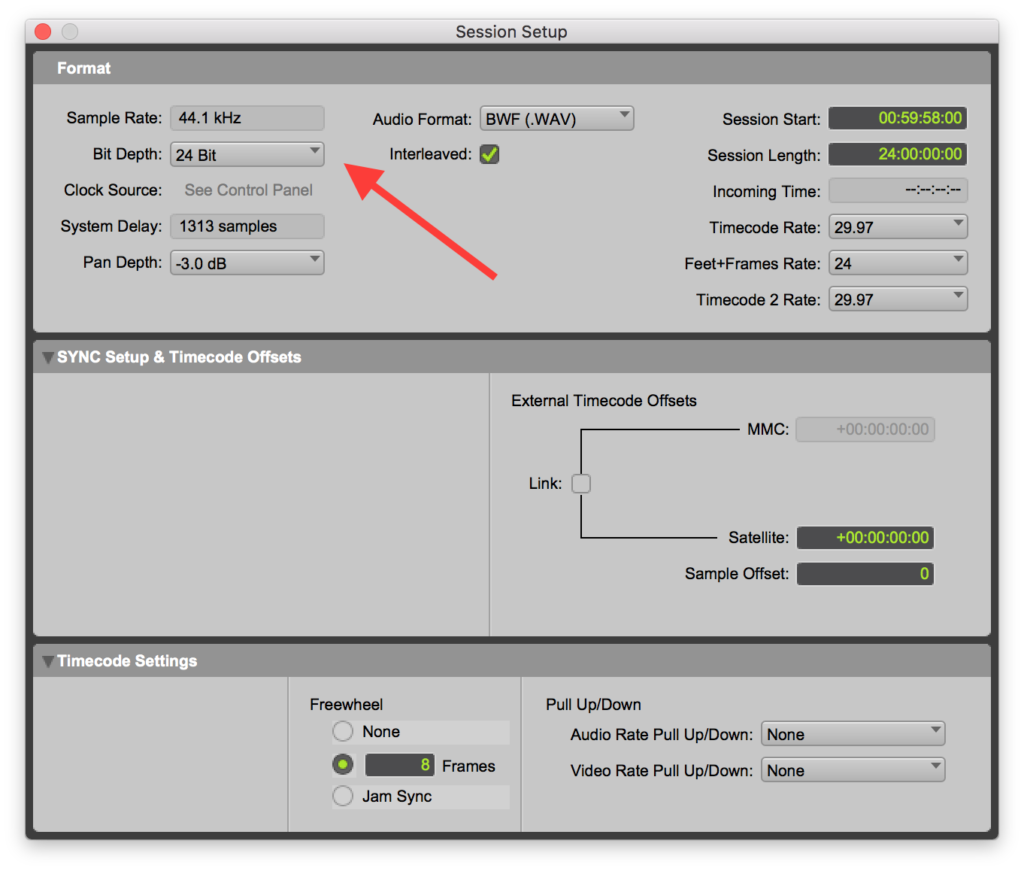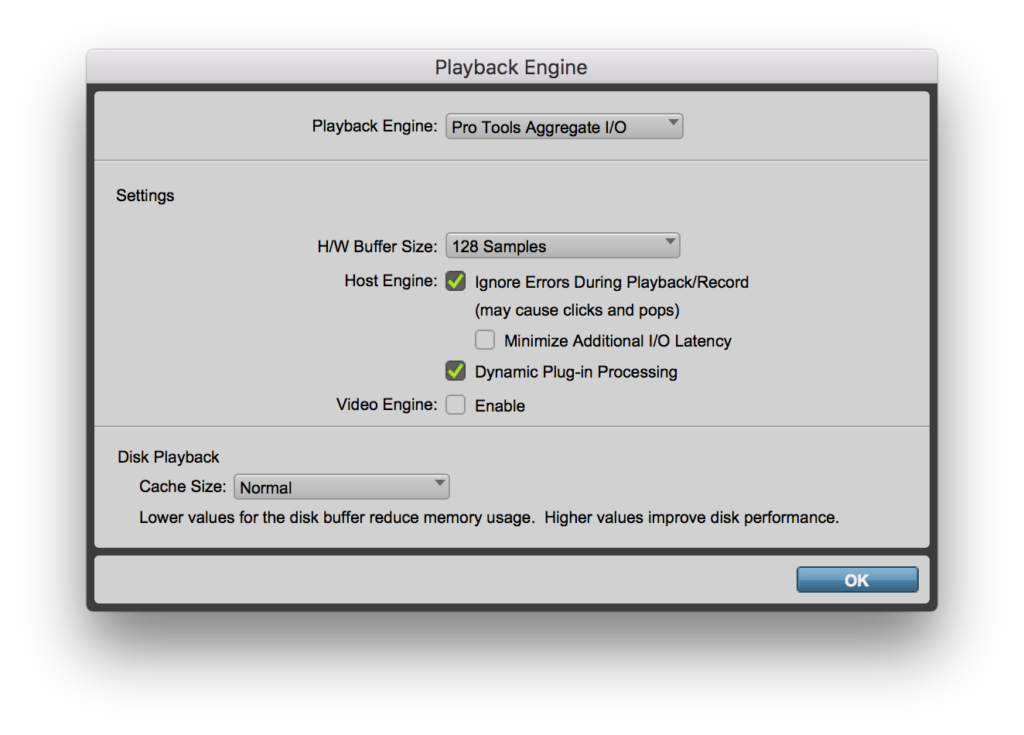Artigo publicado na Backstage. Para conhecer mais sobre a revista, clique aqui.
Para saber mais sobre treinamentos e certificações oficiais em Waves, Pro Tools, Sibelius ou outros treinamentos em áudio, clique aqui.
Sugestões de configuração para desempenho
É difícil ficar satisfeito com seu computador por mais de um ano. Softwares de produção como o Pro Tools, precisam de muito poder de processamento e é comum mesmo em sistemas mais caros, haver reclamações frequentes relacionados ao desempenho da máquina.
Vamos então neste artigo abordar alguns princípios de sistema, reconhecer os erros e dicas de configuração.
Vale ressaltar que na edição da Backstage de junho de 2014 já fiz um artigo também sobre o mesmo tema, e é possível consultar essa edição através do site da revista (fig. 1).

fig. 1 – acesso às edições anteriores
Porém de 2014 para cá, a engenharia do Pro Tools e suas configurações mudaram muito, então vale uma renovação de conceitos.
Playback Engine – o “motor” do Pro Tools
Para contextuar o que foi dito no parágrafo anterior, repare como era o Playback Engine em 2014 (fig. 2) e agora em 2018 (fig. 3)

fig. 2 – Playback Engine até o Pro Tools 10
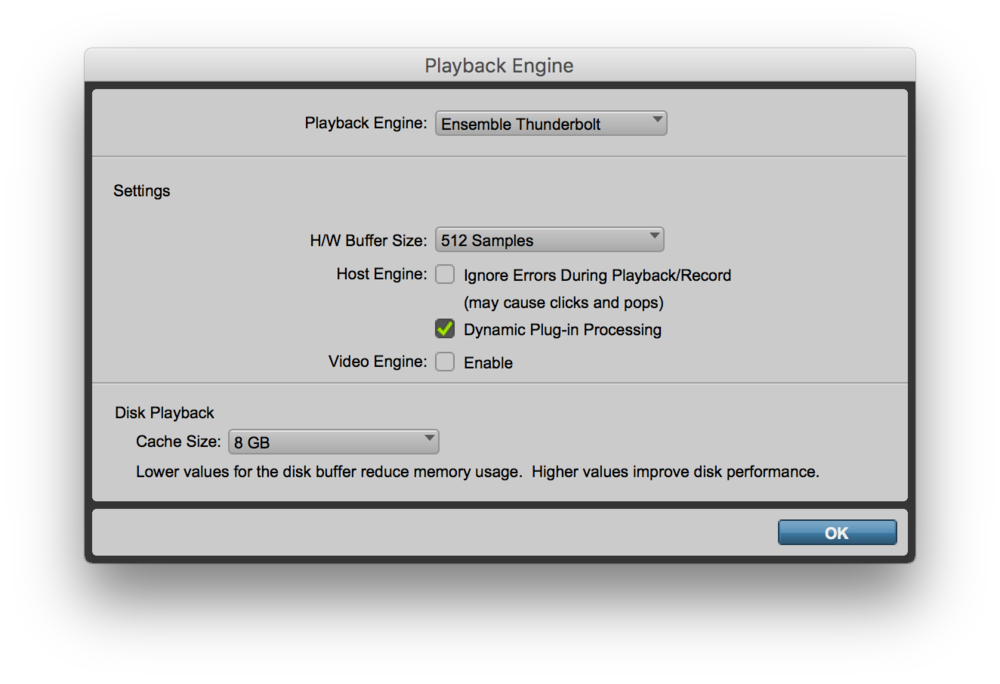
fig. 3 – Playback Engine a partir do Pro Tools 11
A primeira boa notícia é que a maioria dos recursos hoje em dia são administrados pelo próprio Pro Tools e o usuário não precisa se preocupar.
A segunda, é que o Hardware Buffer Size continua funcionando igual, então vale lembrar o conceito:
Quanto MAIOR o valor, MAIS CPU destinada ao processamentos de plug-ins nativos, porém, MAIS latência no sistema. Portanto, recomendado para mixagem.
Quanto MENOR o valor, MENOS latência no sistema. Perfeito para gravação. Porém, MENOS CPU destinada ao processamentos de plug-ins nativos.
Agora o grande vilão do novo Playback Engine é a opção “Video Engine”. O sistema de reprodução de vídeo do Pro Tools foi largamente reformulado e trouxe muitas melhorias, mas como nada na vida é de graça, também começou a consumir mais memória RAM.
Então este recurso só deve ser habilitado se o usuário realmente for trabalhar com algum vídeo.
É importante deixar claro que não basta desabilitar um dia e pronto.
Esta configuração é única para todo sistema e deve ser confirmada sempre ao iniciar seu dia de trabalho.
Isto porque, supondo que você desabilitou na segunda-feira, mas alguém alguém trabalhou com vídeo na terça-feira, quando você chegar na quarta, ela ainda estará ativa.
Então cabe ao usuário confirmar isso toda a vez.
Para se ter idéia do consumo de memória RAM, temos duas imagens que mostram sessões completamente vazias, onde a primeira (fig. 4) tem o Video Engine desligado e outra (fig. 5), ligado. Repare no medidor de consumo de memória RAM.
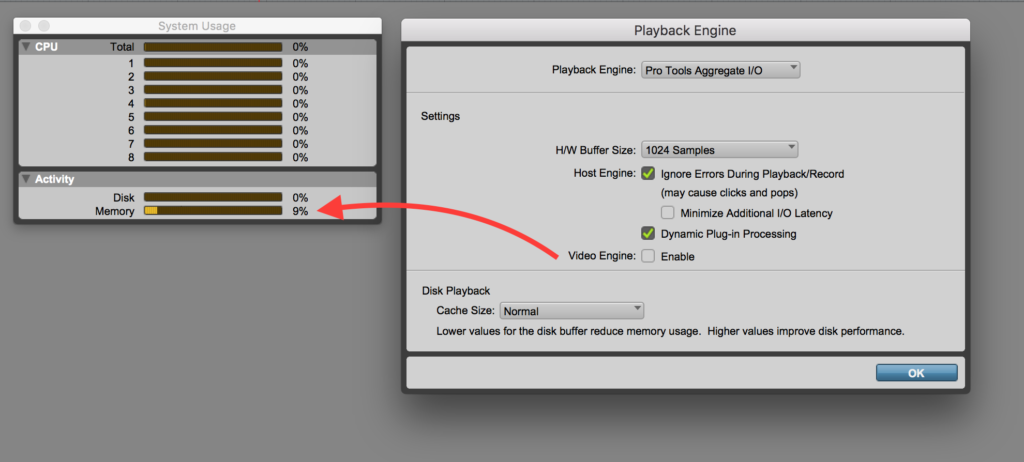
Fig. 4 – Video Engine Desligado
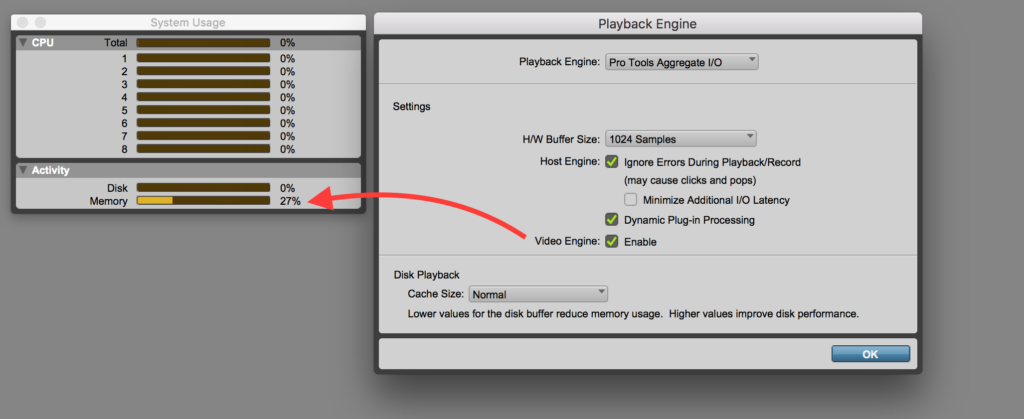
Fig. 5 – Video Engine Ligado
A visão no monitor de atividade do computador também é interessante, pois confirma que o Video Engine é um processo separado, e que consome mais memória que o próprio Pro Tools (Fig. 6).
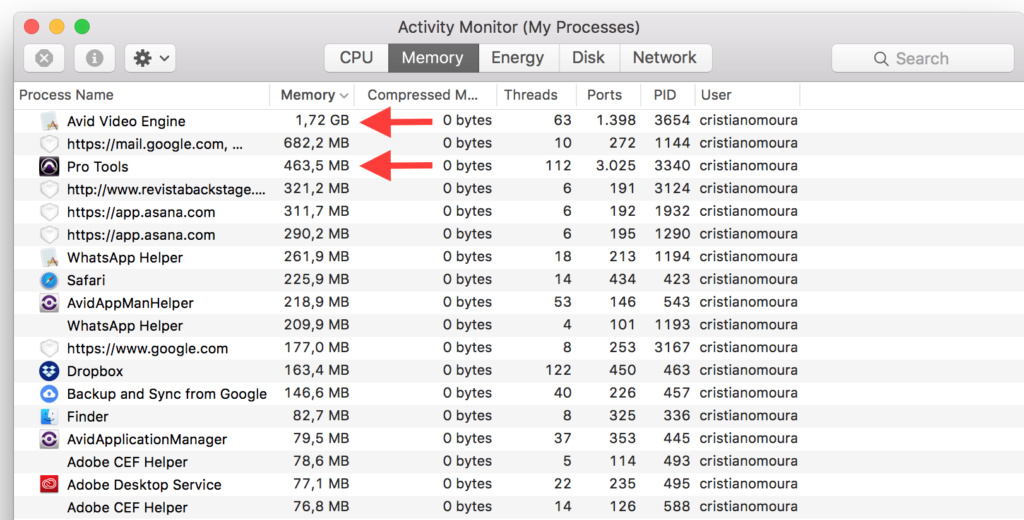
Fig. 6 – Consumo de RAM do Pro Tools e Video Engine
Continuando no Playback Engine, temos a função “Dynamic Plug-in Processing”.
É uma configuração também não existente em 2014. Com ela, o Pro Tools é capaz de reconhecer trechos das pistas que não tem clips e desativar os plug-ins para economizar CPU.
É bom salientar que mesmo que um clip seja composto apenas de silêncio, o Pro Tools não desligará os plug-ins. O Dynamic Plug-in Processing só atua ao detectar ausência de clips.
Por último temos a função Disk Playback, que quando foi lançada, era um recurso exclusivo para usuários do Pro Tools HD.
Hoje ela é disponível para todos, e faz com que o Pro Tools aloque uma parte da memória RAM para carregar a sessão de Pro Tools.
Isso é útil em sessões grandes, onde a velocidade de um HD convencional muitas vezes não é suficiente.
Plug-in Bypass vs. Inactive
Seus processadores de efeitos consomem muita CPU. Instrumentos virtuais, consomem memória RAM além da CPU.
Então em ambos os casos, vale sempre a pena analisar se há algum desperdício neste sentido.
Conhecemos o comando bypass (fig. 7), que faz com o que áudio não seja mais processado pelo plug-in. Porém, isso não significa que o plug-in foi desligado.
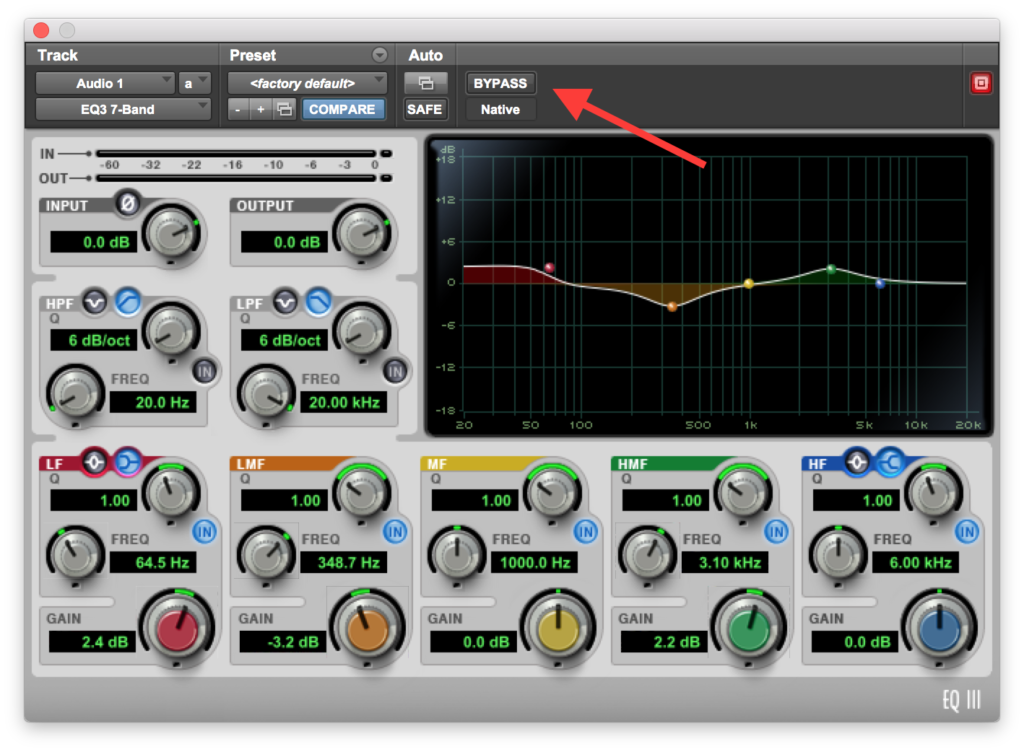
Fig. 7 – Plug-in Bypass
Então há de se ter cuidado! O comando Bypass não é suficiente para reduzir o consumo de CPU. Para estes casos, usamos o comando “Make Inactive”, facilmente acessível com o botão direito do mouse diretamente no plug-in (fig. 8).
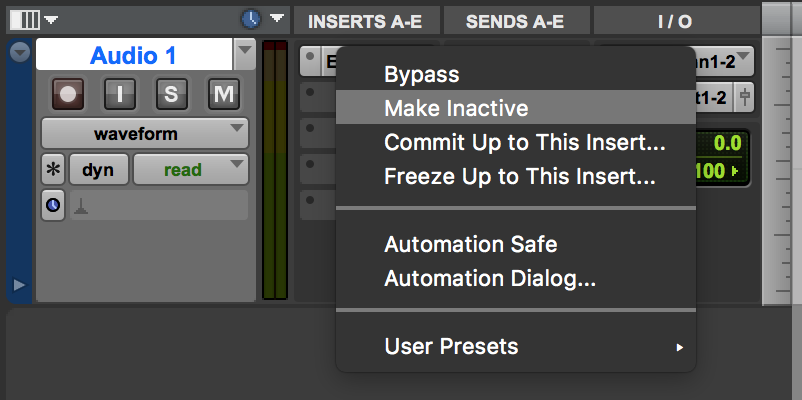
Fig. 8 – Plug-in Inactive
Onde investir para melhorar mais ainda a performance
Supondo que todas as configurações estão corretas e seu computador não corresponde as expectativas, pode estar na hora de pensar em um upgrade. Mas em que área?
Vamos entender mais sobre isso agora.
Seu computador tem três áreas importantes, no que se refere ao Pro Tools; o processador, ou a CPU como também é chamado, é extremamente importante para o processamento de plug-ins. Então, podemos dizer que a mixagem está diretamente ligada à CPU, pois é o momento em que a maior quantidade de processados são usados.
Quanto melhor a CPU, mais plug-ins. E aqui, abre-se uma exceção para usuários do sistema de grande porte, Pro Tools|HD. Uma das vantagens é o acesso aos plug-ins AAX DSP, que consomem recursos de chips separados, justamente para não sobrecarregar a sua CPU.
Agora vamos falar de memória RAM. Instrumentos virtuais e reprodução de vídeo demanda larga quantidade de RAM. Para estúdios de pré-produção que trabalham quase que exclusivamente com instrumentos virtuais, a recomendação é colocar o máximo de memória que puder, pois certamente será um bom investimento.
Por último, vamos falar sobre o HD. Seu disco rígido contém todas suas sessões e seus áudios. Logo, uma sessão grande (fig. 9), com muitas pistas e muito áudio, pode ter problemas para ser reproduzida por um único HD.

Fig. 9 – Sessão complexa de Pro Tools
Para estúdios em que as produções ultrapassam, digamos, 50 pistas é bom confirmar se seu HD tem velocidade suficiente. Laptops e computadores mais baratos costumam vir com HDs que giram a 5400RPM de velocidade. Mas com apenas um pouco mais de investimento, é possível adquirir um HD com velocidade de 7200RPM, e aliviar bastante o trabalho de leitura de disco.
Existem também os HDs de estado sólido, ou simplesmente, “SSD”. Estes HDs tem outra engenharia, e são estupidamente mais rápidos (e mais caros) que os HDs convencionais.
De qualquer forma, comprar um, mesmo que pequeno é uma boa alternativa se utilizado um pouco de estratégia.
Você pode ter suas sessões antigas estocadas em HDs mais lentos, e deixar no seu SSD apenas as sessões que de fato você estiver trabalhando no momento.
E com isso vamos ficando por aqui, e fico aguardando suas sugestões para outros temas.
Abraços e até a próxima!
 Cristiano Moura é produtor musical e instrutor certificado da Avid. Atualmente leciona cursos oficiais em Pro Tools, Waves, Sibelius e os treinamentos em mixagem na ProClass. Por meio da ProClass, oferece consultoria, treinamentos customizados em todo o Brasil.
Cristiano Moura é produtor musical e instrutor certificado da Avid. Atualmente leciona cursos oficiais em Pro Tools, Waves, Sibelius e os treinamentos em mixagem na ProClass. Por meio da ProClass, oferece consultoria, treinamentos customizados em todo o Brasil.