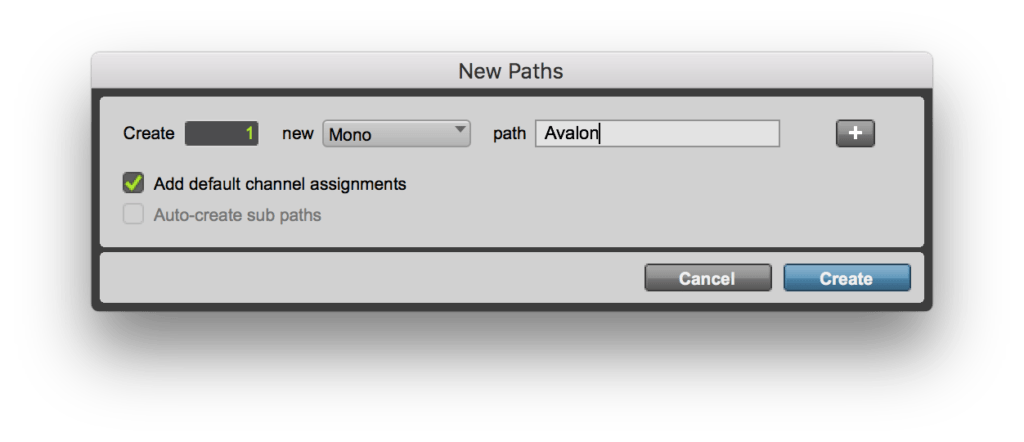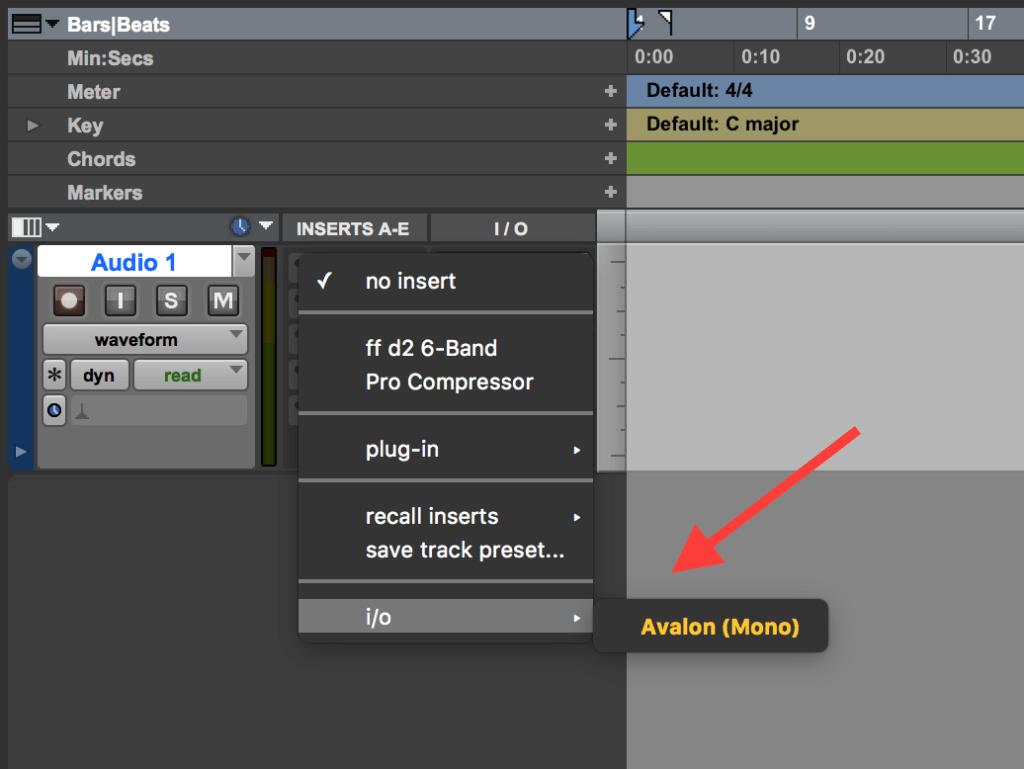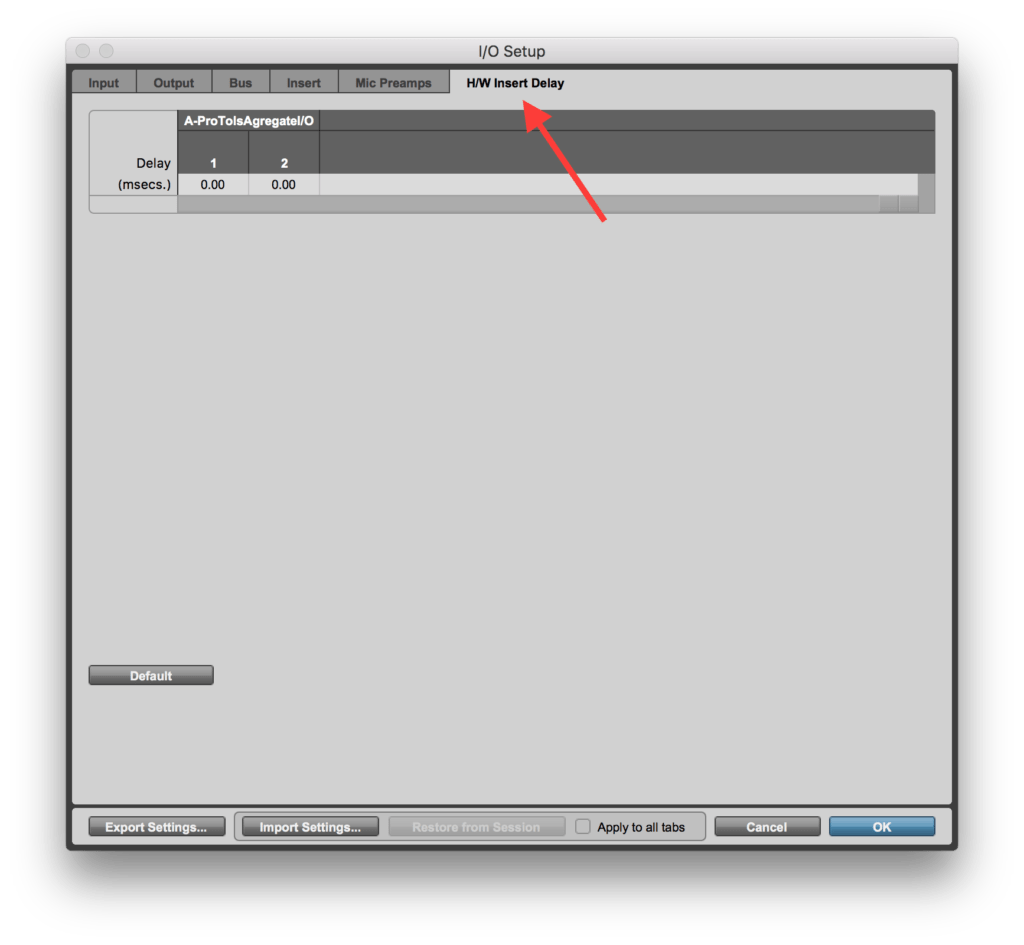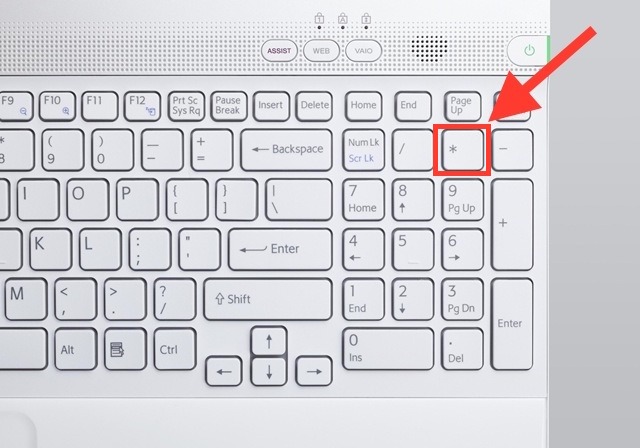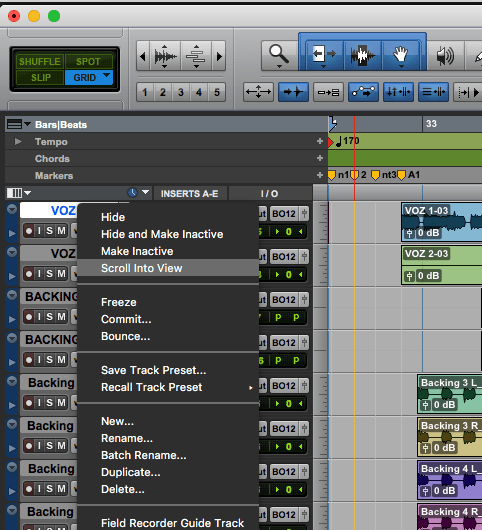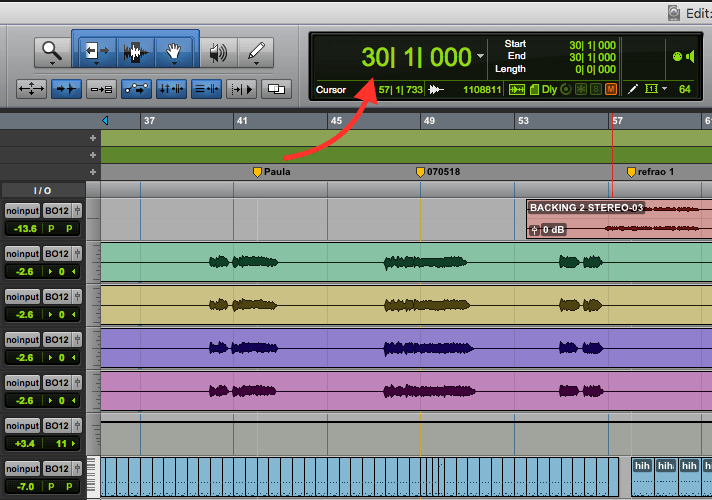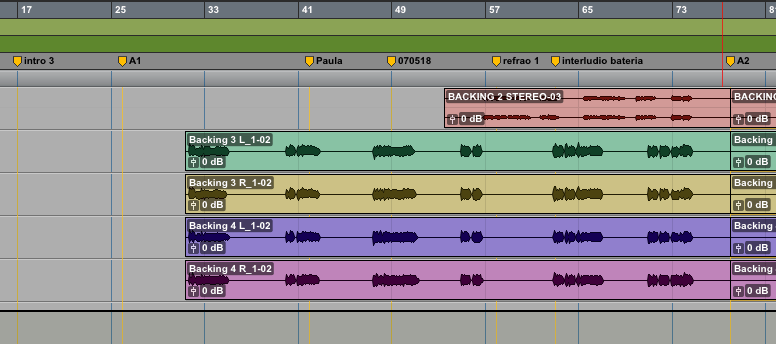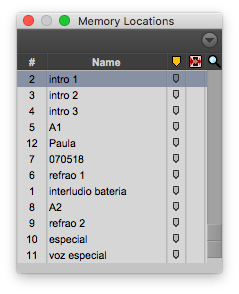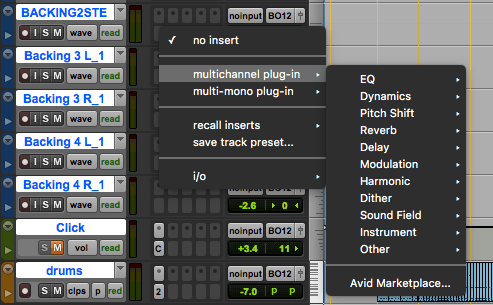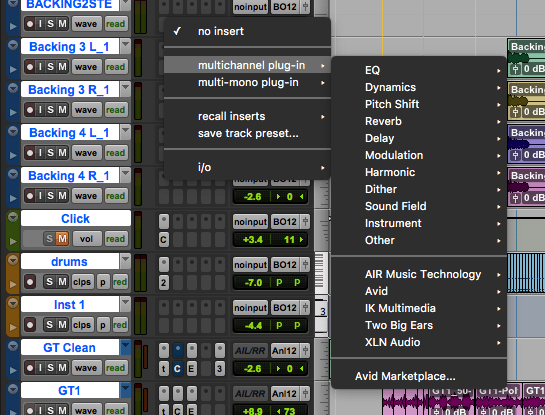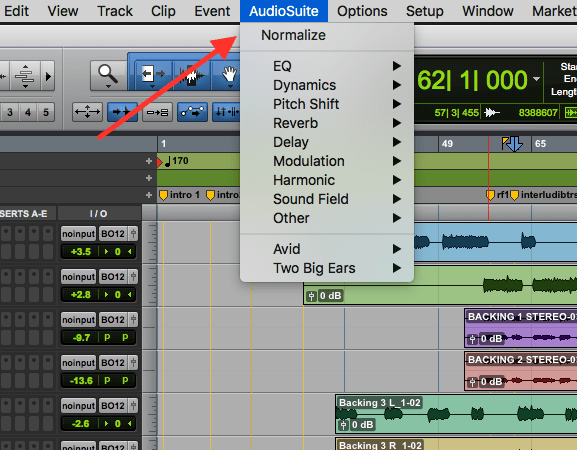Artigo publicado na Backstage. Para conhecer mais sobre a revista, clique aqui.
Para saber mais sobre treinamentos e certificações oficiais em Waves, Pro Tools, Sibelius ou outros treinamentos em áudio, clique aqui.
Produtividade – flexibilidade e velocidade na sua produção
Certamente você tem sua cadeia de efeitos de preferência para diversos tipos de cenários. Mais que isso, além dos plug-ins de preferência, você também tem ajustes de preferência para cada plug-in.
Se todo mundo já tem uma pre-programação inicial em mente, por que não manter armazenadas algumas delas para acesso rápido nos próximos trabalhos?
Este é o conceito básico da função “Track Presets”, incluída no Pro Tools 2018. Salvar pre-configurações de tudo referente ao track como inserts, sends, fader, pan e até áudio ou MIDI estiver na playlist.
Opções para quem não tem o Pro Tools 2018
Vale ressaltar antes de tudo, que apesar de não tão completa, nem tão simples, sempre existiram maneiras de salvar configurações e re-aplicar em outras tracks, para assim, chegar ao mesmo resultado.
Uma delas é através da função File > Import > Import Session Data.
É a maneira do Pro Tools importar dados vindos de outra sessão. Então, o que muitas pessoas faziam (incluindo eu), é criar uma sessão vazia com nome de “meus presets” por exemplo, e criar vários tipos de tracks e suas configurações principais. Depois disso, é só usar a função Import Session Data, para escolher a track de origem e destino, com a função “Do Not Import”, em “Main Playlist Options”. (fig. 1).
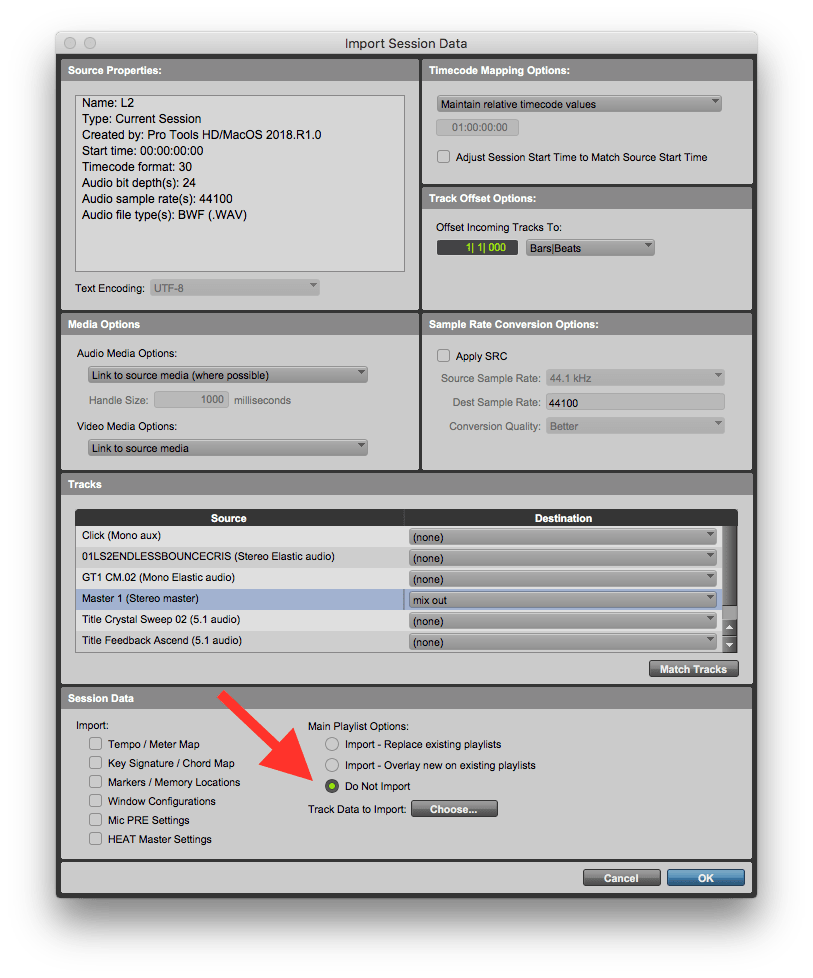
fig. 1 – Import Session Data
Outra opção mais complexa, é alterando algumas pastas de sistema do Pro Tools. É uma função escondida que nem foi documentada oficialmente. Fiz um vídeo explicativo de todo o procedimento em 2012, que é acessível direto no YouTube pelo simplesmente pesquisando por “ProClass track preset” ou pelo link direto: https://www.youtube.com/watch?v=F2w_mFw–0IM
Métodos de criar e carregar um Track Preset
Existem várias formas de transformar qualquer track da sua sessão em um Track Preset. Uma das mais intuitivas é selecionando o Track e acessando o Menu Track > Save Track Preset (fig. 2).
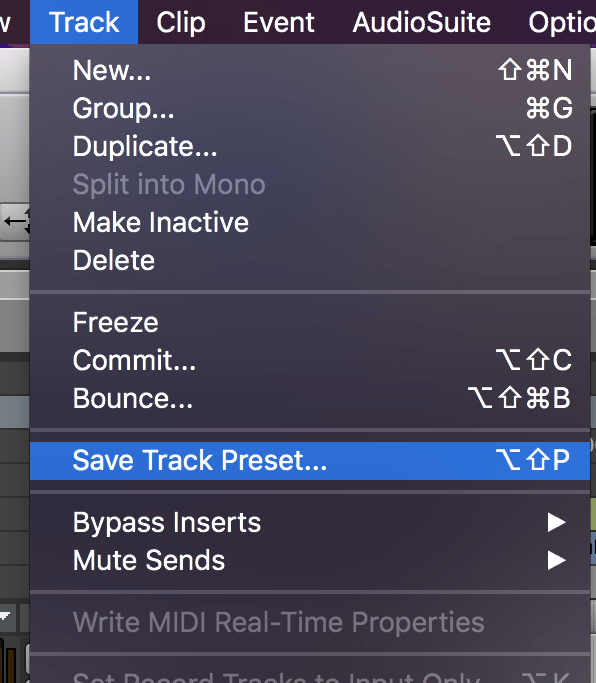
fig. 2 Save Track Preset
Repare que existe o atalho Option + Shift + P (mac) / Alt + Shift + P (win), que sem dúvida é uma boa se acostumar a usar.
Também é possível acessar a mesma função clicando no nome da track com o botão direito.
Na caixa de diálogo que se abre, basta nomear e pressionar OK. Temos muitas opções nesta caixa de diálogo, que falaremos mais a frente.
Agora para carregar um Track Preset: se você ainda vai criar a track, é possível acessar seus Track Presets pela caixa de diálogo “New Track”, por onde criamos tracks regularmente. A diferença é que na área onde normalmente escolhemos o tipo de track, repare que a última opção é o que estamos procurando (fig. 3).
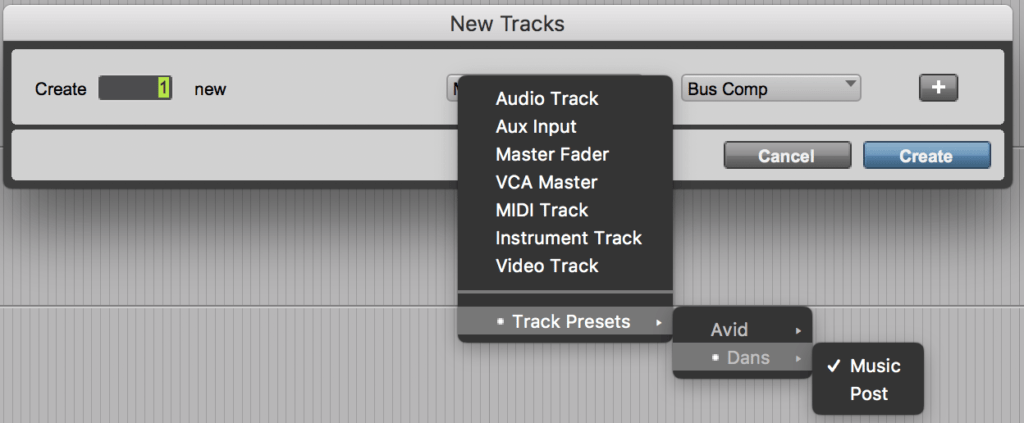
fig. 3 – Criando Tracks com Presets
Agora, imagine que uma track já tenha sido criada e que inclusive já foram feitas algumas gravações. Neste caso, onde o usuário quer aplicar as pre-configurações em uma Track existente, é preciso acessar seus Track Presets pela função Window > Workspace (fig. 4).
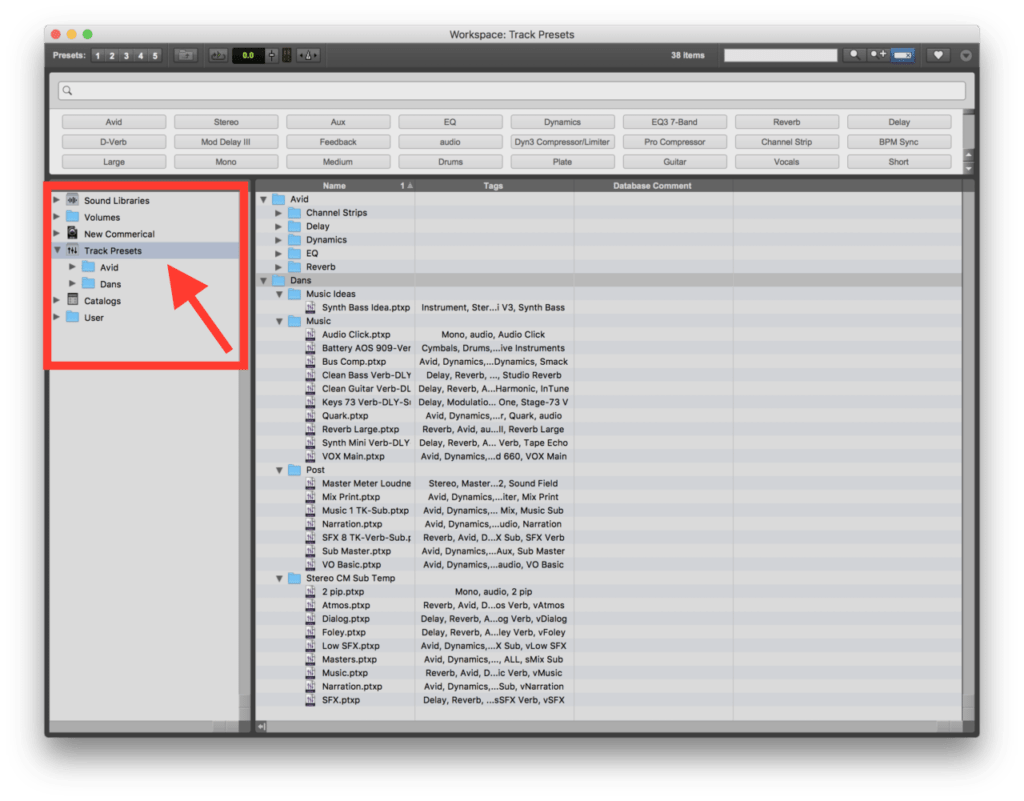
Fig. 4 – Track Preset via Workspace
Note que há um campo à esquerda referente à função, e assim, basta localizar a configuração desejada e arrastar para a pista em questão.
Gerenciamento, organização e atualização de Track Presets
Eu como guitarrista, poderia rapidamente criar inúmeros track presets como “guitarra rock”, “base pop”, “solo com muito delay”, “guitarra funk”, “dedilhado com chorus”, e assim por diante.
Se pensar em voz, também posso pensar em pelo menos umas cinco formas que costumo iniciar minhas mixes, de acordo com o estilo e tessitura vocal do cantor/cantora.
Então imagine a bagunça para salvar, e principalmente, para encontrar o Track Preset correto! Portanto, agora vamos explorar melhor as opções da caixa de diálogo (fig. 5) da criação destas pré-configurações.

Fig. 5 – Configurações do Track Preset
O primeiro campo é o de categoria, e acredito que termos como “musica” e “pos-produção” seja abrangente demais. Recomendo criar categorias mais específicas como vocais, synth, guitarra e baixo por exemplo.
Outra parte importante são as tags (etiquetas), onde é possível categorizar bem melhor, e assim, também pesquisar bem mais fácil no futuro.
Pense nas tags como se fossem outras formas de nomear e identificar seus arquivos. Vale identificar por estilo, por sensação, por objetivo, efeitos colocados etc.
Então supondo que salvando um track preset de voz de uma cantora de bossa nova, o nome poderia ser “voz suave”, e boas tags seriam: bossa nova, clean, natural, feminino, reverb longo e assim por diante.
A opção “auto-populate tags from track data” pode até parecer boa na teoria, pois cria automaticamente tags com os nomes dos plug-ins, tracks, mas eu sou do tipo que gosta de criar tags bem específicas, e certamente não quero software nenhum criando tags extras que não serão usadas.
Na figura 6, é possível como funcionas bem o sistema de tags. O usuário pode clicar em cada uma das tags para ir filtrando sua escolha e chegar mais rápido no Track Preset em questão.

Fig. 6 – Tags visíveis via Workspace
Agora vamos falar sobre atualização dos dados. Mais comum do que se imagina, conforme vamos evoluindo nossos processos, certamente vamos acabar remexendo os parâmetros ou até substituindo um plug-in de um Track Preset já criado.
Para isso, basta carrega-lo em algum track livre, e na hora de salvar, lembrar de preencher com o mesmo nome. Assim, será possível substituir a versão antiga.
Para facilitar este processo, a Avid criou um sistema de auto-preenchimento. Ou seja, o usuário não precisa preencher tudo exatamente igual. Basta preencher a primeira letra que o Pro Tools já vai começar a sugerir opções (Fig. 7)
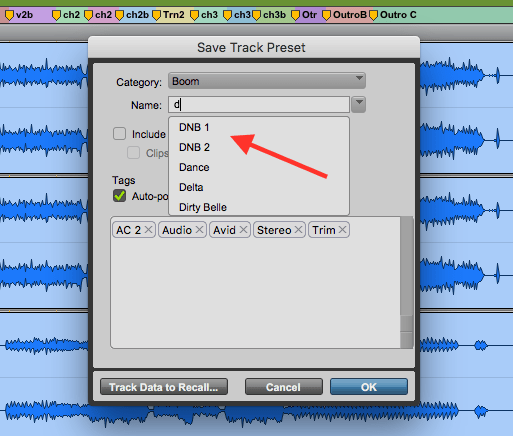
fig. 7 – Auto-preenchimento de nomes
Também é possível usar a seta no final do campo de nome (fig. 8), para acessar a listagem completa com todas as opções já salvas.

Fig. 8 – Expandindo as pré-configurações armazenadas
No próximo artigo, vamos ir mais longe e falar sobre sugestões de uso, tanto para música quanto para pós-produção. Muito mais do que “carregar pre-configurações”, este novo recurso abre um leque de possibilidades para todo o fluxo de trabalho, e inclusive pode até acabar virando um novo serviço a ser oferecido.
Abraços e até a próxima!
 Cristiano Moura é produtor musical e instrutor certificado da Avid. Atualmente leciona cursos oficiais em Pro Tools, Waves, Sibelius e os treinamentos em mixagem na ProClass. Por meio da ProClass, oferece consultoria, treinamentos customizados em todo o Brasil.
Cristiano Moura é produtor musical e instrutor certificado da Avid. Atualmente leciona cursos oficiais em Pro Tools, Waves, Sibelius e os treinamentos em mixagem na ProClass. Por meio da ProClass, oferece consultoria, treinamentos customizados em todo o Brasil.