Artigo publicado na Backstage. Para conhecer mais sobre a revista, clique aqui.
Para saber mais sobre treinamentos e certificações oficiais em Waves, Pro Tools, Sibelius ou outros treinamentos em áudio, clique aqui.
Pequenas funções – mas muito valor
Sabe aquele toque de canela em um cappucino, aquela tomada no shopping quando você está com 1% de bateria, aquela visita supresa de alguém querido em um dia difícil?
Pois é exatamente como este artigo foi viabilizado para a sua leitura. Graças a uma providencial tomada, a carona de uma visita pra lá de espetacular e o sossego mental que só uma xícara de café pode trazer, consegui reunir todas as as dicas e gerar as imagens em tempo recorde para sua apreciação.
Este o tipo de função de Pro Tools que vamos falar neste artigo. Por trás das “grandes e revolucionárias melhorias” que cada nova versão apresenta (as chamadas “key features”), existe um microcosmos de pequenas funções, que estão longe da atenção do departamento de Marketing da Avid, mas que podem fazer toda a diferença no nosso dia-a-dia no Pro Tools.
Recursos de navegação
Em uma sessão grande, o usuário vai se encontrar rolando com o mouse para cima e para baixo centenas de vezes em busca do track correto. Algo extremamente desconfortável depois de algumas horas.
Ao invés disso, vamos conhecer a função “Scroll into View”. É acessível pela Track List com o botão direito (fig. 1) e, faz exatamente o que o nome diz: rola a tela direto para a track selecionada. Para facilitar mais ainda, você pode usar o atalho Control + Shift + Click (mac) ou Start Key + Shift + Click (win).
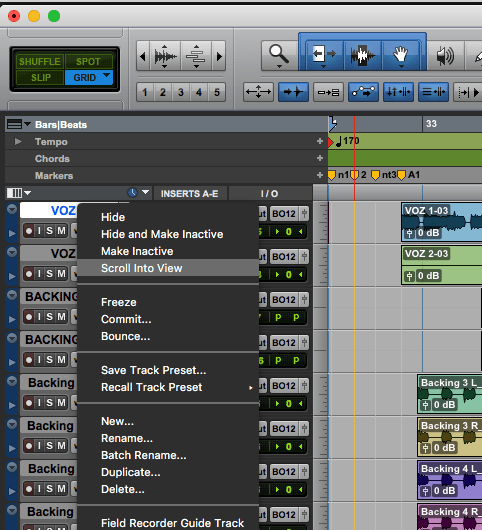
fig. 1 – Scroll Into View
Resolvida a navegação de tracks, vamos para a navegação de tempo na sessão. Certamente você já quis navegar direto para um momento específico no tempo certo?
Como por exemplo o “compasso 10” ou para o o tempo “10:12:01”. Para estar situações, utilizamos o contador central, que se chama “Main Counter” (fig. 2).
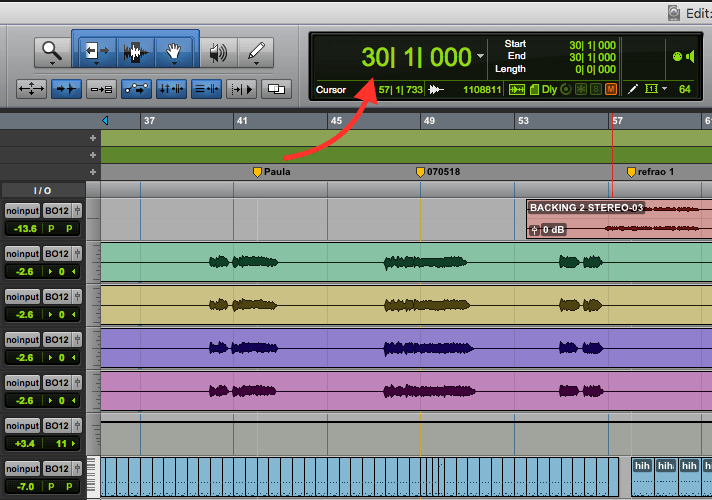
fig. 2 – Main Counter
Basta um click e digitar o valor apropriado, mas a função fica bem mais confortável de usar se ao invés do mouse, você acionar o Main Counter com o teclado. Isso é feito com o asterisco do teclado numérico (fig. 3).
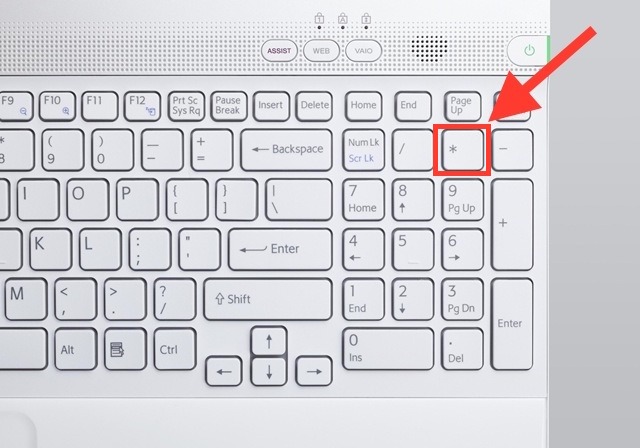
fig. 3 – Habilitando o Main Counter via teclado numerico
Mas como navegar diretamente para o refrão da música, onde você não sabe o compasso exato?
Neste caso, primeiro você precisa mapear as partes da sua música com ajuda dos markers (fig. 4).
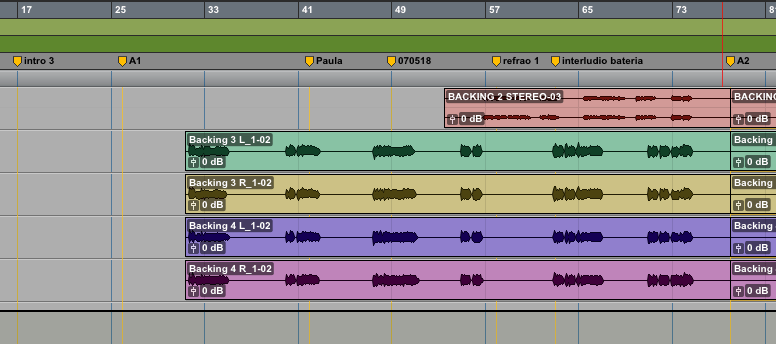
Fig. 4 – Exemplo de markers
Uma vez que a sessão esteja mapeada, você pode acessar a janela de Memory Location, que guarda uma lista de markers. Ela fica localizada no menu Window > Memory Locations.
Clicar para navegar entre os marcadores é um caminho válido, mas estamos aqui para falar do “algo a mais”… e neste caso, é a possibilidade navegar usando apenas o teclado. Isto é feito digitando sempre no teclado numérico a sequência: ponto (.) + Número do Marker + Ponto (.) novamente.
O número do Marker é definido pelo valor à esquerda do nome do marker na janela de Memory Locations (fig. 5).
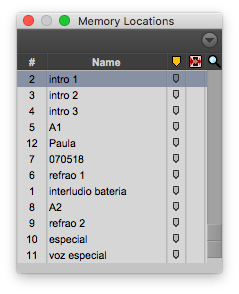
Fig. 5 – Memory Locations Window
Preferências do Pro Tools
São muitas as preferências que vem desligadas por padrão, mas que merecem sua atenção. Vamos a elas:
Na Aba “Display”, temos a opção “Organize Plug-in Menus by”. A opção padrão é “Category” (Fig. 6), mas muito mais efetivo na minha opinião, é a opção “Category and Manufacturer” (Fig. 7) onde os itens da Avid, ficam separados dos itens da Waves por exemplo.
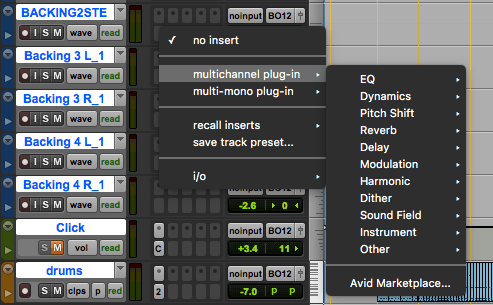
Fig. 6 – Lista de plug-ins apenas por categoria
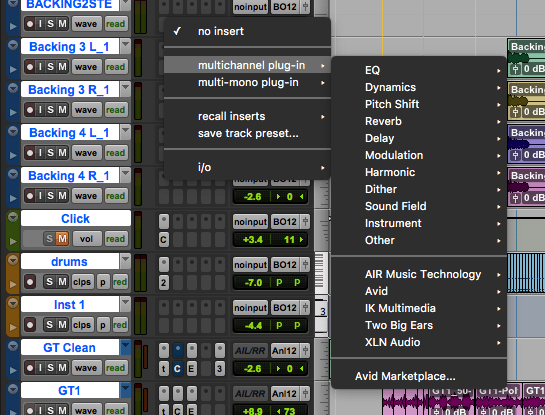
Fig. 7 – Lista de plug-ins por categoria e fabricante
Na Aba “Editing”, temos a opção de alterar o tipo de Crossfade que é criado por padrão quando usamos a função Smart Tool. Sabemos que o padrão é o Crossfade “Equal Gain”, mas a cada 100 pessoas que eu converso, 99 preferem o Crossfade “Equal Power”. Então se este também é seu caso, basta clicar no botão “Crossfade” e ajustar de acordo com sua preferência.
Na Aba “Mixing”, temos logo a primeira opção à esquerda, vemos que por padrão, ao criar um send, ele vem configurado para “-INF”, ou seja, sem sinal.
A idéia é até boa, pois evita uma realimentação no caso de um roteamento incorreto. Mas o lado negativo é que muitos iniciantes esquecem de levantar o fader do send, e ficam meio perdidos achando que tem algo errado com a configuração do efeito ou roteamento.
Então de forma geral, prefiro desligar a opção, e assim que eu crio um send, já posso ouvir o efeito em contexto.
Outra função sub-utilizada fica logo abaixo, chamada de “Default EQ” e “Default Dynamics”, ou seja “Eq padrão” e “Processador de Dinâmica padrão”. Por serem os processadores mais utilizados, é possível deixa-los separados da lista de outros plugins para acesso rápido. Veja na figura 8 como fica mais fácil.

Fig. 8 – EQ e Compressor favorito logo no início da lista
E como ficaria se eu quisesse também eleger meu “Reverb Padrão” ou meu “Delay Padrão”?
Pois saiba que é possível separar da lista qualquer plug-in. Vamos ao troque; acesse a lista e encontre o plug-in que você gostaria de separar da lista para facilitar o acesso. Ao encontrar, clique com Command (mac) / CTRL (win) pressionado e pronto! Veja o resultado na figura 9.

Fig. 9 – Outros plug-ins também podem ser separados da lista
E quer saber mais? Também funciona no menu Audiosuite Experimente fazer o mesmo processo, e aprecie o resultado (fig. 10).
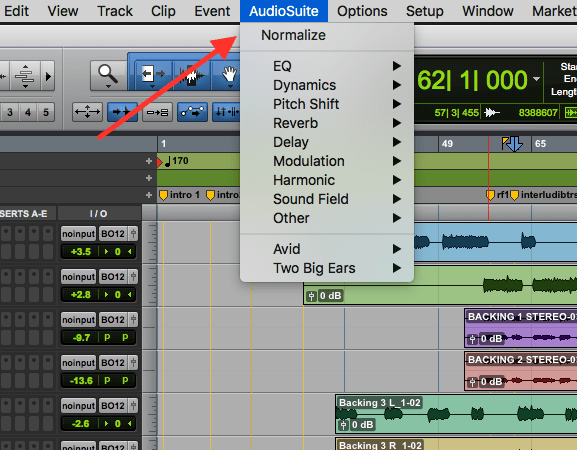
Fig. 10 – Normalize destacado da lista de plug-ins Audiosuite
Editando com precisão e conforto máximo
Se estamos falando de editar com precisão, estamos falando da função “Nudge”. Caso você não conheça, ela está sempre ativa e permite que o usuário, ao selecionar um clip, o mova para a esquerda e direita com as teclas “+” e “-“ do teclado numérico por incrementos pre-determinados pela janela de configuração de Nudge (fig. 11).

Fig. 11 – Configuração do Nudge
Mas podemos chegar bem mais longe do que meramente mover para esquerda e direita, e é disso que vamos falar agora.
Você pode usar o Nudge para aparar as bordas do seu clip, como se estivesse usando a função “Trim Tool”. É simples: para aparar o início do clip, pressione o botão Alt ao usar a tecla de “+ e -“. Para o final, use o Command (Mac) / CTRL (win).
Outra opção é usar o Nudge para refinar uma seleção. Para isso, acrescentamos o botão shift na combinação de teclas. Ou seja, para refinar o início da seleção, use Alt + Shift + Teclas do Nudge.
Por último, podemos manter o clip onde está, e alterar apenas a posição do conteúdo deste clip. Para isso, usamos a tecla modificadora Control (Mac) / Start Key (Win).
E com essa visão expandida da utilização do Nudge eu vou ficando por aqui. Espero que tenha gostado das dicas, e nos falamos de novo no próximo mês!
Abraços!
 Cristiano Moura é produtor musical e instrutor certificado da Avid. Atualmente leciona cursos oficiais em Pro Tools, Waves, Sibelius e os treinamentos em mixagem na ProClass. Por meio da ProClass, oferece consultoria, treinamentos customizados em todo o Brasil.
Cristiano Moura é produtor musical e instrutor certificado da Avid. Atualmente leciona cursos oficiais em Pro Tools, Waves, Sibelius e os treinamentos em mixagem na ProClass. Por meio da ProClass, oferece consultoria, treinamentos customizados em todo o Brasil.



