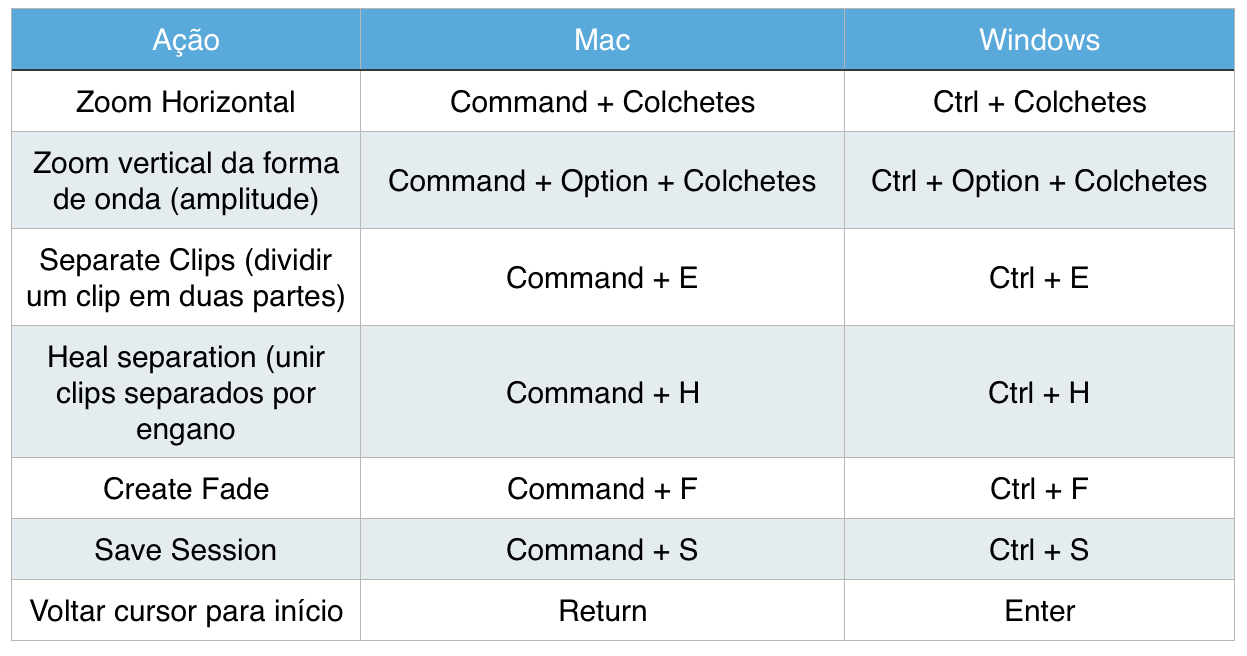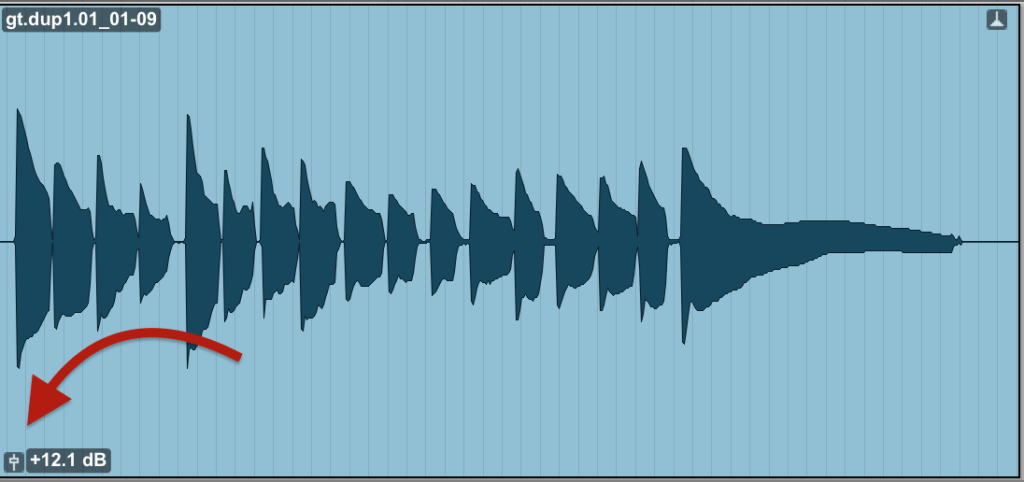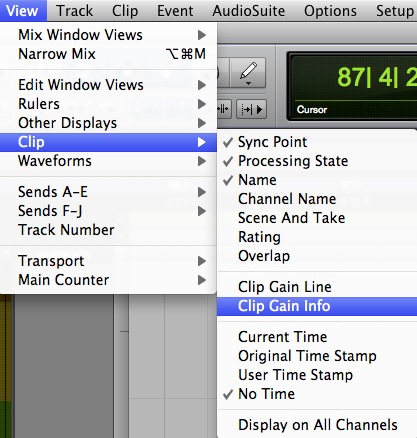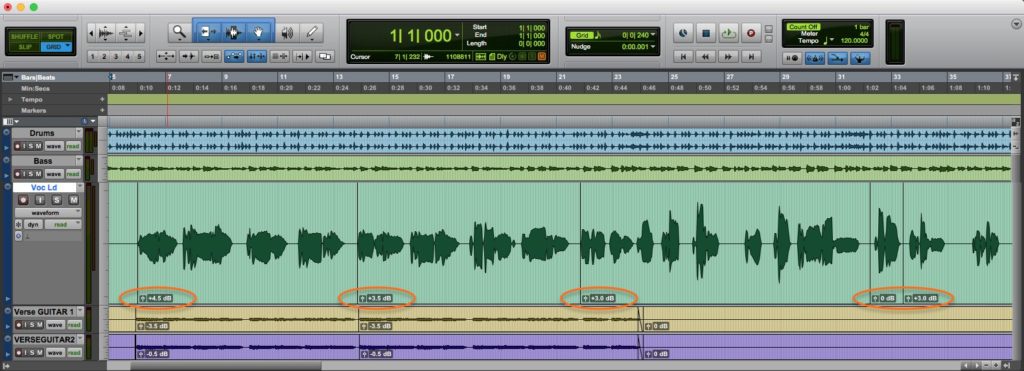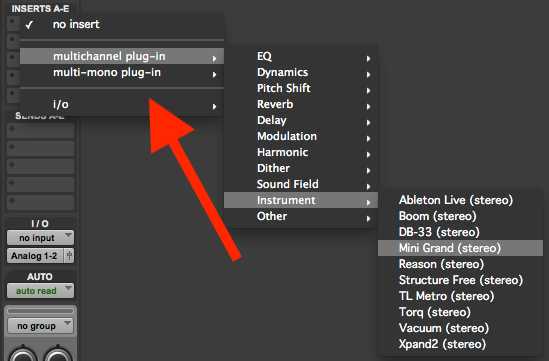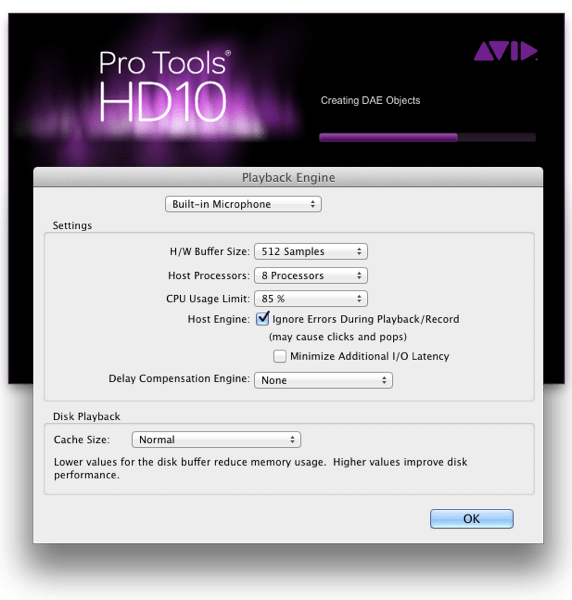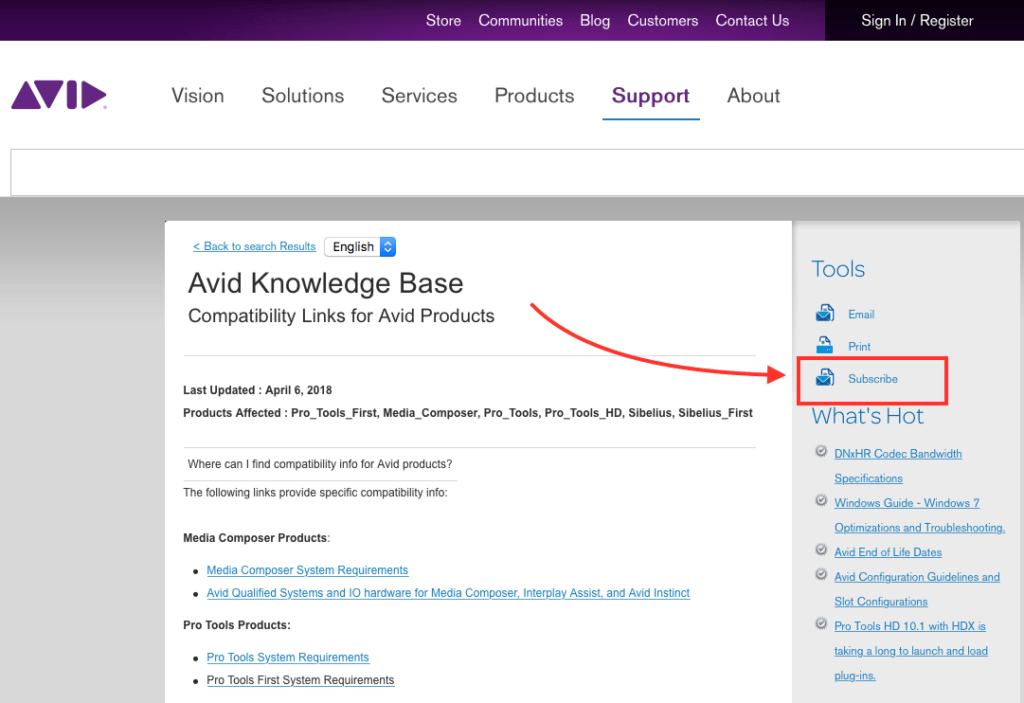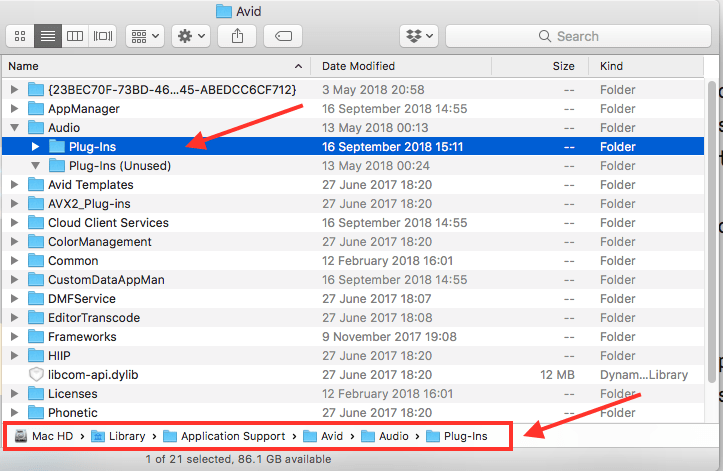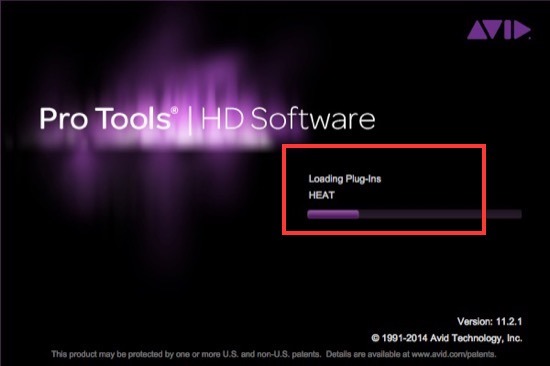Artigo publicado na Backstage. Para conhecer mais sobre a revista, clique aqui.
Para saber mais sobre treinamentos e certificações oficiais em Waves, Pro Tools, Sibelius ou outros treinamentos em áudio, clique aqui.
Primeiros passos para quem quer mudar para o Pro Tools
Além do Pro Tools, Cubase, Logic, Studio One e Reaper são apenas alguns dos muitos aplicativos de produção de áudio em que é possível produzir conteúdo de qualidade no seu estúdio próprio.
Porém, se você quer se oferecer como profissional para outros estúdios e produtores, é essencial saber o Pro Tools por ser o principal aplicativo que você vai encontrar para trabalhar.
Então independente da sua escolha pessoal, minha recomendação é instalar no seu computador o Pro Tools | First (versão gratuita do software) para no mínimo saber navegar nos principais setores e executar tarefas do dia-a-dia.
É exatamente nisto que pretendo ajudar neste artigo. Ele é dedicado para você que usa qualquer outro aplicativo mas quer aprender a se virar rapidamente no Pro Tools sem perder muito tempo.
Criar sessão ou projeto
No Pro Tools sua produção pode ser armazenada localmente no seu computador (Session), ou diretamente nos servidores da Avid (Project).
Ao iniciar, você será apresentado ao Dashboard (fig. 1), onde poderá escolher entre Session e Project (Fig. 1A).
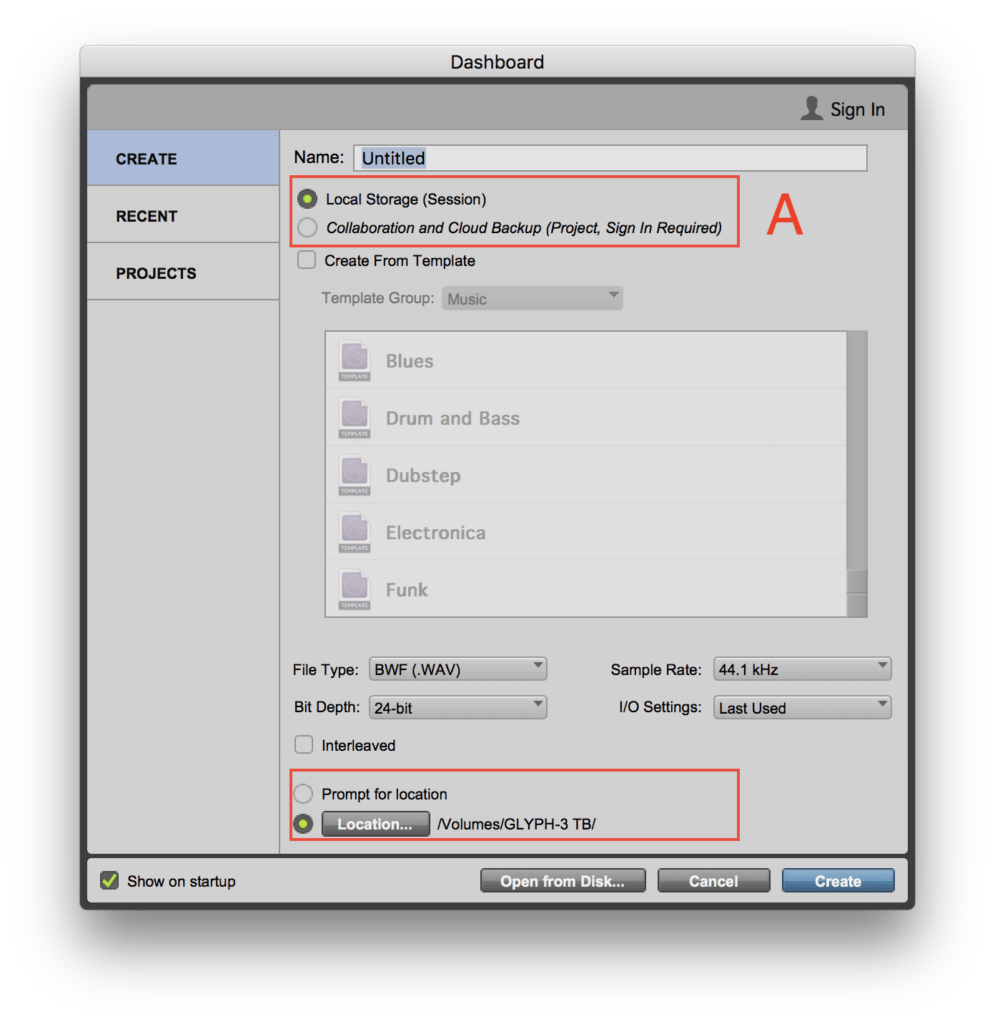
Fig. 1 – Dashboard
As demais opções, Sample Rate e Bit Depth respeitam as mesmas premissas de outros softwares.
I/O Settings é referente a configuração de entradas e saídas da sua interface. Na dúvida, utilize a opção “Stereo Mix” para começar.
Na parte inferior, escolha o local para armazenar sua sessão. No seu computador uma sessão de Pro Tools é uma pasta, que contém diversas subpastas e um arquivo de sessão, de extensão .ptx (fig.2).

Fig. 2 – Sessão de Pro Tools no HD
Setup da interface de áudio
Antes de qualquer coisa, é importante confirmar se sua interface de áudio é reconhecida pelo Pro Tools.
Pelo menu Setup > Playback Engine (Fig. 3), veja se o nome da sua interface aparece ao lado da opção “Playback Engine” – na parte superior da caixa de diálogo.
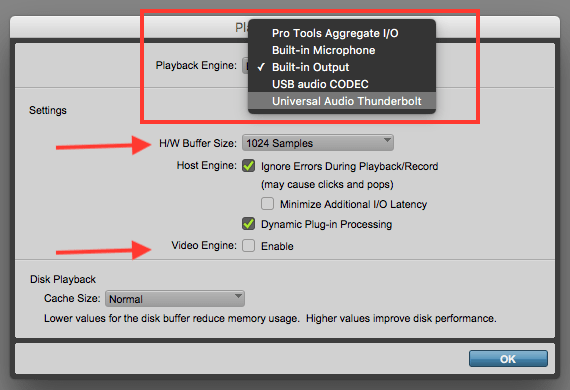
Fig. 3 – Playback Engine
A opção H/W Buffer Size também é importante e funciona similar aos demais software: quanto menor o valor, menos latência o que é ótimo na hora de gravar, porém menos plug-ins poderão ser carregados que é péssimo na hora de mixar.
Por outro lado, quanto maior o valor, maior latência e quantidade de plug-ins poderão ser carregados.
Vale comentar a função “Video Engine”. Ela consome muita memória do computador, portanto, só deve ser ligada em projetos de vídeo.
Melhore sua visualização
Pelo menu View > Edit Window, podemos decidir o que manter visível na janela de edição.
Duas opções que considero importante são: I/O (para configurar entrada e saída das pistas) e Insert A-E (para colocar plug-ins)
Principais comandos na janela de edição
Junto com o Pro Tools ou Pro Tools | First, você pode baixar uma sessão de demonstração. Ela será útil agora, para aprender os principais comandos de navegação. Na tabela (fig. 4), separei alguns atalhos essenciais para todos que funcionam independente da versão ou configuração do Pro Tools.
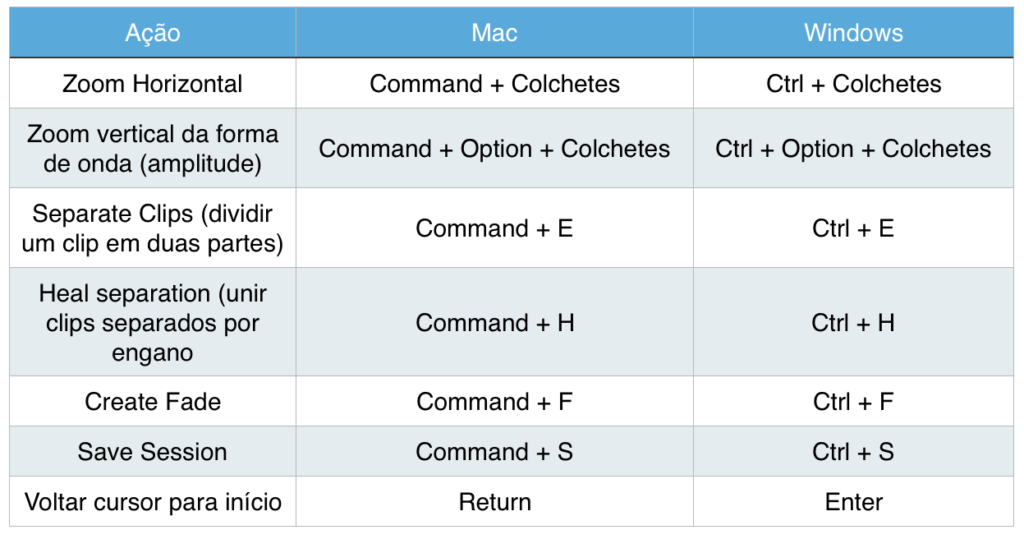
Fig. 4 – Tabela Comandos Pro Tools
Ferramentas de edição
O Pro Tools tem basicamente três ferramentas de edição. Utiliza-se o Selector Tool (Fig. 5B) para selecionar áreas ou posicionar o cursor. Atenção, pois esta ferramenta não pode ser usada para mover clips. Para isso, você precisa do Grabber Tool (Fig. 5C).
Ou seja, seu dia-a-dia será: selecionar um trecho com selector, cortar com Cmd+E (mac) ou Ctrl+E (win), e por último, trocar para o Grabber Tool antes de tentar mover um clip. Este vai-e-vem entre a ferramenta Selector e Grabber é tão frequente que vale a pena também memorizar o atalho, que é o F7 e F8.
Para simplificar esta manobra, o Pro Tools sempre iniciar com o recurso “Smart Tool” acionado, onde as três principais ferramentas ficam acionadas ao mesmo tempo. Neste caso, Para usar o selector, basta usar o mouse na parte superior do clip, e para usar o grabber basta usar a parte inferior.
A terceira ferramenta não mencionada até agora é o Trim Tool (Fig.5A), que serve meramente para aparar o início ou final do Clip.

Fig. 5 – Ferramentas de edição
Gravação de áudio
Vale lembrar: antes de tudo, é importante minimizar a latência do seu sistema para gravar. Fica no menu File > Playback Engine, na função H/W Buffer Size.
Os passos para gravar são similares aos outros softwares. Crie um track pelo menu Track > New.
Configure a entrada do track de acordo com a entrada da sua interface de áudio (Fig. 6).

Fig. 6 – Configuração de Input da Pista
Agora pressione o botão de REC da pista, confirme a monitoração e por último, aperte no botão de RECORD na parte superior da tela (fig. 7).
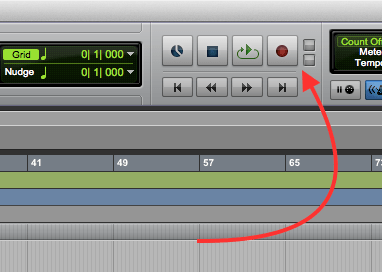
Fig. 7 – Record
Se precisar criar um canal de click, é muito fácil. Pelo menu Track, selecione a opção “Create Click Track”.
Inserir efeitos
Plug-ins de efeitos são inseridos pela área de insert. Se a sua não estiver visível, acesse menu View > Edit Window e escolha a opção “Insert A-E”.
Basta clicar em qualquer um dos espaços vazios para escolher o plug-in.
Gravação de MIDI
O Pro Tools possui dois tipos de tracks que podem gravar MIDI. São eles, o MIDI TRACK e o INSTRUMENT TRACK.
Para o uso de instrumentos virtuais monotimbrais (que só executam um timbre), utiliza-se o Instrument Track – Stereo.
Pelo menu Track > New podemos criar este track, e em seguida basta selecionar o instrumento virtual desejado pelos inserts.
Para instrumentos virtuais multitimbrais (Kontakt por exemplo), cria-se um Instrument Track da mesma forma, porém para cada uma das performances, é bom criar MIDI tracks individuais, com a saída direcionada para o Kontakt.
Janela de Mixagem
Pelo menu Window, encontramos a função Mix. A Edit e Mix window são são importantes, que compartilham do mesmo atalho para alternar entre as duas: Cmd + = (mac) ou Ctrl + = (win).
Exportação
O conceito de pegar a mixagem final e gerar um arquivo único é chamado de “Bounce” No Pro Tools.
É feito pelo menu File > Bounce to > Disk…
Repare que é possível gerar ao mesmo tempo uma versão em WAV e também em MP3 (fig. 8). Em muitos casos é útil e evita o retrabalho.
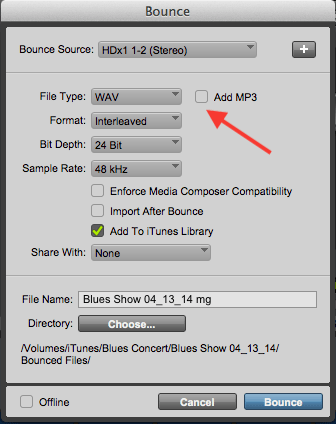
Fig. 8 – Bounce to Disk
Por padrão, estes arquivos são armazenados na sub-pasta “Bounced Files”, dentro na pasta principal da sessão.
E com isso, vamos ficando por aqui. Tem mais alguma função que faz parte do seu dia-a-dia e que não foi coberta aqui? Escreva para cmoura@proclass.com.br e dê sua sugestão.
Abraços e até a próxima!
 Cristiano Moura é produtor musical e instrutor certificado da Avid. Atualmente leciona cursos oficiais em Pro Tools, Waves, Sibelius e os treinamentos em mixagem na ProClass. Por meio da ProClass, oferece consultoria, treinamentos customizados em todo o Brasil.
Cristiano Moura é produtor musical e instrutor certificado da Avid. Atualmente leciona cursos oficiais em Pro Tools, Waves, Sibelius e os treinamentos em mixagem na ProClass. Por meio da ProClass, oferece consultoria, treinamentos customizados em todo o Brasil.