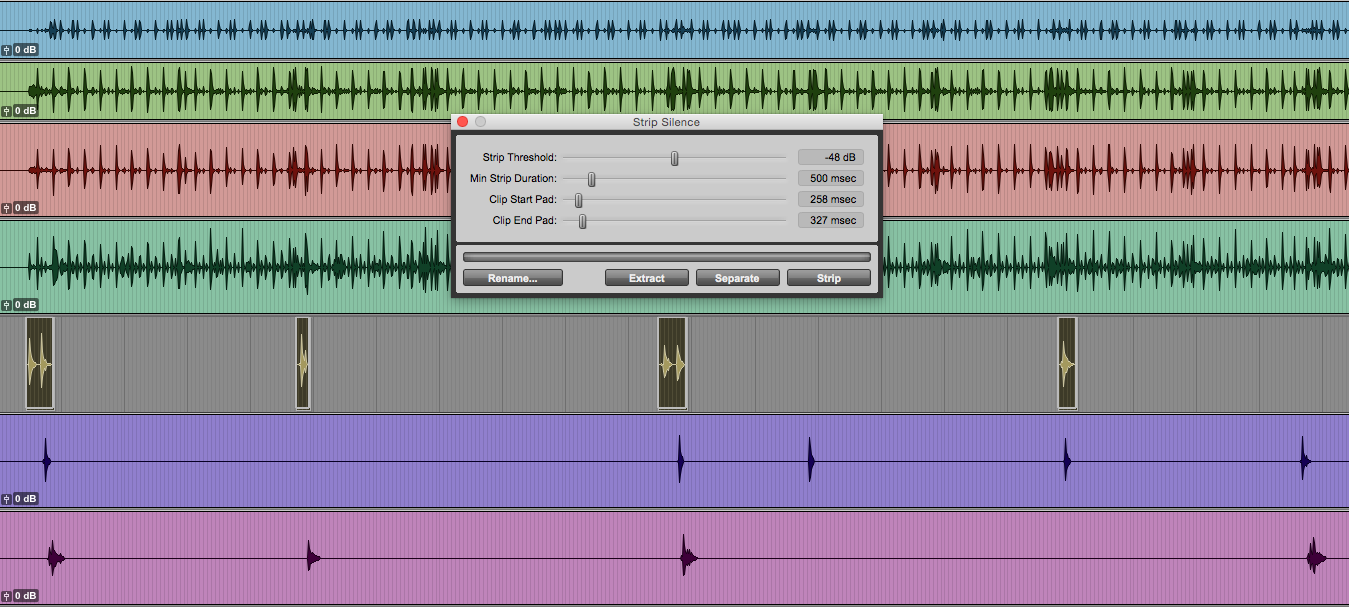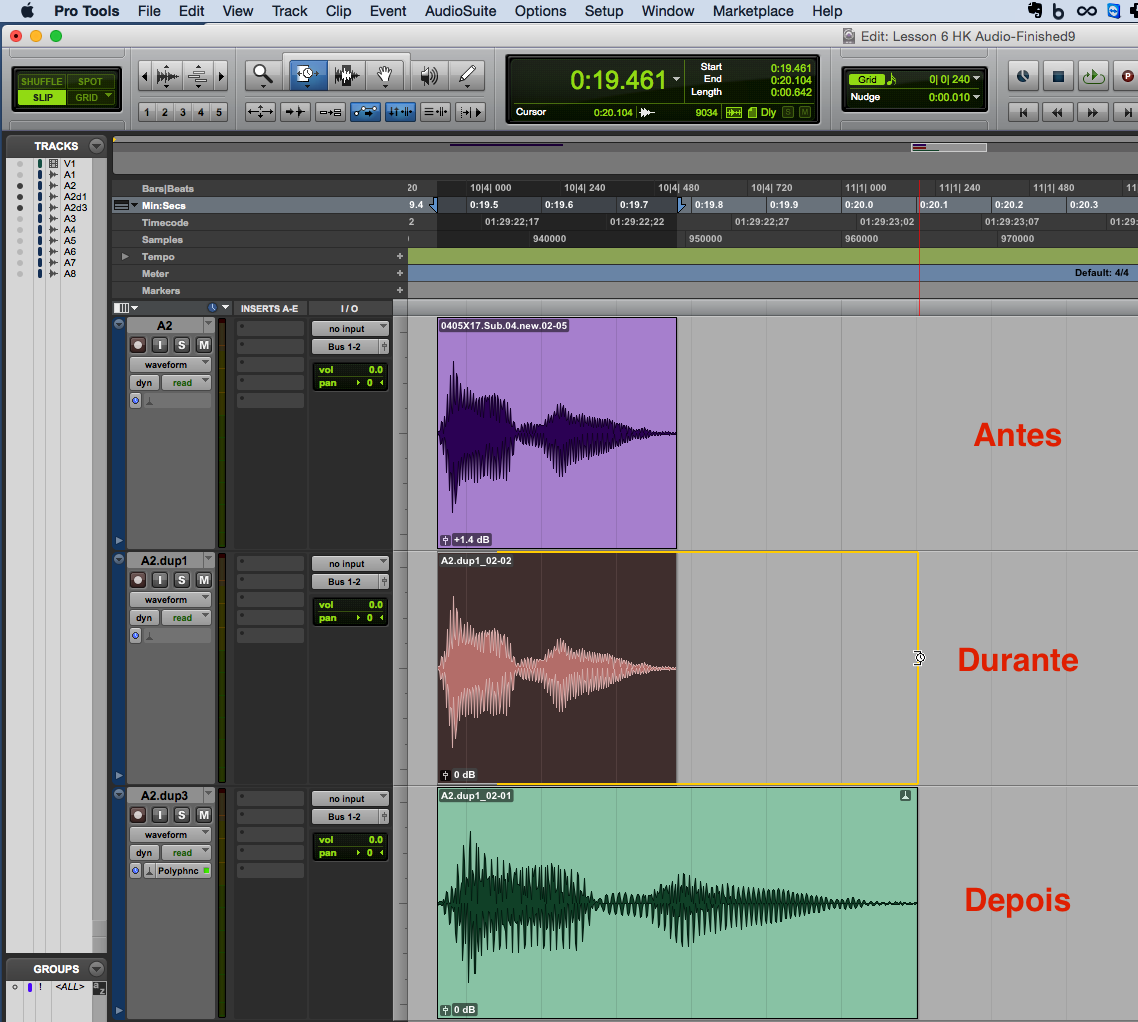Artigo publicado na Backstage. Para conhecer mais sobre a revista, clique aqui.
Para saber mais sobre treinamentos e certificações oficiais em Waves, Pro Tools, Sibelius ou outros treinamentos em áudio, clique aqui.
Melhorando performance sem abrir mão da integridade sonora
Bateria acústica é um capítulo à parte em uma produção musical. De forma geral, tudo é mais complexo, desde as opções de captação, vazamentos, sonoridade na mixagem e em particular a edição. Múltiplos microfones geram múltiplas dificuldades, e neste artigo vamos ver quais opções temos em diversos cenários.
Limpando vazamentos
Para limpar vazamentos de peças que nem sempre são executadas como os tons, no menu Edit temos o recurso Strip Silence. Tem o conceito similar ao noise gate, ou seja, elimina partes do áudio caso estejam abaixo de um certo nível, definido no parâmetro Threshold.
O Strip Silence também possui parâmetros Clip Start Pad e Clip End Pad, que permitem uma “área de escape” para garantir que o pico inicial e a ressonância do tambor não seja perdida.
Caso tenha dificuldade de encontrar o valor ideal, não se preocupe. Acontece bastante. Simplesmente escolha a opção mais aproximada e pressione o botão Strip (fig. 1 e 2). Agora, apague o resto manualmente.
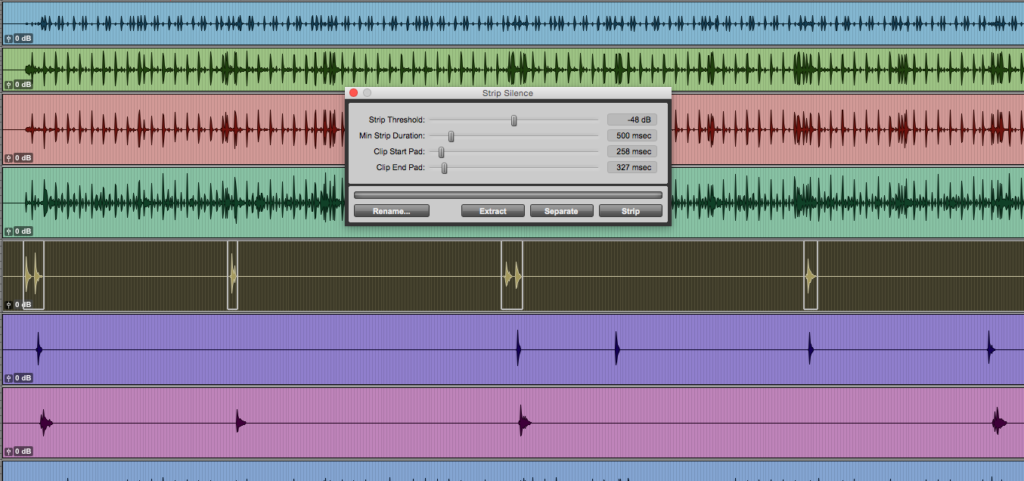
fig. 1 – antes do Strip Silence
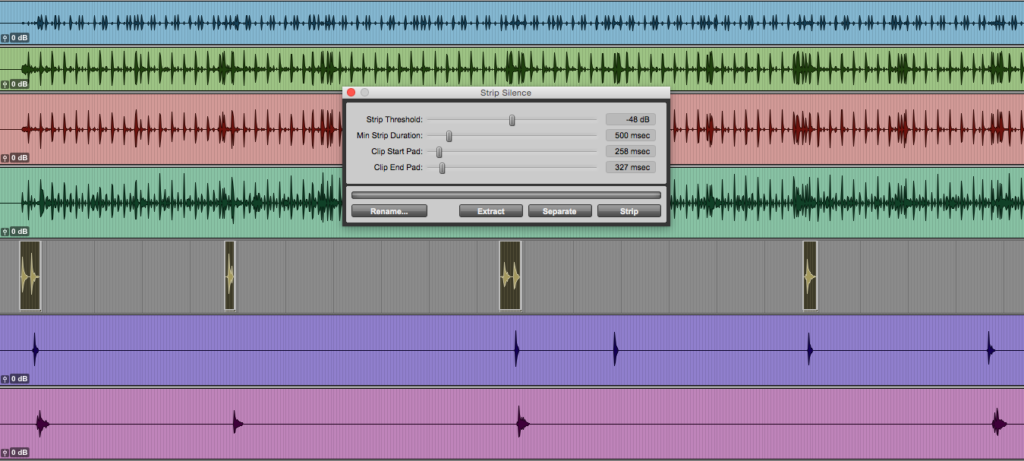
fig. 2 – depois do Strip Silence
Este processo é feito pista a pista, então é necessário rever os valores para cada uma das pistas.
Preparando para lidar com múltiplas pistas
Sempre que for editar um instrumento gravado em múltiplas pistas, é importante conhecer o recurso de agrupar pistas. Para isso, basta selecionar as pistas corretas e em Track > Group dar um nome ao grupo e garantir que a opção “edit” esteja selecionada. (fig. 3).
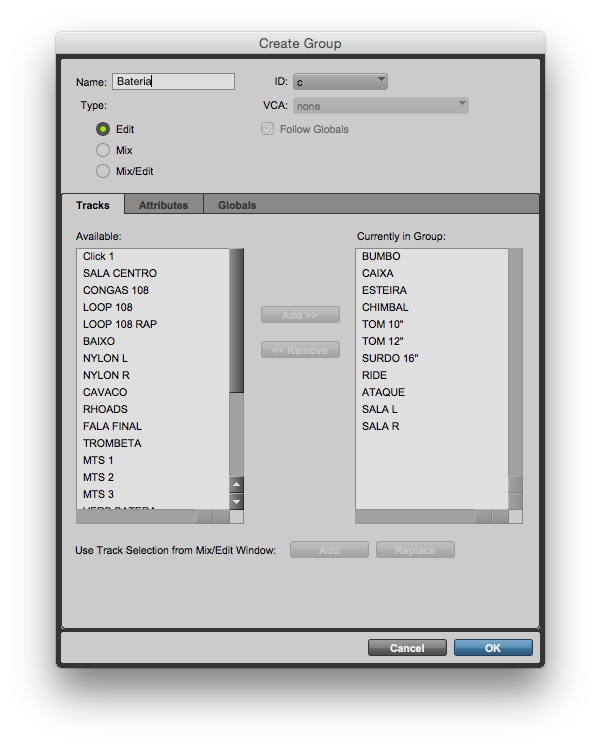
Fig. 3 – Agrupando pistas de bateria
Repare que existe a opção “edit e mix” que pode parecer mais conveniente à princípio, mas sinceramente é só uma complicação a mais se ainda estamos na fase de edição. A opção edit é mais adequada, pois permite que os recursos do Mixer continuam funcionando de forma independente.
Corrigindo performance manualmente
Se a execução foi boa mas uma parte ou outra precisa ser corrigida, o ideal é ajustar caso a caso. Porém, a chave para fazer ajustes finos são dois recursos: tab to transients e nudge.
A função TAB To transients é o segundo botão abaixo das ferramentas de edição (fig. 4), e permite que o usuário ande com o cursor de transiente em transiente. É perfeito para fazer cortes e seleções precisas sem precisar ficar abrindo e fechando o zoom.
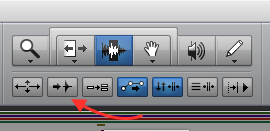
fig. 4- Tab To transients
Já a função Nudge não precisa ser habilitada. Ela sempre está ativa, faz com que o clip selecionado seja deslocado por um certo valor apenas pressionando os botões de soma ou subtração no teclado numérico. Se o clip selecionado estiver andando mais do que você gostaria, você pode regular este valor na direita da barra de ferramentas. Recomendo começar com 10ms. (fig. 5).

Fig. 5 – Configurações do Nudge
Correção com Beat Detective
Se não foi um bom dia para o baterista, e vamos precisar fatiar a música toda e colocar no tempo, vamos convocar um assistente. e o nome dele é Beat Detective e está localizado no menu Event.
O processo se divide em três etapas. Encontrar os picos sonoros e fatiar, depois deslocar para o tempo e por fim, preencher os espaços.
O Beat Detective é uma ferramenta que causa certa confusão, então vamos com calma. O alicerce para seu funcionamento é uma boa seleção.
Então recomendo nunca selecionar a música toda enquanto estiver pegando o jeito. Faça uma seleção de 4 ou 8 compassos no máximo e não deixe de usar o comando Tab to transients para garantir precisão.
Atenção: não é para selecionar usando o grid. É essencial que a seleção seja baseada no áudio, mesmo que esteja fora do grid (fig. 6).

fig. 6 – Seleção para Analise do Beat Detective
Na área central, preencha informando ao Beat Detective quais foram os compassos selecionados e a resolução da nota mais curta que foi executada. Por exemplo, do compasso 4 ao 8, com a nota mais curta sendo uma semicolcheia (1/16 note).
Mesmo que sua seleção esteja fora do grid, você deve informar como “deveria ser”
Agora do lado esquerdo, vamos executar as etapas. Primeiro selecione “clip separation” e do lado direito pressione o botão Analyze e mova lentamente o cursor de sensibilidade para a direita. Repare que os picos começam a ser detectados e triggers de cor roxa vão aparecendo (fig. 7). Assim que tiver concluído, pressione o botão separate.

fig. 7 – Análise do Beat Detective
Voltando ao lado esquerdo, pressione “clip conform”. Agora do lado direito, temos opções bem similares ao quantize. Recomendo acionar a opção Strength e colocar em algo como 80% como ponto de partida. Se deixar desligado, a execução vai ser toda cravada matematicamente no grid, ou seja, o beat detective se transforma em um groove-destroyer que nem sempre é o ideal.
Como a resolução já foi ajustada na parte central (selection), podemos neste primeiro exemplo simplesmente pressionar “conform”.
Pronto, neste momento, seus clips foram alinhados ao grid (fig. 8). Repare que alguns espaços em branco vão aparecer. É normal, e aqui entra a terceira e última etapa.

fig. 8 – Clips Alinhados após conform e espaços em branco
Do lado esquerdo, selecione a opção “edit smoothing”, e do lado direito escolha a opção Fill and Crossfade e depois em “Smooth”. O que acontece é um trim e um crossfade feito pelo Beat Detective, corte a corte e o trabalho está finalizado (fig. 9).

fig. 9 – Espaços corrigidos com a operação Edit Smoothing
Agora é só partir de novo para os próximos compassos. Tente ir de 16 em 16 compassos conforme for sentindo mais confiança, mas lembre-se que invarialmente, alguns trechos precisam ser ajustados individualmente, pois o audio conform depende do que está sendo executado.
Por que o Elastic Audio ficou de fora?
Aqui o subtítulo do artigo vem a calhar. O Elastic Audio é uma ferramenta incrível, e pode ser infinitamente mais prático aciona-lo e executar um comando de Quantize para obter o mesmo resultado… ou quase…
Este artigo tem um compromisso com a integridade sonora (e deve ser o compromisso de todos os profissionais de áudio), portanto, o Elastic Audio tem que estar de fora. É essencial termos consciência de que qualquer alteração no tempo do material (time strech) pode alterar a relação entre harmônicos e riqueza timbrística do material.
Atenção: não estamos falamos que piora o som, mas que ALTERA o som. Também não vamos nos prender se altera muito ou pouco, ou se é ou não perceptível, pois isso é totalmente relativo e caberiam boas discussões de caso a caso.
O fato é que a edição manual ou a edição com o Beat Detective não envolve nenhum processamento. É simplesmente um deslocamento do áudio para a esquerda ou direita, portanto, 100% fiel a sonoridade capturada.
Abraços e até a próxima!
 Cristiano Moura é produtor musical e instrutor certificado da Avid. Atualmente leciona cursos oficiais em Pro Tools, Waves, Sibelius e os treinamentos em mixagem na ProClass. Por meio da ProClass, oferece consultoria, treinamentos customizados em todo o Brasil.
Cristiano Moura é produtor musical e instrutor certificado da Avid. Atualmente leciona cursos oficiais em Pro Tools, Waves, Sibelius e os treinamentos em mixagem na ProClass. Por meio da ProClass, oferece consultoria, treinamentos customizados em todo o Brasil.