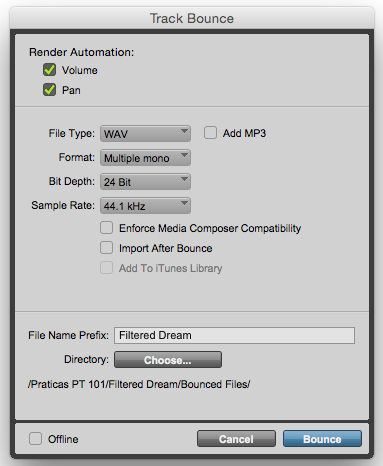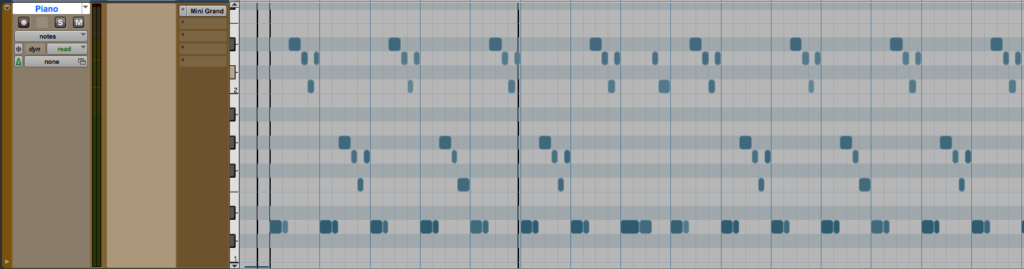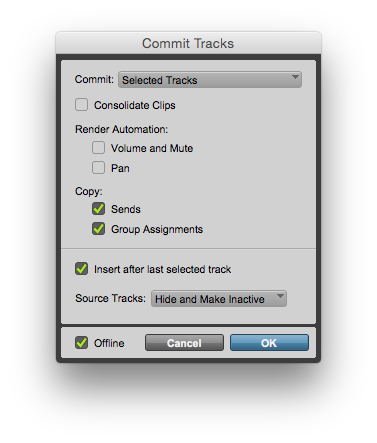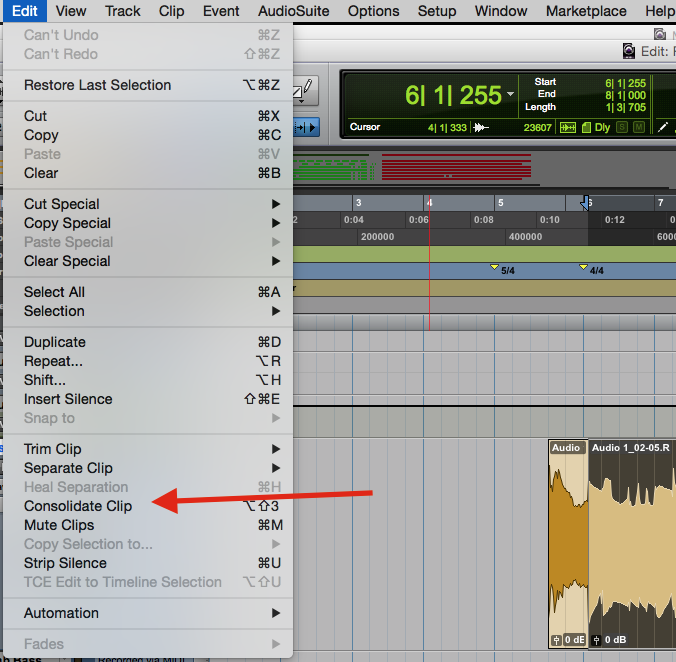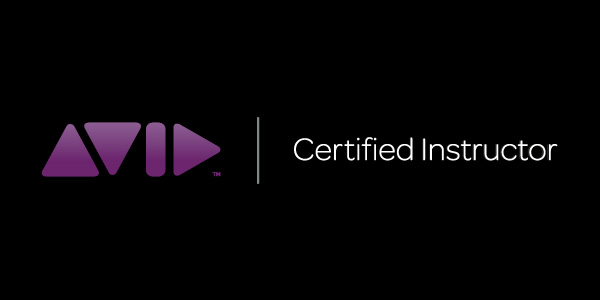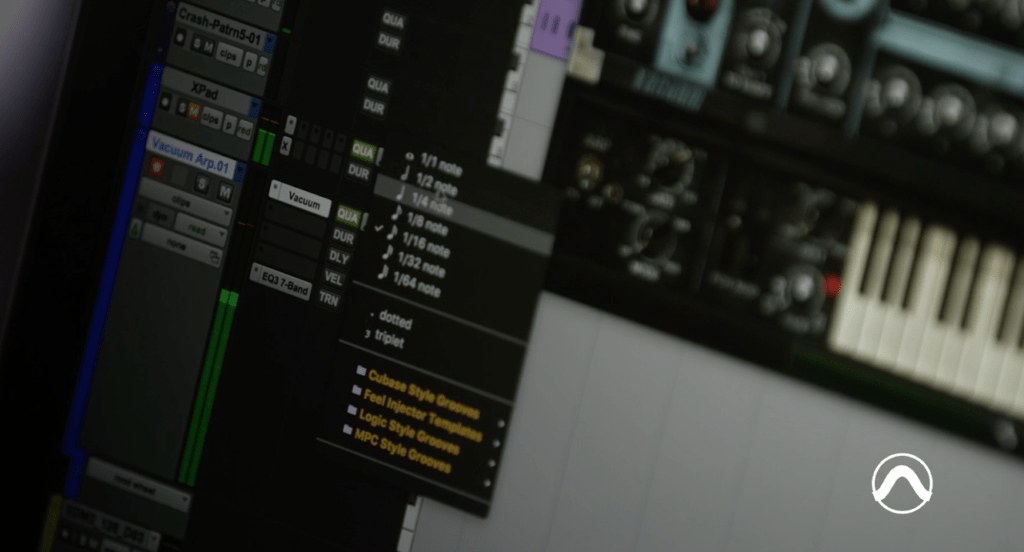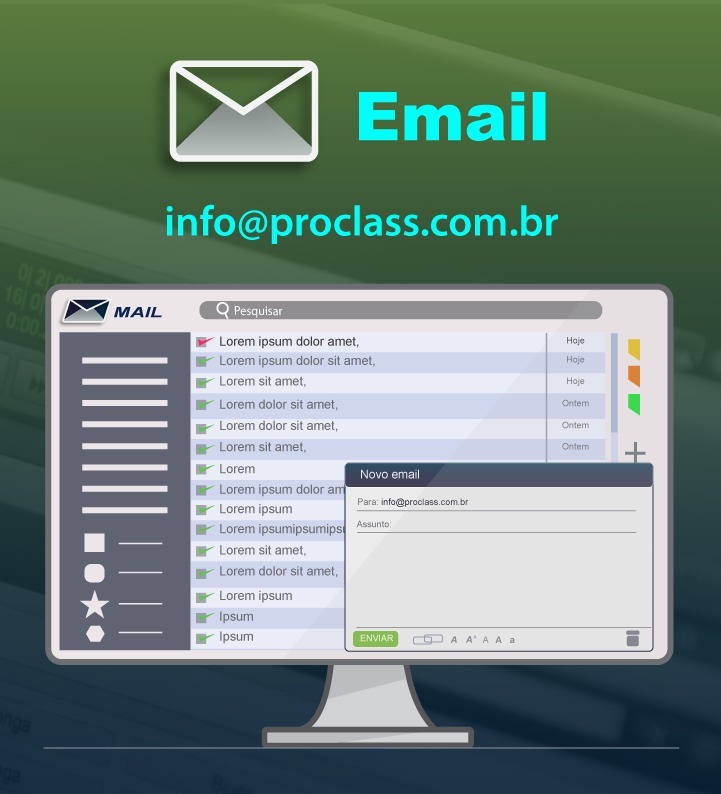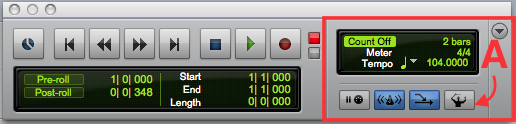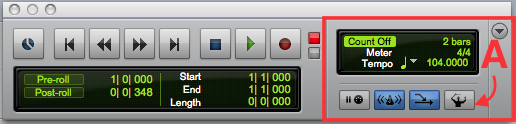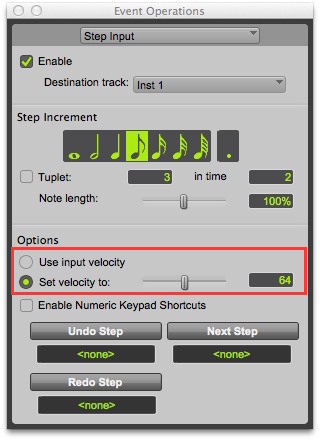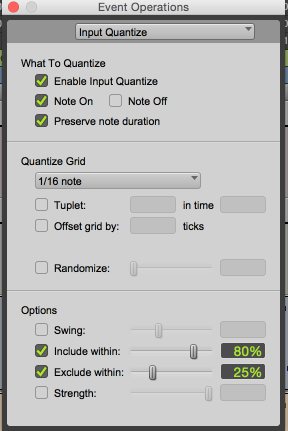Artigo publicado na Backstage. Para conhecer mais sobre a revista, clique aqui.
Para saber mais sobre treinamentos e certificações oficiais em Waves, Pro Tools, Sibelius ou outros treinamentos em áudio, clique aqui.
Sugestões para um template eficaz
A produção musical em homestudios mudou muito nossa maneira de pensar e produzir em estúdio. Um dos principais fatores é que a figura do produtor musical e do técnico de som se fundiram. Aliás, a fusão do músico + produtor + técnico também é bem comum. Ou seja, uma mesma pessoa pode estar fazendo a função de três.
Certamente, se por um lado, produzir sua própria música em casa é muito confortável e um sonho para muita gente, o acúmulo de função pode atrapalhar bastante o seu fluxo criativo.
Para tentar separar ao máximo cada um dos processos é uma bela maneira de tentar se organizar mentalmente para produzir e ser criativo ao mesmo tempo.
Uma das principais é criar uma sessão pré-configurada para suas produções, para que, quando vier uma idéia ou inspiração, você possa abrir o Pro Tools e começar a gravar com menor número de clicks possíveis.
As suas idéias vem acompanhadas de instrumentos
Suas idéias musicais geralmente nascem de um instrumento. Ou você senta no piano, pega o violão ou algum outro instrumento para compor.
E mesmo que você esteja apenas “cantarolando” uma idéia musical mentalmente no ônibus, provavelmente ela está sendo imaginada na “voz” de algum instrumento.
Então é bom pensar um pouco nisso.
1) Quais são os instrumentos que você costuma usar para compor?
2) Quando você começa sua produção, quais outros instrumentos você costuma gravar em seguida, logo após a sua idéia inicial?
Estes são os tracks e instrumentos que devem já estar preparado. Por exemplo, no meu caso (sou guitarrista), a minha idéia inicial vem na guitarra, mas gosto de produzir uma levada básica na bateria logo de cara ao invés de usar o click.
Uma vez que a idéia está registrada com guitarra + bateria, normalmente já fico na ansiedade de pelo menos colocar um baixo + teclado temporário, só para poder sentir como a idéia flui com os outros instrumentos.
Então minha sessão inicial (template) já abre com: 3 tracks de guitarra, bateria, Baixo e teclado.
E por que 3 canais de guitarra? Por que eu não sei se a idéia que vai vir, vai ser de guitarra clean, ou uma base, ou mesmo uma linha melódica para um solo de abertura.
Como momentos de criatividade são raros e especiais, eu não quero nem perder tempo em inserir um efeito e pesquisar o som.
Então tenho um track clean, um segundo já com distorção (crunch) e um terceiro com uma distorção mais forte já preparada.
No canal do baixo, já tenho um compressor aplicado e uma equalização básica.
Além disso, tenho 4 auxiliares já configurados. Reverb, Delay, Chorus e Phaser.
Por último, tenho um Master Fader também já preparado.
Ou seja, uma vez criada a sessão, basta apertar REC no track que eu quero começar a gravar e partir para a execução. (Figura 1)

fig. 1 – Tracks Iniciais
Click
Apesar de ser rápido abrir um Click Track, eu acho o som padrão do click do Pro Tools extremamente ruim. Então também já tenho meu click track aberto, com o timbre alterado para Marimba 2, que é mais neutro (fig. 2).
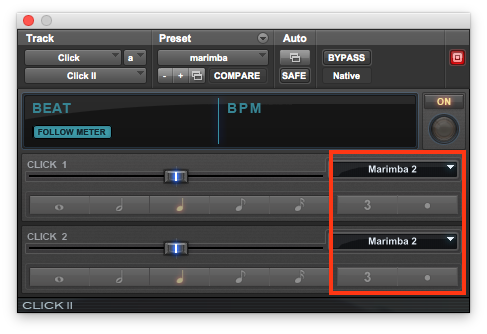
Fig. 2 – Click com Marimba
Levadas pré-programadas em playlists
Se você tem uma banda com um estilo já meio definido de música por exemplo, pop rock, talvez você possa ir um passo além e ter um track de bateria com algumas das principais levadas que o seu estilo costuma comportar.
Para isso, não utilizamos múltiplos tracks como alguns podem pensar. Nós vamos usar playlists. É uma maneira de ter várias versões de uma execução no mesmo track.
Para isso, crie sua primeira levada normalmente. Para criar um novo playlist, basta clicar na seta ao lado do nome da track (fig. 3) e escolher a opção new.
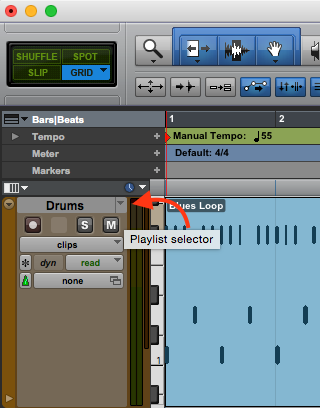
Fig. 3 – Playlist Selector
Com isso, a pista fica livre novamente e você pode registrar uma nova levada e depois é só continuar repetindo o processo.
Para ver as playlists existentes, basta clicar novamente na mesma seta ao lado do nome do track para abrir a seleção playlists.
Mandadas de fones
Se seu estúdio de múltiplas mandadas de fones, sabe que este setup também toma um certo tempo para montar e configurar, então também é algo que você já pode ter preparado para economizar tempo.
Primeiramente, vale a pena já ter um I/O configurado com nomes para não se confundir. Ao invés de ter que lembrar que a saída 3–4 vai para o Fone 1 por exemplo, é melhor renomear logo de uma vez a saída 3–4 para “FONE 1”.
Fazemos isso pelo menu Setup > I/O. Na janela de diálogo que se abre, escolha a aba “output” e altere os nome de acordo.
Já no mixer do Pro Tools, não fique esperando o músico te pedir para fazer a mandada de fone. Já tenha todos os tracks preparados. Vamos fazer quatro passos para preparar da melhor forma possível.
Primeiramente, com o Alt pressionado, você pode criar um send em todos os canais de uma única vez, e mante-los zerados até o músico de fato pedir para abrir o sinal.
O segundo passo, é alterar a visualização para Expanded Send (fig. 4). Esta visualização te dá mais feedback visual de como está a configuração da mixagem, níveis em cada canal e VU.
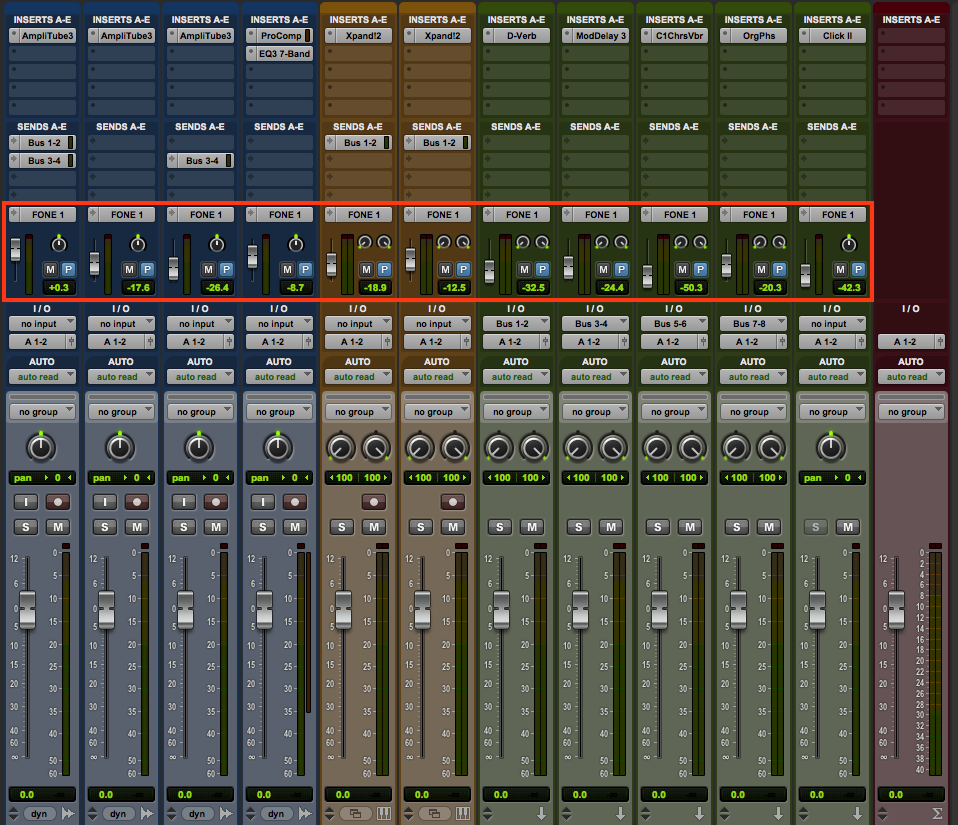
Fig 4 – Expanded Sends
O terceiro passo é alterar a configuração de todos os Sends para pre-fader. Em expanded send, isso é muito fácil. Basta pressionar o botão “p” com o Alt pressionado. (fig. 4).
O quarto e último passo é criar um Master Fader da saída de fone. Ele vai servir como um controle geral de tudo que está sendo enviado para os fones. Ele é importantíssimo pois é comum o sinal chegar muito forte e distorcer o sinal no fone. Sem este Master Fader, você teria que atenuar o nível de cada canal e provavelmente ia acabar mexendo na proporção das tracks.
Salvando seu template
Com tudo preparando, só falta salvar mesmo a sua configuração para que ela seja útil em outras oportunidades. Para isso, basta clicar no menu File > Save as Template.
Com isso, sempre que quiser fazer uma sessão com essa configuração basta ir em File> Create New… e escolher a opção “Create From Template”. (fig. 5).
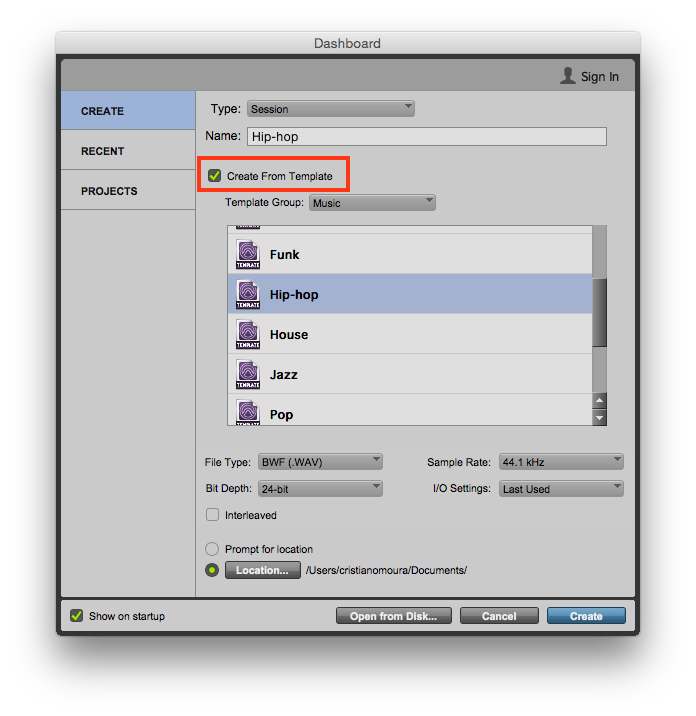
Fig. 5 – Create From Template
E é isso ai. Agora você está preparado para deixar de lado a parte técnica e deixar sua concentração totalmente voltada ao seu lado criativo.
Abraços e até a próxima!
 Cristiano Moura é produtor musical e instrutor certificado da Avid. Atualmente leciona cursos oficiais em Pro Tools, Waves, Sibelius e os treinamentos em mixagem na ProClass. Por meio da ProClass, oferece consultoria, treinamentos customizados em todo o Brasil.
Cristiano Moura é produtor musical e instrutor certificado da Avid. Atualmente leciona cursos oficiais em Pro Tools, Waves, Sibelius e os treinamentos em mixagem na ProClass. Por meio da ProClass, oferece consultoria, treinamentos customizados em todo o Brasil.