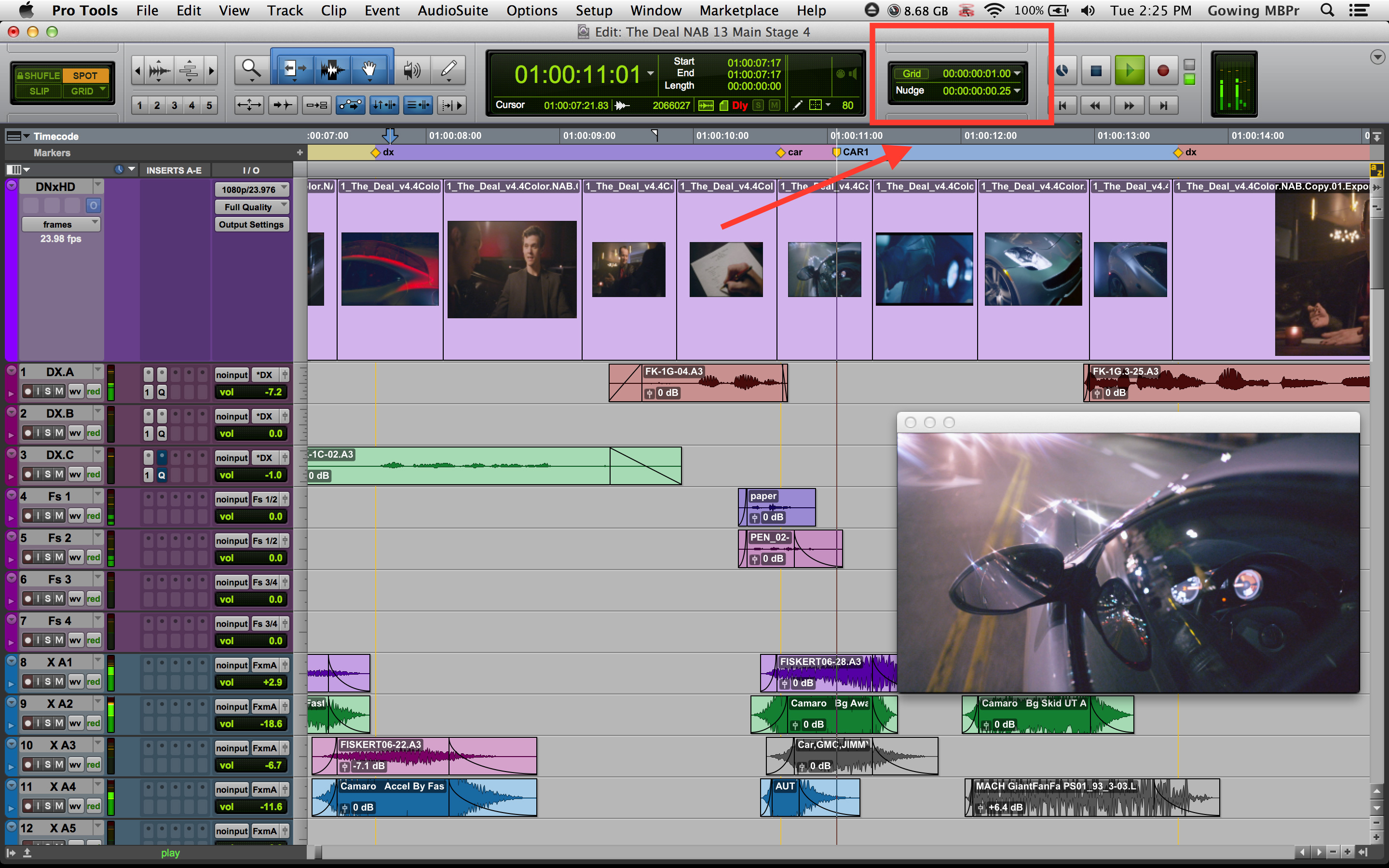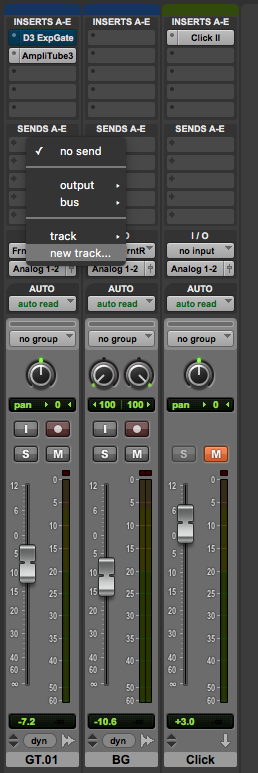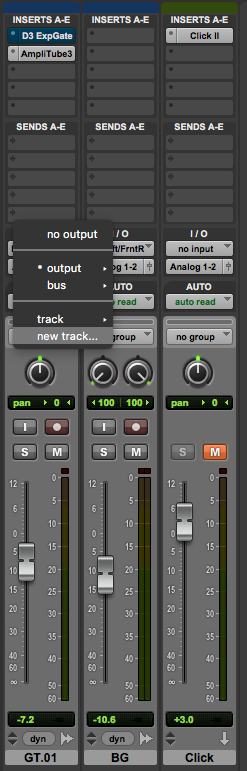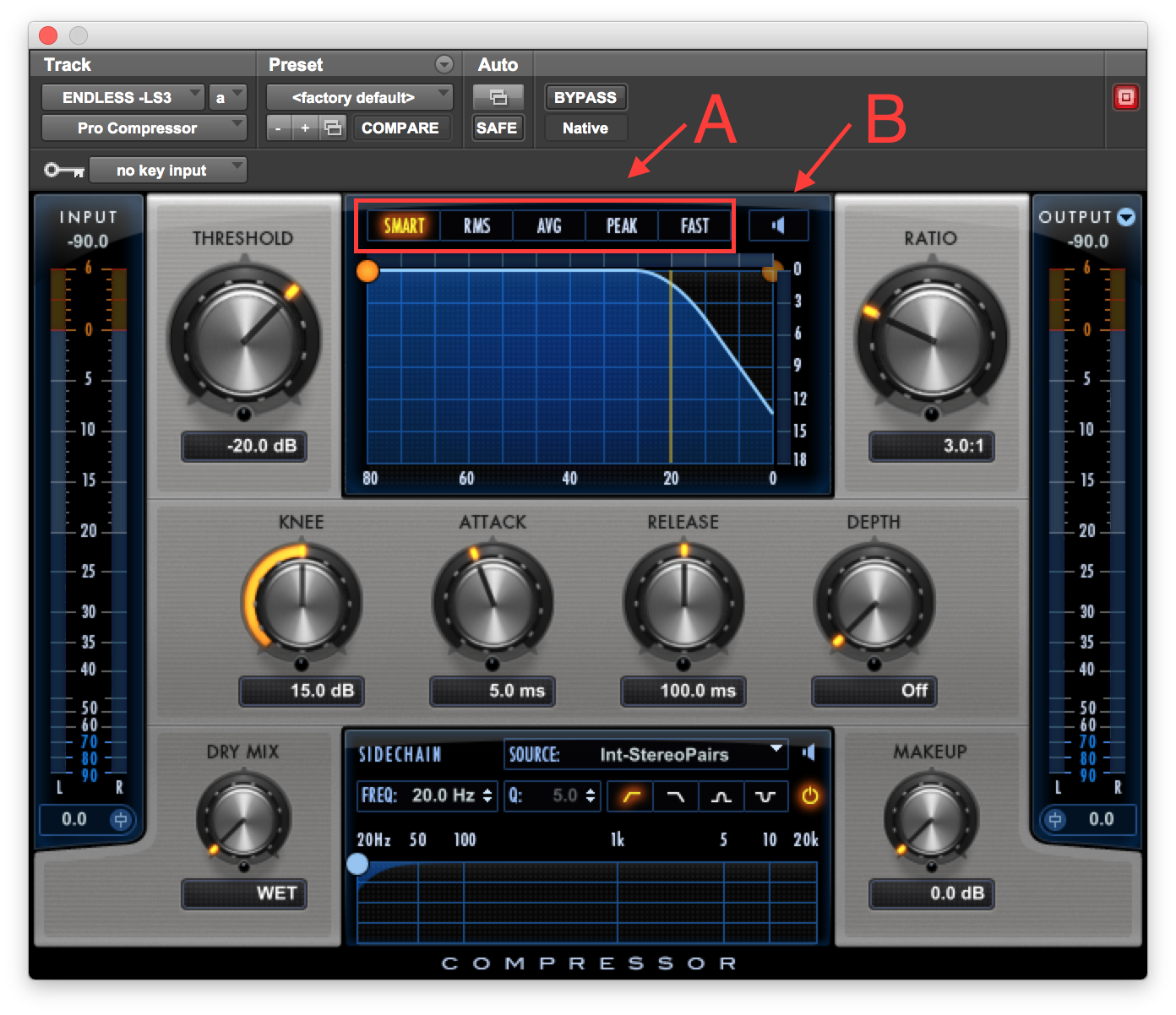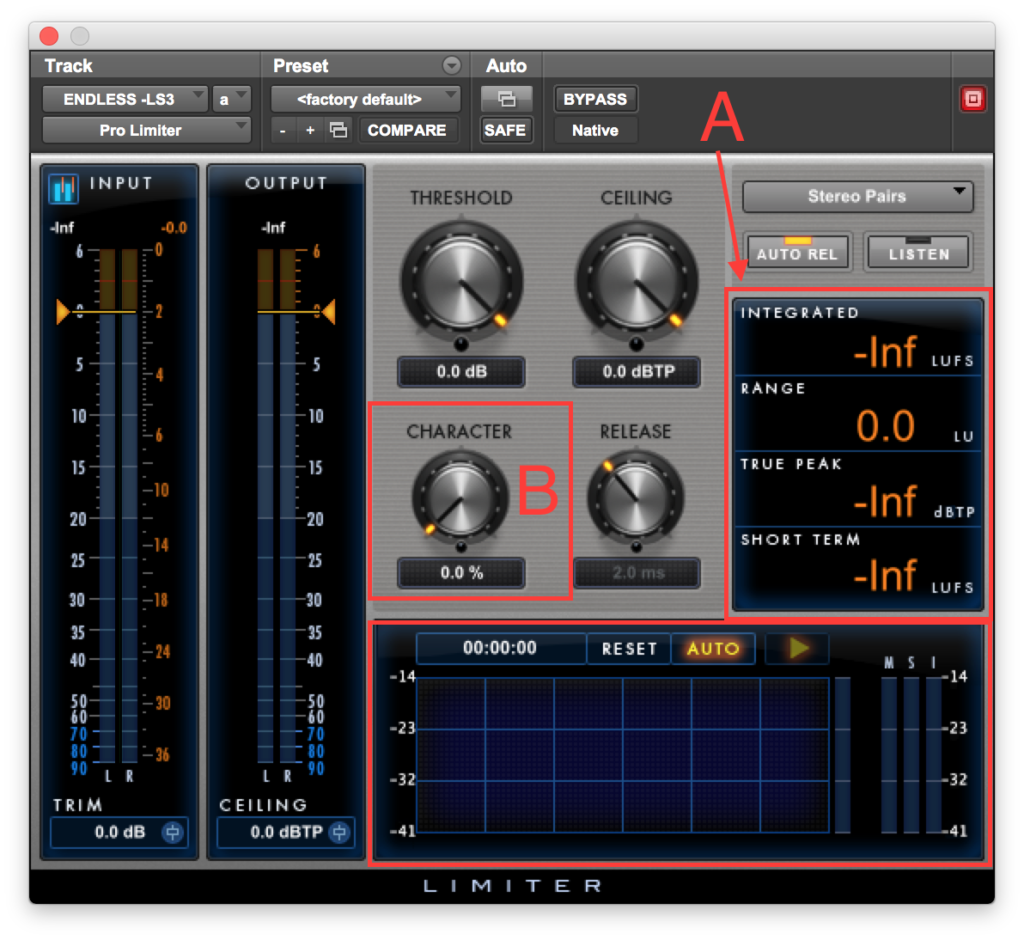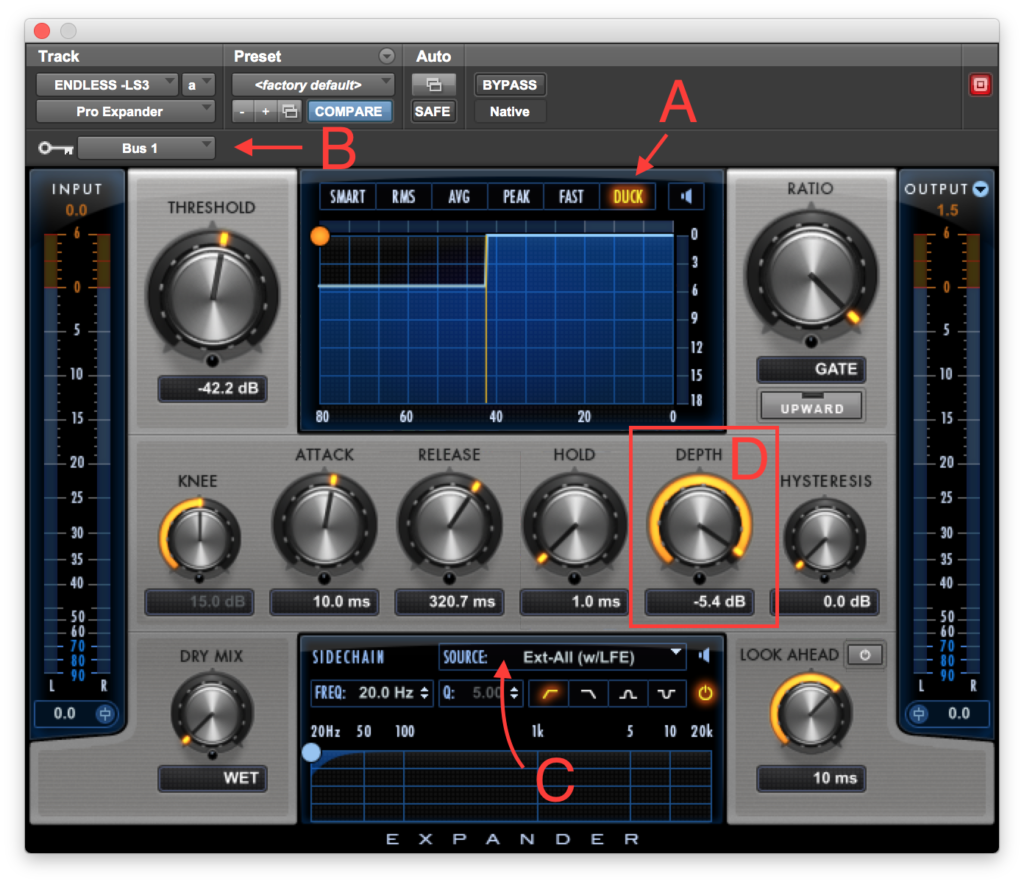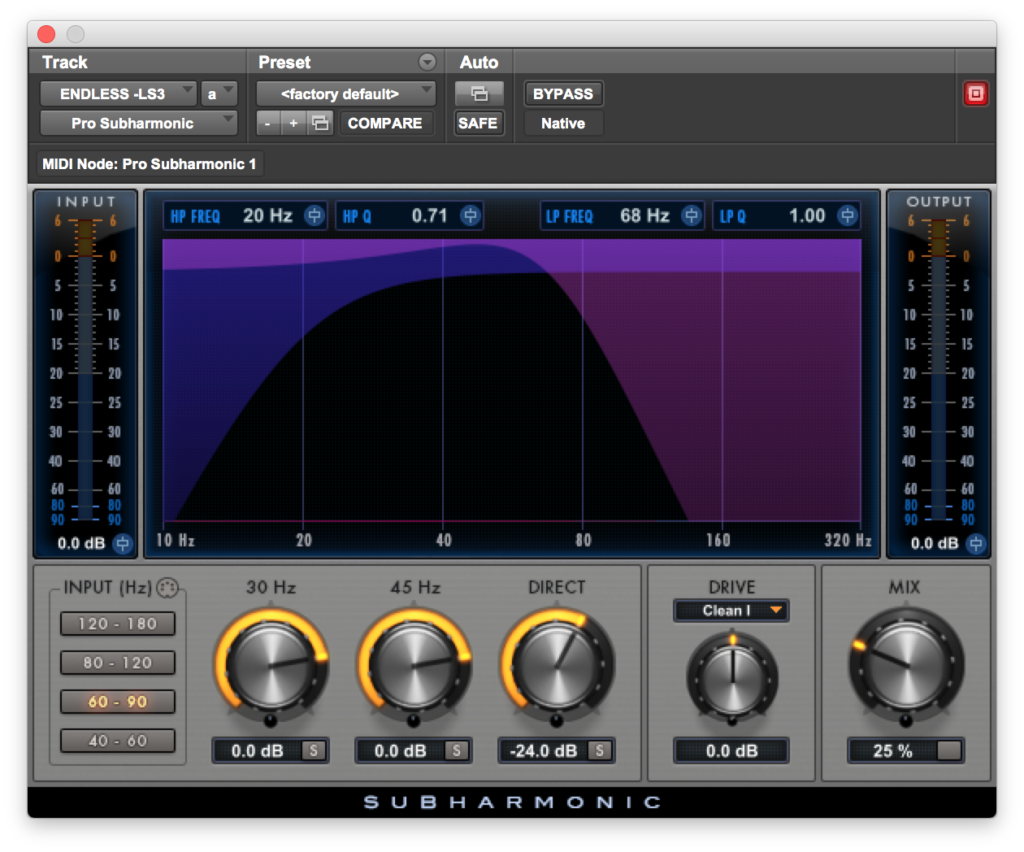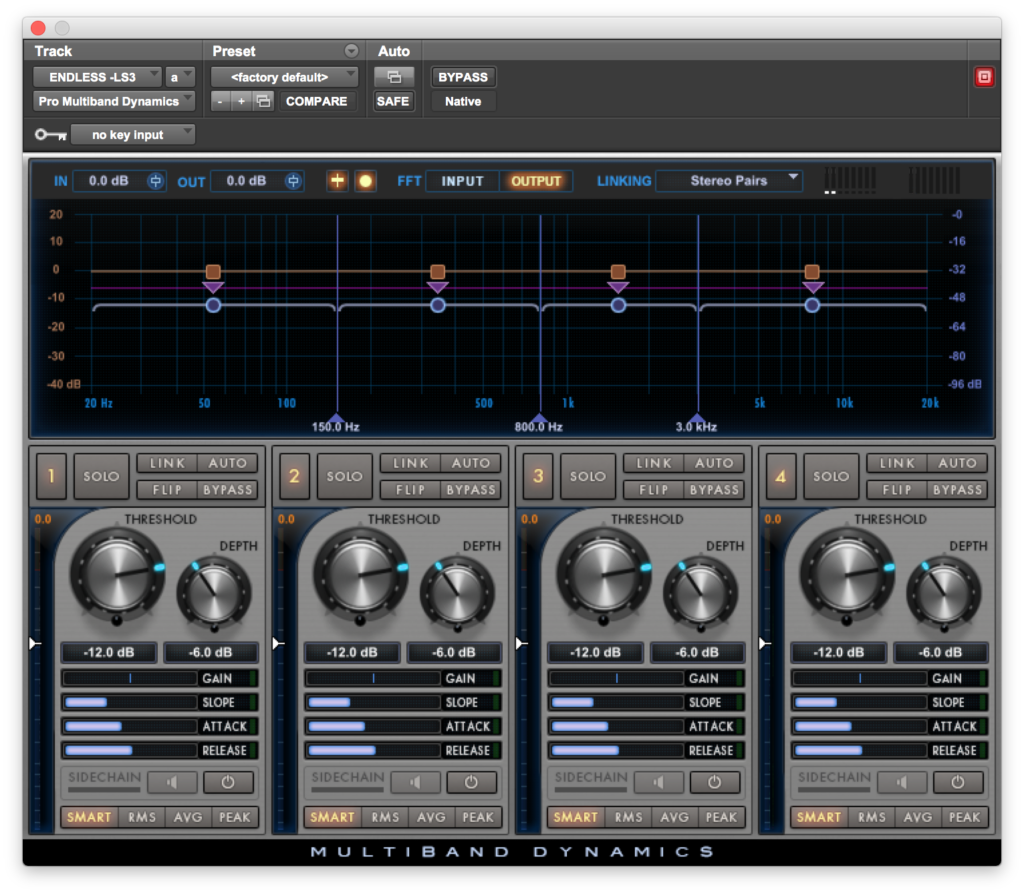Artigo publicado na Backstage. Para conhecer mais sobre a revista, clique aqui.
Para saber mais sobre treinamentos e certificações oficiais em Waves, Pro Tools, Sibelius ou outros treinamentos em áudio, clique aqui.
Fundamentos para trabalhos com video
Na área da música, o Pro Tools é uma das ferramentas mais adotadas pelos estúdios e produtores, mas, também divide uma fatia do mercado com outros softwares de produção musical como o Logic Pro, Cubase, Ableton Live entre outros.
Já no mercado de produção sonora para vídeo, o Pro Tools reina soberano.
Seja na área de sonoplastia, dublagem, edição de som direto ou mixagem para TV e cinema, as opções de interação e compatibilidade com editores de vídeo, possibilidade expansão, processamento externo e integração de sistemas transformaram o Pro Tools em uma opção quase que única em grandes produções.
Com o mercado da música é muito instável, produtores musicais e engenheiros de som estão cada vez mais se aventurando na produção de som para vídeo, porém, é outro terreno, com outros termos, elementos e necessidades.
Se você é uma destas pessoas, que se interessa em buscar espaço neste nicho, este artigo é um bom começo para entender um pouco mais deste universo.
Características de um vídeo
Você que já trabalha/estuda com áudio, deve conhecer termos como taxa de amostragem (sample rate) e quantização (bit depth).
Vídeo também tem suas características e você vai precisar saber em diversos momentos. A primeira característica é a velocidade em quadros por segundo (frame rate, ou simplesmente FPS). Representa quantas amostras de imagem são capturadas ou reproduzidas por segundo.
É comum vermos velocidades de 23.976, 24, 25, 29.97, 30, 59.94 entre outros.
Esta é uma informação vital, pois a configuração errada resulta em áudio fora de sincronismo com vídeo.
Não existe nada no Pro Tools que detecte e ajuste automaticamente sua sessão. É seu dever descobrir o frame rate e configurar a sessão manualmente (veremos isso mais a frente).
Segunda característica: formato do vídeo. Estamos falando das dimensões do vídeo. SD, HD, Full HD, Ultra HD e 4K são alguns nomes que usamos, e todos estão relacionados ao tamanho do vídeo em pixels. Por exemplo, o formato mais usado atualmente é o Full HD, que tem dimensões de 1920 X 1080 pixels.
A terceira característica é a compressão (ou codificação). Diferente do áudio, onde ninguém pensaria em produzir algo profissional com material comprimido em MP3 ou AAC, o vídeo é quase sempre comprimido com algum CODEC Lossy. Eis alguns comuns no mercado profissional: Avid DNxHD e DNxHR, H.264, XDCAM e Apple ProRes.
A quarta característica é o tipo de arquivo. Alguns exemplos bem conhecidos: .MOV, .AVI, .MP4 .MXF.
Por favor, não confundam o tipo de arquivo com a codificação. Um arquivo .MXF pode ser codificado como XDCAM, mas também pode ser codificado como Avid DNxHD por exemplo.
Você precisa saber sobre formato de vídeo, compressão e tipo de arquivo para explicar ao editor de vídeo como precisa receber seu vídeo. A compatibilidade destas características com o Pro Tools são variáveis de acordo com a versão. Portanto, consulte o site da Avid para saber mais sobre a compatibilidade da sua versão para trabalhos com vídeo.
Informação de Timecode
Supondo que você já recebeu o vídeo, está quase na hora de importar, mas ainda falta descobrirmos o Timecode do vídeo, pois o grid da sessão deve estar alinhado a ele.
E o que é o Timecode? É uma informação de tempo contida no vídeo, que informa a posição absoluta durante o tempo.
Existem dois cenários: você pode recebe um vídeo comum, e neste caso, você deve perguntar ao editor em qual timecode o vídeo se inicia.
O segundo cenário, é quando recebe um vídeo com timecode já impresso na tela. Neste caso você tem toda a informação que precisa e fica mais fácil de conferir tudo. Tendo abertura, é sempre melhor pedir o timecode já impresso na tela.
Configurações iniciais e importação de vídeo
Ao criar sua sessão, tenha em mente que enquanto o mercado de música trabalha com sample rates de 44.1kHz e seus múltiplos, o mercado de vídeo trabalha com 48kHz, 96kHz e 192kHz. Isso precisa ser definido logo de início e não tem como mudar depois.
Com relação ao Bit Depth, você pode continuar trabalhando com 24 bits como em música, e mesmo se você configurou errado no início, é possível alterar o bit depth da sessão pelo menu Setup > Session.
Antes de importar o vídeo, também é bom já se adiantar e configurar o frame rate da sessão, pois como falado anteriormente, não há nenhuma função no Pro Tools de “auto-configuração” do frame rate.
Fazemos isso através do menu Setup > Session. Lá encontramos o campo de configuração de frame rate (fig. 1).
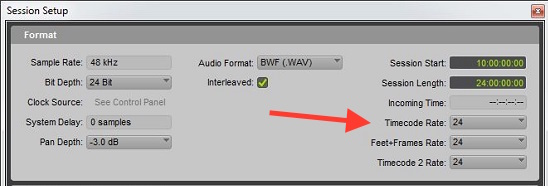
fig. 1 – session setup
Para importar, você pode usar menu File > Import > Video… e é muito importante evitar afobação na caixa de diálogo que vem em seguida (fig. 2).
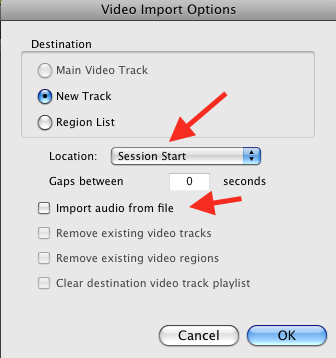
Fig. 2 – Video import options
Se o editor já te informou timecode inicial, você pode acessar o campo “Location” e alterar da opção “Session Start” para “Spot” e já digitar o valor, assim, o vídeo já será posicionado no local correto. Agora, se não souber, simplesmente escolha a opção (session start) e mais para frente vamos ver como coloca-lo no local correto com o timecode impresso.
Ainda na mesma caixa de diálogo, temos a opção “import audio from file” que pode ser útil. Esta opção importa o áudio contido no vídeo, que muitas vezes contém uma versão “rascunho” de sonoplastia e mixagem que o próprio editor de vídeo fez. Isso é bom ter por perto como referência.
Antes de seguir em frente, é ESSENCIAL conferir se o frame rate que você configurou está de acordo. Isso é muito simples de verificar: na pista de vídeo, se a informação de frame rate estiver em escrita branco, está tudo certo. Se estiver em vermelho, significa que a configuração está incorreta.
Posicionando vídeos com Timecode impresso
Já vimos que a velocidade do vídeo é medida em frames por segundo. Então faz sentido configurar o Grid e o Nudge também para esta opção neste primeiro momento.
Fazemos isso diretamente pela barra de ferramentas (fig. 3).
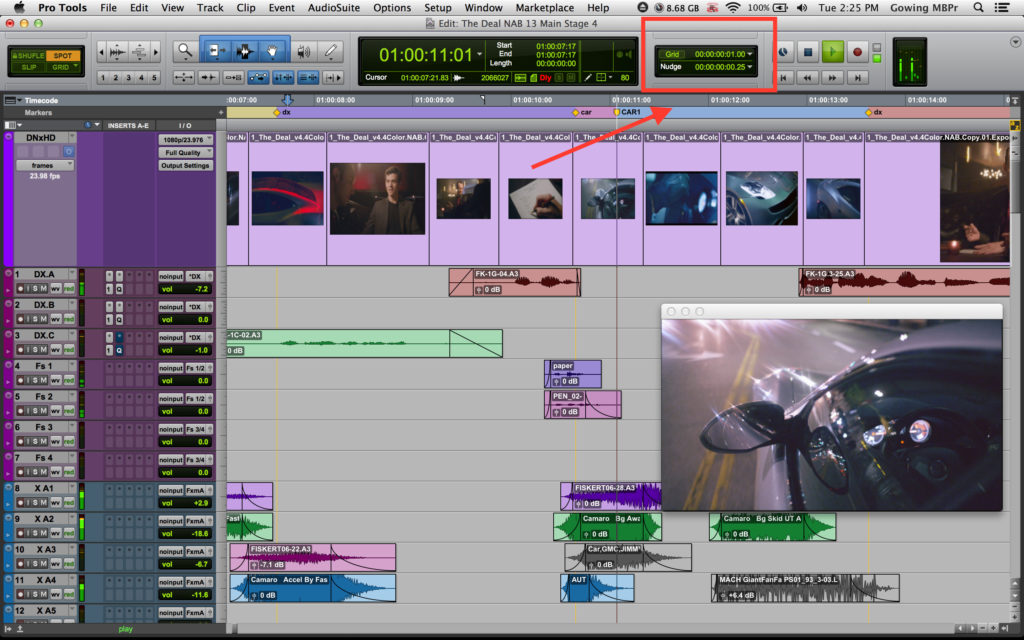
Fig. 3 – Ajustes de Grid e Nudge
Agora vamos aprender a posicionar um vídeo com Timecode impresso. Para isso, basta parar o cursor de seleção em qualquer momento do clip de vídeo e anotar o timecode na tela (fig. 4).
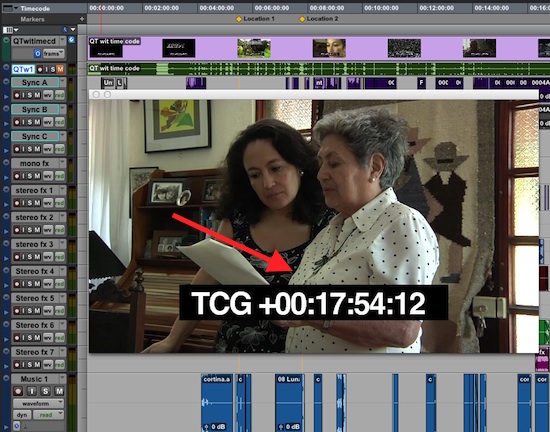
Fig. 4 – Video com timecode impresso
Ainda com o cursor no mesmo local, vamos criar um sync point, que é uma marca verde (fig. 5) utilizada como ponto de referência em um clip.
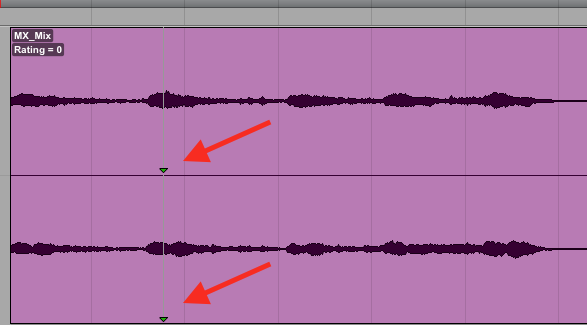
FIg. 5 – Sync Point
Para criar um Sync Point, vamos acessar o menu Clip > Identify Sync Point (fig. 6).
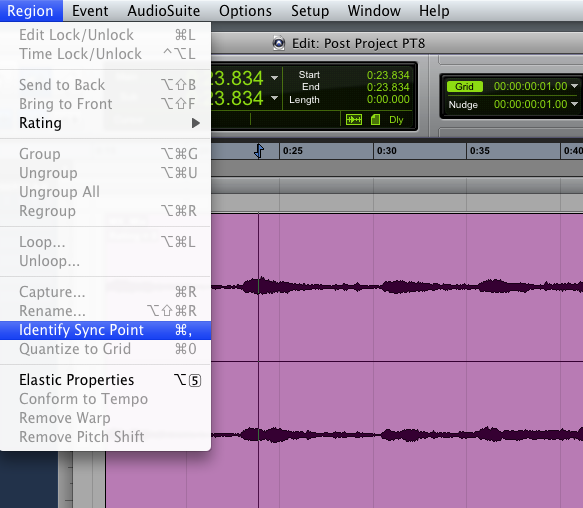
Fig. 6 – Identify Sync Point
Agora já temos tudo que precisamos. Então vamos reposicionar o Clip de vídeo corretamente. Selecione o modo Spot (fig. 7), e clique com o Grabber no clip de vídeo.

Fig. 7 – Configuração do Spot Mode
Na janela que se abre, primeiro altere o Time Scale para Timecode, digite o valor de timecode no campo Sync Point e apertar o OK. Simples assim, seu vídeo será reposicionado.
Mais uma vez, não confie. CONFIRME. Para isso, posicione aleatoriamente o cursor de seleção em locais distintos do clip de vídeo, e veja se o valor de timecode do vídeo bate com o valor de timecode do Main Counter do Pro Tools (fig. 8).
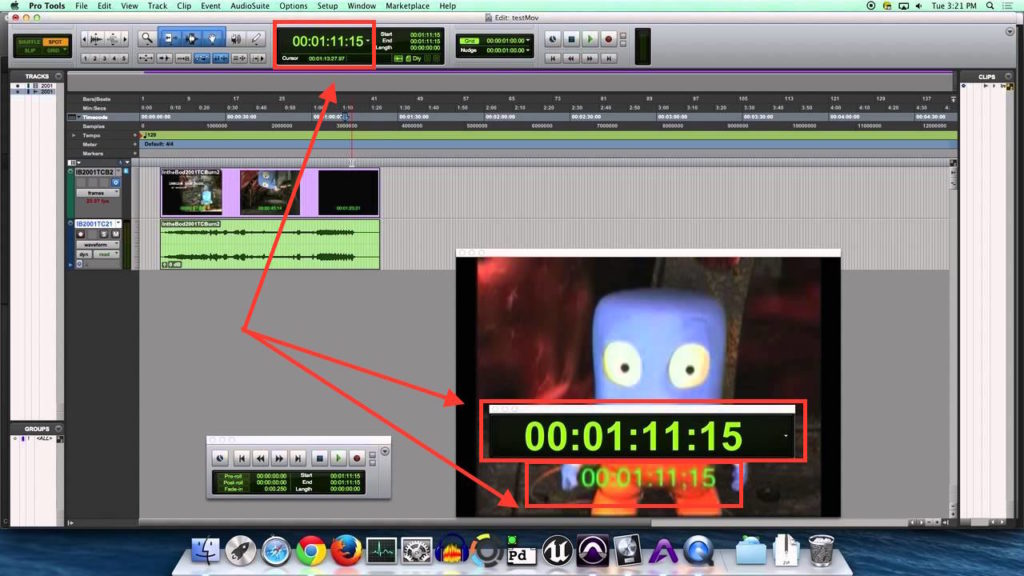
Fig. 8 – Conferindo Timecode
Faça isso principalmente no final do vídeo, pois pequenas diferenças de sync acabam sendo mais perceptíveis conforme o vídeo se estende.
Com isso, terminamos todo o setup necessário e você estará pronto para iniciar sua produção sonora.
Vamos então ficando por aqui, mas seus estudos não… procure um curso especializado em Sonoplastia ou Sonorização para Rádio, TV e Cinema, e continue pesquisando sobre sonoplastia em geral, foley, bibliotecas de efeitos sonoros, edição de som direto, Lip Syncing, restauração de áudio, mixagem 5.1 e muito mais.
Estes são alguns dos muitos assuntos que fazem parte deste universo da produção de som para vídeo.
Abraços!
 Cristiano Moura é produtor musical e instrutor certificado da Avid. Atualmente leciona cursos oficiais em Pro Tools, Waves, Sibelius e os treinamentos em mixagem na ProClass. Por meio da ProClass, oferece consultoria, treinamentos customizados em todo o Brasil.
Cristiano Moura é produtor musical e instrutor certificado da Avid. Atualmente leciona cursos oficiais em Pro Tools, Waves, Sibelius e os treinamentos em mixagem na ProClass. Por meio da ProClass, oferece consultoria, treinamentos customizados em todo o Brasil.