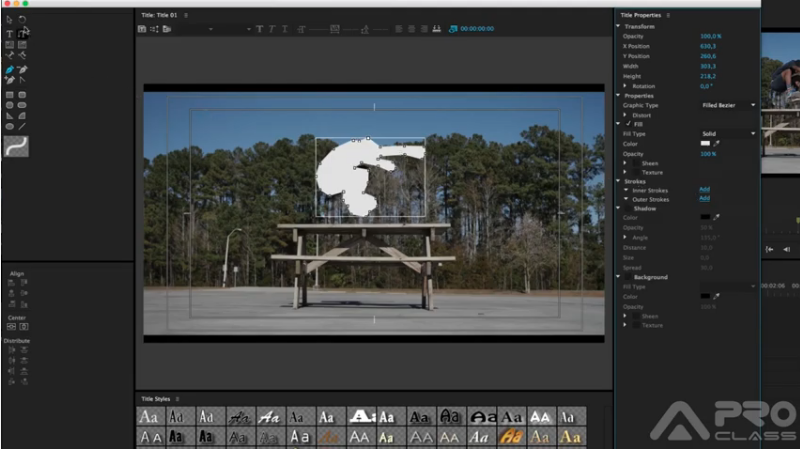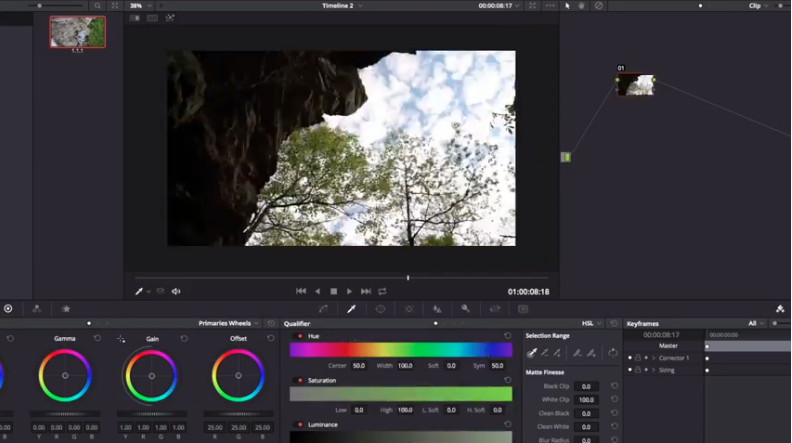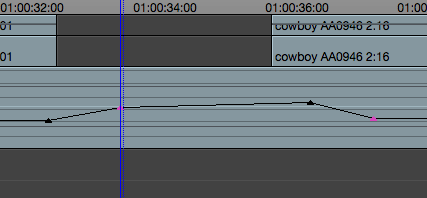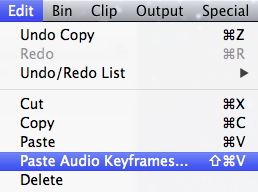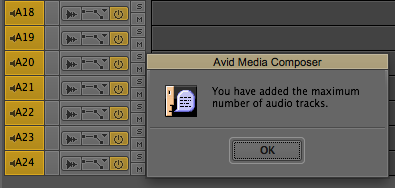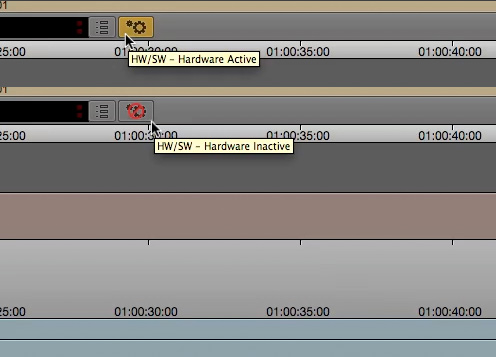Artigo publicado na Revista Luz e Cena

Para conhecer mais sobre a revista, clique aqui.
Para treinamentos e certificações oficiais Avid Media Composer, clique aqui.
No começo de setembro, a Avid anunciou a atualização do Media Composer. Não é necessariamente um upgrade de grande porte, mas ainda assim, funções interessantes foram implementados e podem ser úteis para muitos usuários.
O foco deste artigo não será necessariamente listar todas as mudanças. Para isso, recomendo o próprio site da Avid, que inclusive recentemente, lançou sua versão em português. Ao invés disso, vamos nos concentrar nas mais importantes e discutir como isso pode influenciar o fluxo de trabalho de cada um.
Audio Keyframes
Keyframes são pequenas âncoras criadas num clip com o propósito de fazer alterações dinâmicas de algum parâmetro. Muitas vezes, dizemos que são “animações” ou até “automatizações” de parâmetros. (fig.1)
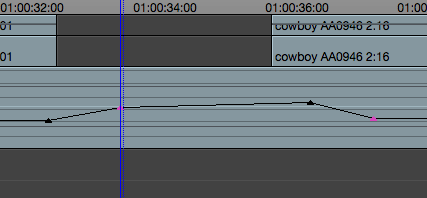
fig1 – audio keyframes
Até a versão 6, era possível selecionar vários keyframes para animação de efeitos mas não para keyframes de volume ou pan nos clips de áudio. Agora, o comportamento é idêntico ao que acontece ao clicar keyframe de vídeo pela Edit Preview Monitor, quando se está editando um efeito.
Depois de selecionado, é possível copiar e colar para outros clips (fig.2) ou deslocar com a função nudge para alterar o nível de ganho. Parece um simples detalhe mas a utilidade é grande, pois agora, é possível ajustar o nível de um clip de áudio com extrema precisão sem precisar abrir Mixer.
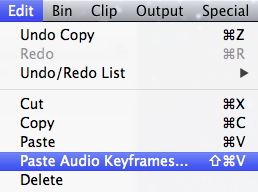
fig2 – copy – paste keyframes
Resumidamente, significa que agora o funcionamento é mais consolidado com relação a keyframes, tanto para áudio quanto para vídeo e representa uma melhor experiência para o usuário.
64 voices para áudio.
Voices, em poucas palavras, significa quantos sons podem ser reproduzidos ao mesmo tempo no Media Composer. Apesar de ser possível ter 24 tracks de áudio num projeto, o Media Composer até então só tinha capacidade para tocar 16 sons ao mesmo tempo.
A partir da versão 6.5, o limite subiu para 64 voices. (fig.3)
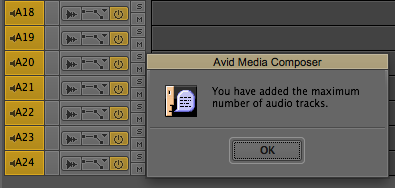
fig3 – voices
Mas pode ter ficado uma dúvida: para que ter capacidade tocar 64 voices se ainda estamos presos ao limite de 24 tracks?
É importante entender que cada voice está relacionado a um áudio mono. Ou seja, um clip estéreo consome 2 voices, um clip surround 7.1 consome 8 voices e assim por diante.
Então enquanto no Media Composer 6 só era possível ouvir dois clipes de áudio 7.1 (8 + 8 voices), na versão 6.5 é possível ouvir simultâneamente diversas configurações por exemplo:
- Todos os 24 tracks com clips estéreo (48 voices)
- 20 tracks com clips estéreo + 3 tracks com clips surround 7.1 (64 voices)
Então resumindo, abre-se uma nova gama de possibilidades de configuração e uma maior flexibilidade para o editor.
Rodando sem hardware cada vez mais fácil
Agora, um simples botão possibilita habilitar e desabilitar o uso de um hardware dedicado com o Media Composer. (fig.4)
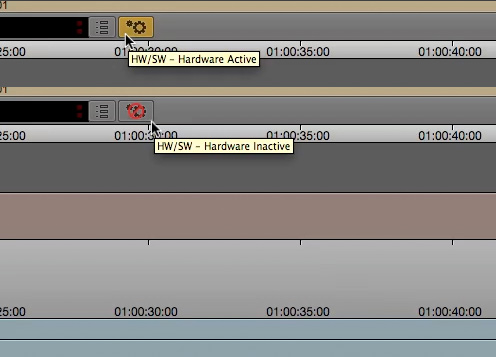
fig4 – hardware
E porque alguém precisa disso?
Imagine o cenário em que um trabalho esteja sendo realizado no Media Composer com um hardware dedicado, e no meio do trabalho, é necessário fazer alguma tarefa em outro software como o Adobe After Effects. (fig.5)

fig.5 – mc6 hardware 1
Para o After Effects poder utilizar o mesmo hardware, era necessário fechar a aplicação do Media Composer antes de carregar o After Effects. E depois de concluído o trabalho, era necessário fechar o After Effects e reiniciar o Media Composer do zero para voltar ao trabalho.
Agora ficou um pouco melhor, onde é possível fazer o seguinte procedimento:
- Ao invés de fechar o Media Composer, apenas desativar no Media Composer o uso do hardware.
- Iniciar o After Effects. Deste modo, o After Effects poderá usufruir do hardware.
- Fazer os procedimentos no After Effects
- Fechar o After Effects
- Ativar o hardware novamente no Media Composer.
Outra vantagem desta opção é que, certas funções como Full screen Playback são apenas acessíveis se o Media Composer estiver rodando em “software Mode”, ou seja sem hardware conectado. Nestes casos, era necessário fisicamente desconectar o hardware o que não era nada prático.
AMA – Avid Media Access, e agora Authoring
AMA (Avid Media Access) é um método de referenciar media no Media Composer em diversos formatos sem precisar de transcodificar/converter formatos. Na versão 6.5, pelo protocolo AMA recebeu uma nova funcionalidade onde agora é possível exportar uma sequência ou clip de volta para o cartão de memória no formato reconhecido pela câmera.
Importante: sendo um plug-in desenvolvido pelo fabricante das câmeras (Sony, RED etc) e não pela Avid, ainda é preciso que estas empresas façam uma nova versão de seus plug-ins para aceitar essa nova função.
AS-02 Volumes
AS-02 é um método para agrupar múltiplas versões de um programa num único pacote. Por exemplo, no caso de uma sequência que será editada com uma versões de áudio e títulos em português e espanhol, utilizando um AS-02 Volume, será possível ter todas as sequências num único pacote sem a necessidade de redundância das outras medias.
É uma excelente opção para diversos casos e em poucas palavras, as principais vantagens são:
- Velocidade na hora de exportar sequências
- Redução de consumo de disco.
- Edições mais rápidas
Conclusão:
Não existe nenhuma revolução tecnologica no Media Composer 6.5, mas é um upgrade válido. Existem diversos ajustes que não foram cobertos neste artigo como o acesso direto para edição de um título com botão direito e a possibilidade de selecionar clips não adjacentes. Aconselho a todos a experimentar os recursos da nova versão fazendo o download da versão gratuita de demonstração pelo site da Avid.
Abraços e até a próxima
 Cristiano Moura é um instrutor certificado pela Avid em Media Composer e ministra treinamentos oficiais de certificação Avid em todo o Brasil pelo centro de treinamentos ProClass, com sede no Rio de Janeiro.
Cristiano Moura é um instrutor certificado pela Avid em Media Composer e ministra treinamentos oficiais de certificação Avid em todo o Brasil pelo centro de treinamentos ProClass, com sede no Rio de Janeiro.
 Cristiano de Abreu é instrutor de Premiere, Avid Media Composer e Pro Tools com certificação oficial. Atua profissionalmente como editor de som para vídeo e editor de vídeo. Como editor de som, assina diversos longas metragens como Unicórnio, A Falta Que Nos Move, Positivas, O Samba Que Mora Em Mim, Sudoeste; séries televisivas como Premar (HBO), Hei De Torcer (ESPN), O Infiltrado (History Channel). Dentre os trabalhos como editor de vídeo, destacam-se as séries de televisão Socorro! Meu Filho Come Mal (GNT) e Mais Cor Por Favor (GNT).
Cristiano de Abreu é instrutor de Premiere, Avid Media Composer e Pro Tools com certificação oficial. Atua profissionalmente como editor de som para vídeo e editor de vídeo. Como editor de som, assina diversos longas metragens como Unicórnio, A Falta Que Nos Move, Positivas, O Samba Que Mora Em Mim, Sudoeste; séries televisivas como Premar (HBO), Hei De Torcer (ESPN), O Infiltrado (History Channel). Dentre os trabalhos como editor de vídeo, destacam-se as séries de televisão Socorro! Meu Filho Come Mal (GNT) e Mais Cor Por Favor (GNT).