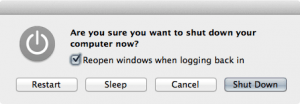Artigo publicado na Revista Luz e Cena
Para conhecer mais sobre a revista, clique aqui.
Para treinamentos e certificações oficiais Avid Media Composer, clique aqui.
Ferramentas e técnicas
Cada vez mais, espera-se que o editor possa apresentar ao produtor uma edição “com cara de finalizada”, ou seja, com cores e som previamente ajustados.
Já discutimos em muitos artigos anteriores sobre as ferramentas de processamento de áudio e desta vez, chegou a vez de conhecer o sistema de correção de cor do Avid Media Composer.
Operação essencial da interface
O Avid Media Composer já tem uma organização própria para correção de cor e podemos acessar pelo menu window > workspaces > color correction.
Deste modo, a interface entra no modo de correção de cor, onde as principais características são os três monitores na parte superior e a ferramenta de correção de cor no centro (fig. 1).
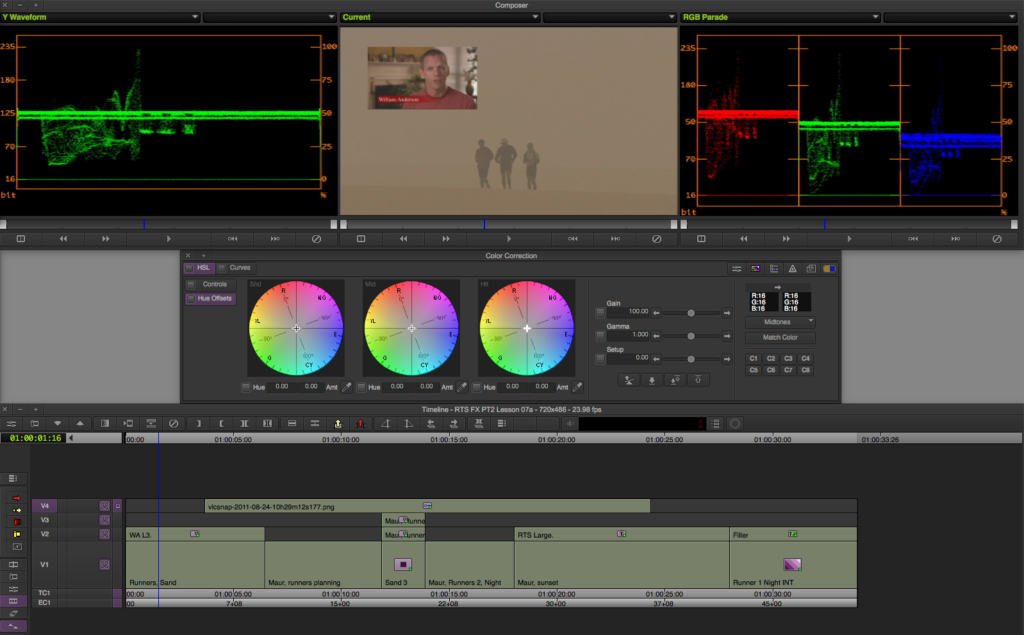
fig. 1 – interface color correction mode
Estes três monitores são muito flexíveis, pois permitem que o usuário selecione que tipo de informação deseja ver em cada um dos monitores. Basta clicar no nome no canto de cada
Monitor (fig. 2) e escolher a melhor opção.

fig. 2 – menu de configuração dos monitores
A primeira parte do menu refere-se a frames de outros clips para referência. É muito útil clips “vizinhos” lado a lado clips, pois é comum que uma cena gravada com câmeras diferentes necessitem ajustes finos de cor para manter o equilíbrio.
A segunda parte, tem relação com os scopes, que são ferramentas Essenciais ao editor, pois dão suporte às decisões através dos modos de leitura, como veremos a seguir.
Sobre a ferramenta, perceba que cada parâmetro tem quadrados ao lado (fig. 3), e estes têm dupla função. Podem ser usados como um liga/desliga do parâmetro para fins comparativos e, com o alt/option pressionado eles servem como uma forma rápida de zerar o parâmetro em questão.
duas ferramentas em uma
Na parte superior, repare que existe a aba HSL e a aba CURVES (fig. 3).

fig. 3 – botões de liga, desliga e reset
Podemos entende-las como duas ferramentas distintas com duas abordagens e operações matemáticas distintas. Ou seja, pode acontecer de você se sentir mais à vontade com uma ou outra, como também pode acontecer de um resultado específico só poder ser alcançado com uma uma delas.
O mais importante é entender que as duas podem funcionar em conjunto. Ou seja, caso esteja trabalhando em HSL e depois resolva trabalham em CURVES, uma boa prática, pelo menos no princípio, é desligar a ferramenta HSL (no quadrado mencionado acima) antes de partir para o CURVES para não se confundir.
Ajustando luminância
O termo Luma é na verdade mais comum, e tem relação com a claridade e definição da imagem. Nosso objetivo inicial deve ser aumentar o contraste entre as partes mais claras e as partes mais escuras da imagem.
Para este ajuste, vamos manter o scope Y Waveform no monitor da direita, pois é nossa principal ferramenta para este ajuste.
Começamos com o parâmetro gain, que puxa mais luz nas partes mais claras da imagem. Repare que o gráfico do waveform começa a se deslocar para cima.
Em seguida, utilizamos o controle setup, que faz o oposto. Escurece as partes mais escuras da imagem. E este é o conceito essencial do contraste.
Repita os dois processos até que o gráfico do waveform esteja mais abrangente, próximo dos valores 235 e 16 para as imagens mais claras e escuras, respectivamente.
Atingido este objetivo, vale a pena ligar/desligar a ferramenta clicando no quadrado ao lado do nome HSL para ver o antes e depois (fig. 4A e 4B).
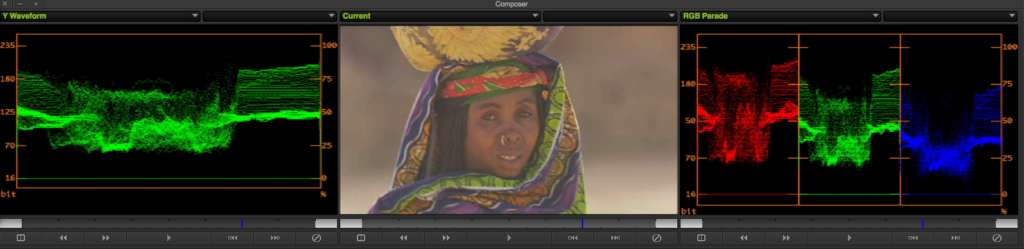
fig. 4A – Original

fig. 4B – Após ajuste de Luma
Por último, temos o controle gamma, que cuida das áreas médias mas pode ser encarado como um controle mais geral, mas escurecer ou clarear a imagem como um todo.
Corrigindo tendência de cor
Os três círculos coloridos são chamados de color wheels, e serve para ajustar imagens que estão desequilibradas no que se refere a cor. Muito amareladas, azuladas, esverdeadas etc.
Dois scopes são bem vindos aqui, são eles o vectorscope e o rgb parade.
O color wheels da esquerda corrige as partes mais escuras. A sigla Shd, refere-se a “shadow”, termo técnico mais comum é universal.
O color wheel central corrige as partes médias, chamadas de midtones. O da direita, atua sobre as partes claras, também chamadas de highlights.
Repare na figura 5A e 5B o antes e o depois de uma imagem azulada sendo resolvida.
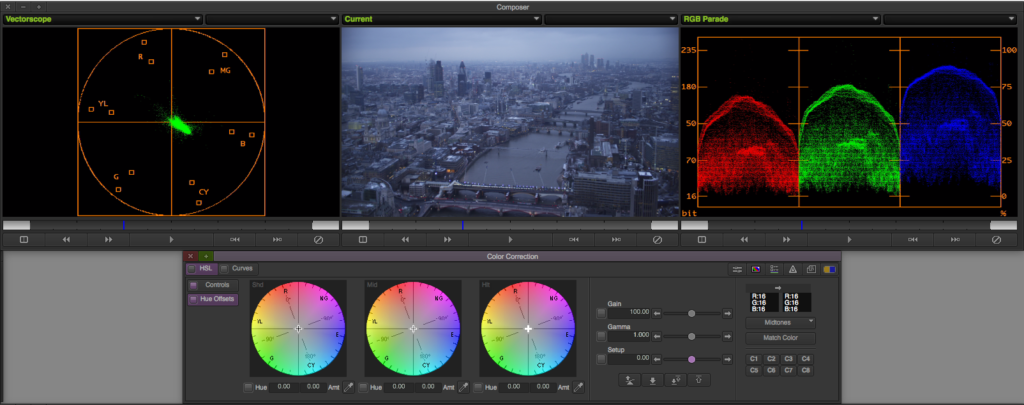
fig. 5A – Original

fig. 5B – Após ajuste de luma e tendência de cor
Este ajuste pode ser mais desafiador para um iniciante, ou para quem não tem um monitor de referência devidamente equilibrado. Para facilitar um pouco, podemos fazer uso da ferramenta “color cast removal tool” (fig. 6).
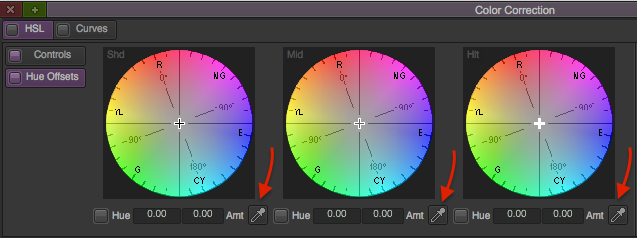
fig. 6 – Color Cast Removal Tool
A idéia é o usuário informar ao Avid um pixel onde deveria ser neutro, ou seja, com valores iguais em R, G e B. E com essa informação, caso haja alguma tendência de cor, o Avid se encarrega de remover.
Para usar esta opção, basta clicar no ícone do color cast removal tool dos hightlights e clicar na imagem em um local onde deveria ser branco ou mais próximo possível do branco e repare que automaticamente o Avid tenta fazer a correção no color wheel.
Agora basta repetir o procedimento no color wheel do midtones e dos shadows.
Modos automáticos
Os botões abaixo dos controles gain, gamma e setup são os modos automáticos. Analisando pelos scopes, os ajustes são feitos automaticamente pelo Avid.
Da esquerda para a direita, temos:
• Auto balance, para ajuste de tendência de cor.
• Auto black para ajuste do controle setup.
• Auto contrast para ajuste dos controles gain e setup.
• Auto White para ajuste apenas do controle gain.
A ordem em que eles são pressionados faz diferença. De forma geral, recomendamos primeiro fazer o auto contrast, e depois o auto balance.
Repare que no modo CURVES (fig. 7), temos os mesmos botões, porém, lembre-se Que são algoritmos diferentes, portanto recomendamos a ordem inversa. Primeiro faça o auto balance e depois, auto contrast.
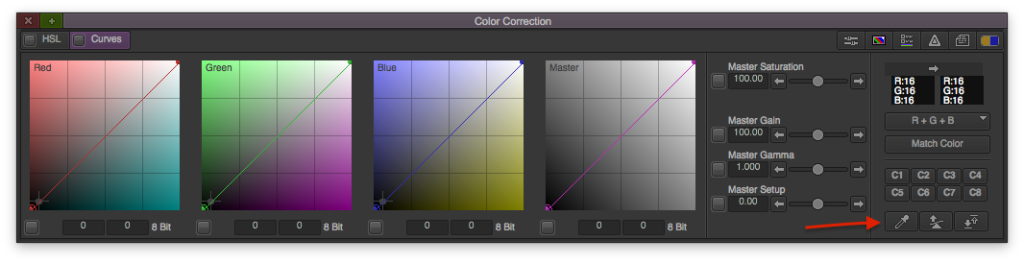
fig. 7 – Color Cast Removal Tool no modo Curves
E com isso, vamos ficando por aqui. Lembre-se de que o tratamento de cor vai muito além do mero equilíbrio da imagem. Há componentes artísticos e de conceito que também permeiam o assunto e suas decisões, como por exemplo, se o visual do seu produto é para ter cores mais vibrantes ou mais foscas, se é mais quente ou frio, claro ou escuro e muito mais.
Abraços e até a próxima!
 Cristiano Moura é um instrutor certificado pela Avid em Media Composer e ministra treinamentos oficiais de certificação Avid em todo o Brasil pelo centro de treinamentos ProClass, com sede no Rio de Janeiro.
Cristiano Moura é um instrutor certificado pela Avid em Media Composer e ministra treinamentos oficiais de certificação Avid em todo o Brasil pelo centro de treinamentos ProClass, com sede no Rio de Janeiro.