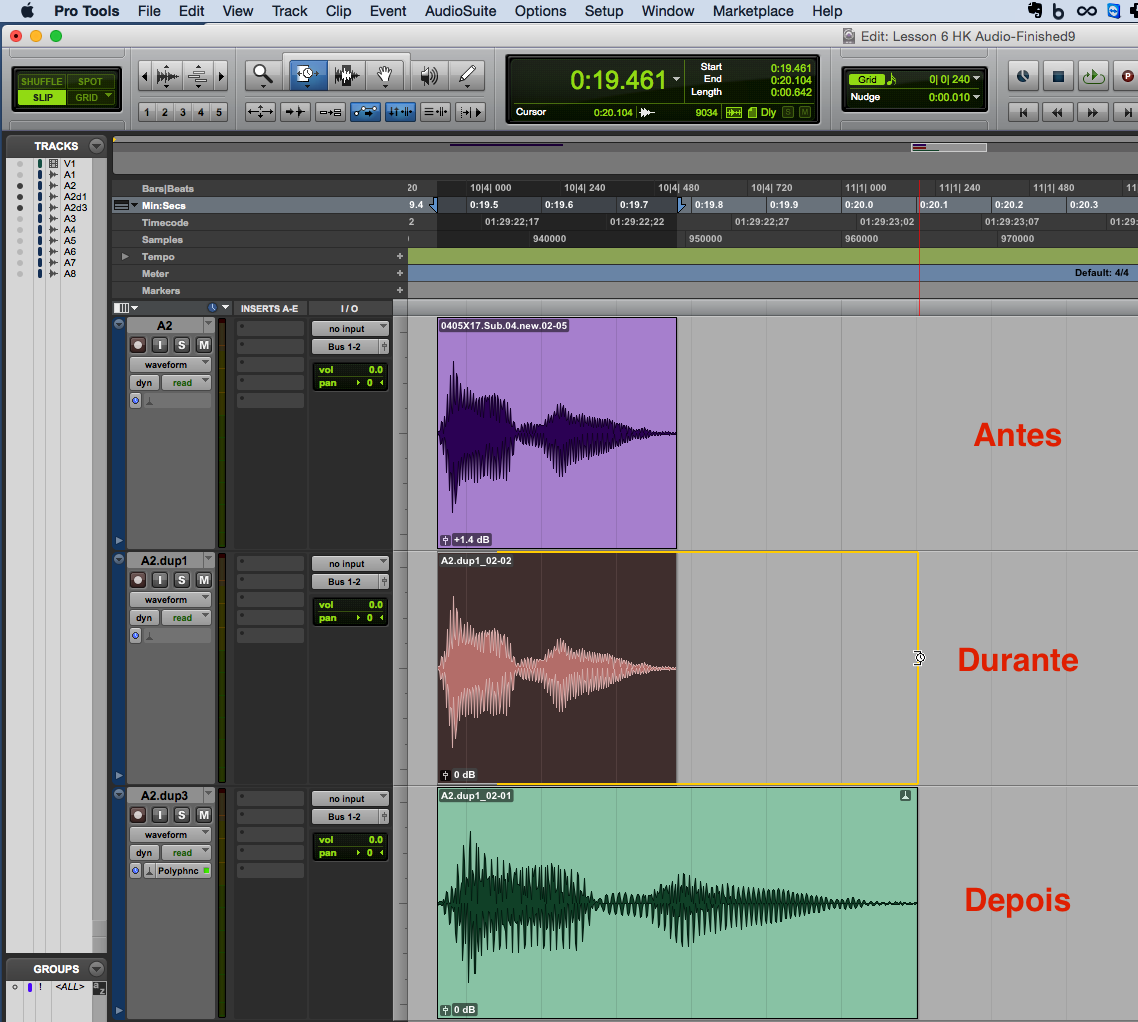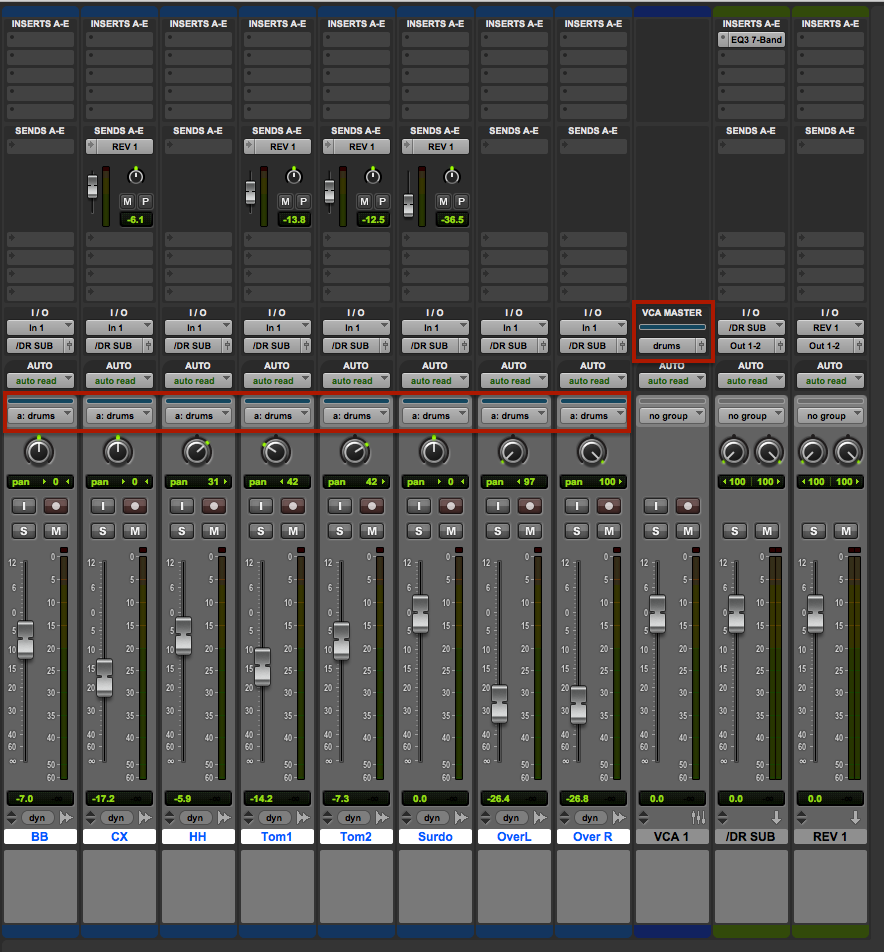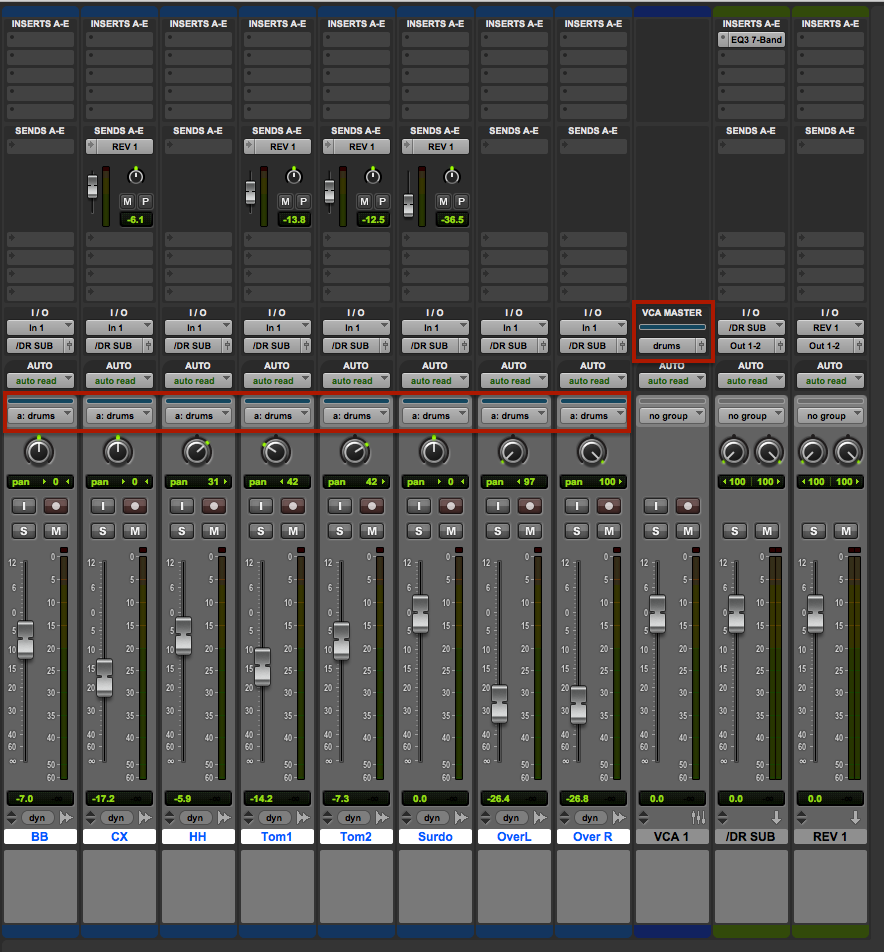Artigo publicado na Backstage. Para conhecer mais sobre a revista, clique aqui.
Para saber mais sobre treinamentos e certificações oficiais em Waves, Pro Tools, Sibelius ou outros treinamentos em áudio, clique aqui.
Um mergulho profundo na função Clip Gain
A possibilidade ajustar o nível de sinal diretamente nos clips sem precisar usar AudioSuite demorou para sair para os usuários de Pro Tools.
Apenas na versão 10 ela foi implementada, mas por outro lado, foi extremamente bem implementada, principalmente no que se refere à sua integração com a automação convencional do Pro Tools.
Neste artigo vamos explorar estes dois ambientes. Tanto o ajuste de ganho quanto a integração com a automação.
Fluxo de sinal – mais importante do que nunca
A ordem com que o sinal é processado afeta o resultado, portanto, é essencial entender como acontece o processamento no Pro Tools.
Se engana quem acha que não há diferença entre o ajuste de ganho com Clip Gain ou com o Fader do canal.
O ajuste de Clip Gain é um ajuste direto na onda sonora e acontece antes dos inserts, então isto significa que o Clip Gain interfere em compressores, noise gates, distorção, equalizadores e os demais processadores que podem estar nos inserts (fig. 1).

fig. 1 – Fluxo de sinal no Pro Tools 10.001
Métodos para ajustes pontuais na onda
Todo clip no Pro Tools (a partir da versão 10), possui um ícone no canto inferior esquerdo (fig. 2) e basta clicar e arrastar o mouse sobre ele para fazer o ajuste na onda. Simples assim.

fig. 2 – ícone do Clip Gain
Porém, a função contempla mais algumas opções interessantes que costumam passar desapercebidas.
Além de ajustes de ganho estáticos (mesmo ganho em todo o clip), existe a possibilidade de fazer ajustes dinâmicos (ganho variável), similar ao processo nas curva de automação.
Para isso, é necessário habilitar a visualização gráfica do Clip Gain pelo menu View > Clip > Clip Gain Line. Com a linha visível, é possível criar pontos com o Grabber Tool ou desenhar curvas com o Pencil tool, exatamente como se faz com linhas de automação (fig. 3)

fig. 3 – Ajustes dinâmicos de ganho
Outro destaque é a função Nudge Clip Gain. É uma possibilidade de ajustar o ganho apenas com o atalho do teclado. Basta acionar o atalho Control (mac) /Start Key (win) + Shift + Seta para cima ou para baixo para amplificar ou atenuar em incrementos de 0.5dB.
Demais funções com o botão direito
Ao clicar com o botão direito em um clip, outras opções úteis serão apresentadas: “Bypass Clip Gain” para comparar seu ajuste e a versão original, “Copy Clip Gain”, “Render Clip Gain” para oficializar seu ajuste e registrar numa nova onda sonora e “Clear Clip Gain”, usado para apagar todas suas modificações de uma só vez.
Mantendo compatibilidade com outras versões
Nos dias de hoje é muito comum trabalhar em edição num estúdio de menor porte e partir para mixagem num estúdio maior. Um problema que pode acontecer é quando o estúdio de grande porte ainda não está utilizando o Pro Tools 10, e logo, não tem acesso ao Clip Gain.
Neste caso, a recomendação é fazer uma cópia da sessão compatível utilizando a função “Save Copy In…” no menu File.
Na caixa de diálogo que aparece tem diversas funções, mas para garantir compatibilidade, o mais importante é logo na parte superior, no campo “Session Format”, escolher a opção Pro Tools 7 -> 9 Session (fig. 4).

fig. 4 – configuração para compatibilidade com versões anteriores do Pro Tools
Isso garante que todos seus ajustes de Clip Gain sejam processados e sejam entregues de forma perfeita ao estúdio de mixagem.
Apesar de chegar no resultado esperado, lembre-se de os arquivos foram processados e não seria fácil reverter caso necessário.
Então a seguir, vamos ver outra possibilidade um pouco mais complexa, porém extremamente útil.
Conversão de Clip Gain para Automação
Clip Gain é simplesmente um gráfico que informa como o Pro Tools deve interpretar o ganho de um certo trecho, certo?
Bem, a automação de volume não é muito diferente.
Curiosamente desconhecida, a possibilidade de converter Clip Gain para automação é um dos pontos mais fortes com relação à implementação da função.
Para fazer a conversão, basta selecionar o clip e acessar o menu Edit > Automation > Convert Clip Gain to Volume Automation. A figura 5 mostra o resultado desta função aplicado à figura 3.

Fig. 5 – Conversão de Clip Gain para Volume Automation
Esta é uma excelente alternativa de como levar uma sessão do Pro Tools 10 para um Pro Tools 9 ou inferior mantendo os ajustes de Clip Gain “editáveis”.
ATENÇÃO: por que perder tempo com o primeiro método? por que então não utilizar apenas este segundo método?
Porque este método só deve ser utilizado se não houver inserts na pista.
Lembre-se, “fluxo de sinal – mais importante do que nunca”. Ao converter Clip Gain para automação, o ponto em que o ajuste de ganho foi alterado. Antes, ele acontecia antes do insert, e agora acontece depois do insert.
Com isso, se houver processadores nos inserts (principalmente os que manipulam ganho), o resultado sonoro será diferente.
Combinando Clip Gain e Volume Automation
Ainda no menu Edit > Automation, veja que existem outras variantes. É possível fazer o inverso (converter Volume Automation para Clip Gain), e há uma opção chamada de “Coalesce Clip Gain to Volume Automation”) que merece nossa atenção.
Num cenário onde já exista automação de volume e você queira incorporar também os ajustes de clip gain a ela, simplesmente converter não será suficiente, pois um valor vai cancelar o outro. Ou seja, se no Clip Gain tem +3dB e no Volume tem +2dB, com a função “Convert” Clip Gain to Volume Automation, os 2dB do volume serão apagados e só teremos uma linha de automação em +3dB (do Clip Gain).
Já com o Coalesce, o Pro Tools vai ver os dois valores e escrever na automação o resultado. Então, se no Clip Gain tem +3dB e no Volume tem +2dB, teremos uma linha de automação em +5dB.
E com isso encerramos este artigo. Por favor, fiquem à vontade para escrever e sugerir novos temas.
Abraços!
 Cristiano Moura é produtor musical e instrutor certificado da Avid. Atualmente leciona cursos oficiais em Pro Tools, Waves, Sibelius e os treinamentos em mixagem na ProClass. Por meio da ProClass, oferece consultoria, treinamentos customizados em todo o Brasil.
Cristiano Moura é produtor musical e instrutor certificado da Avid. Atualmente leciona cursos oficiais em Pro Tools, Waves, Sibelius e os treinamentos em mixagem na ProClass. Por meio da ProClass, oferece consultoria, treinamentos customizados em todo o Brasil.