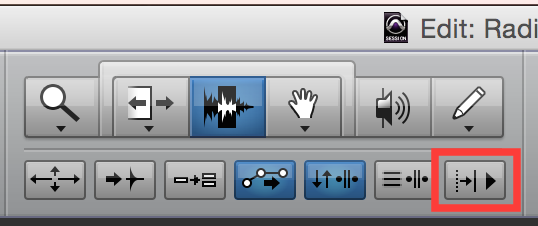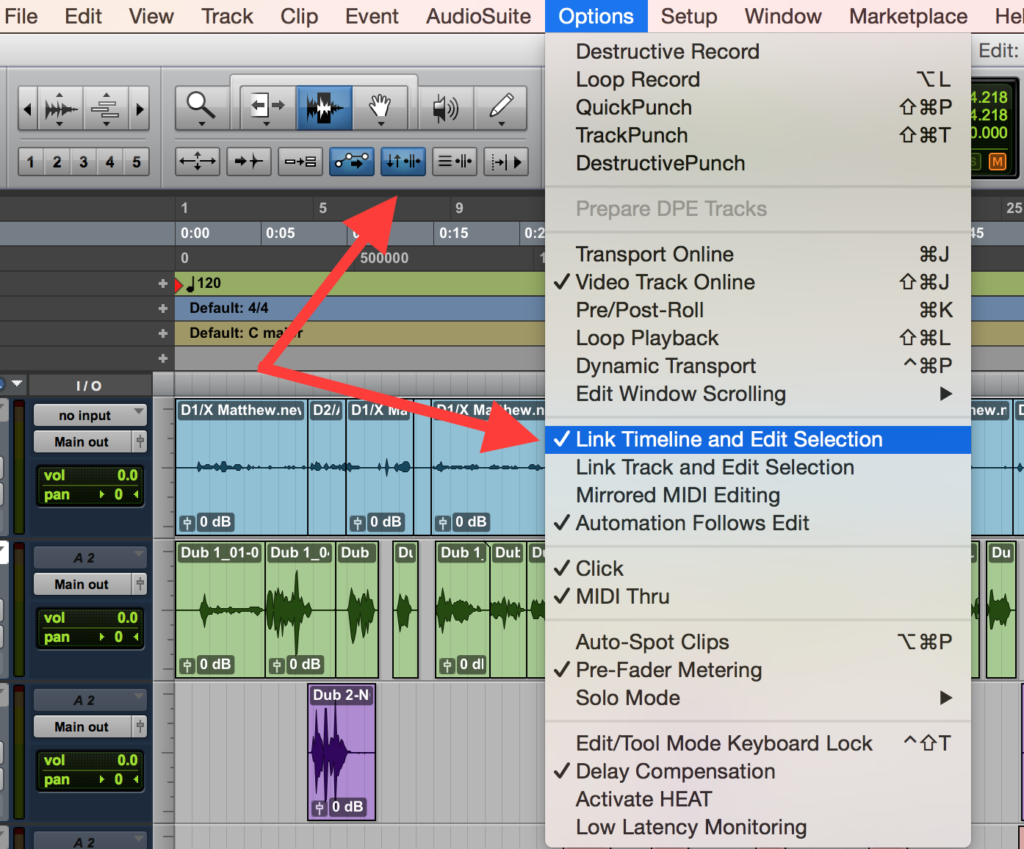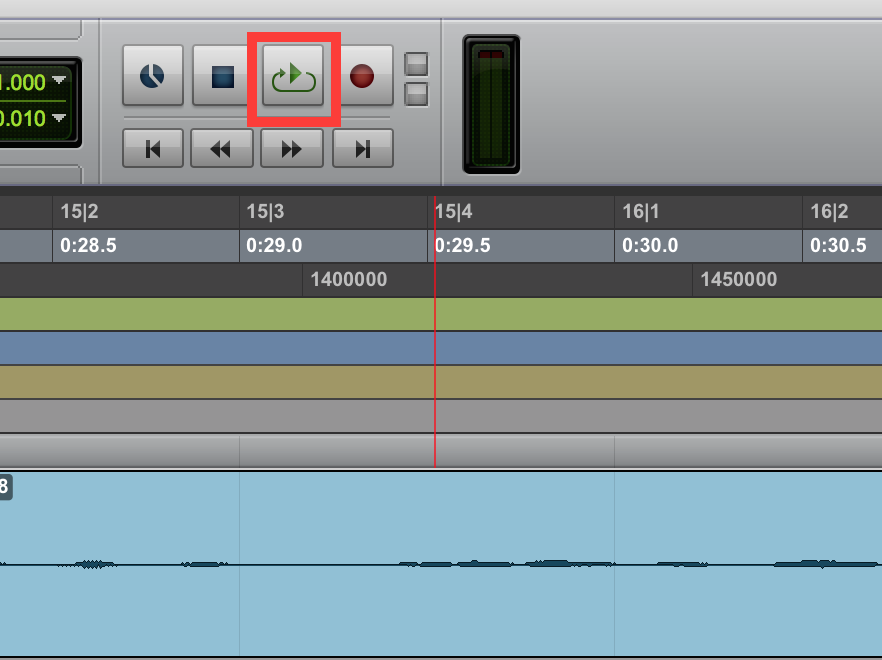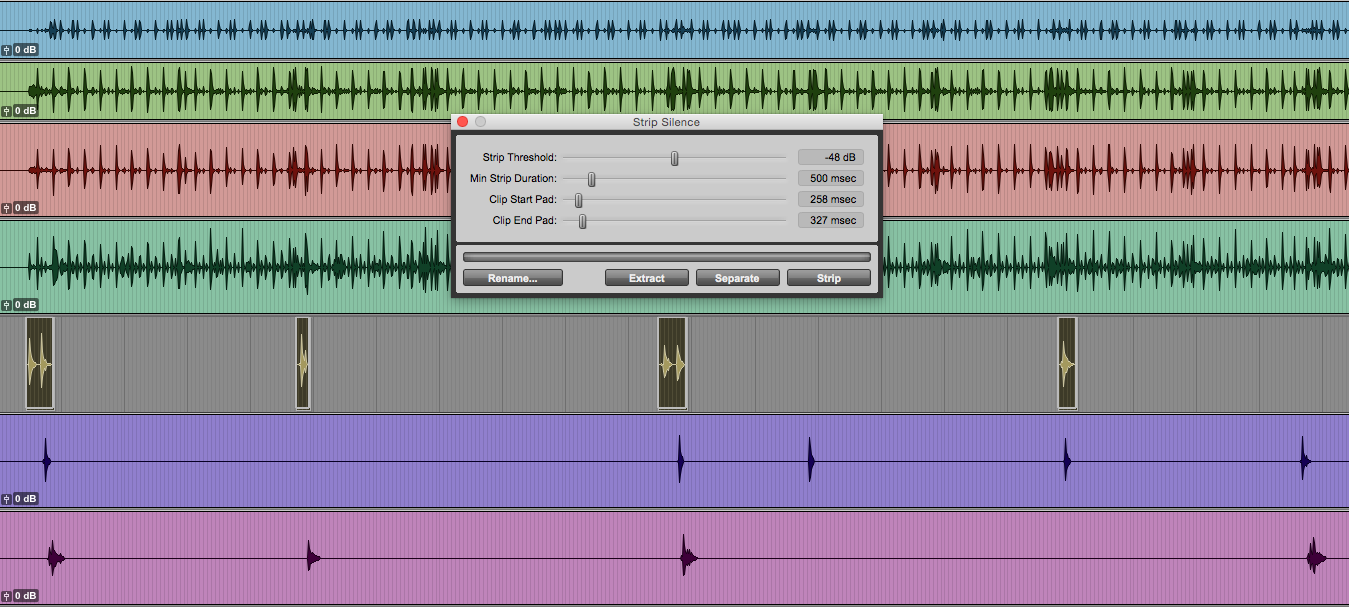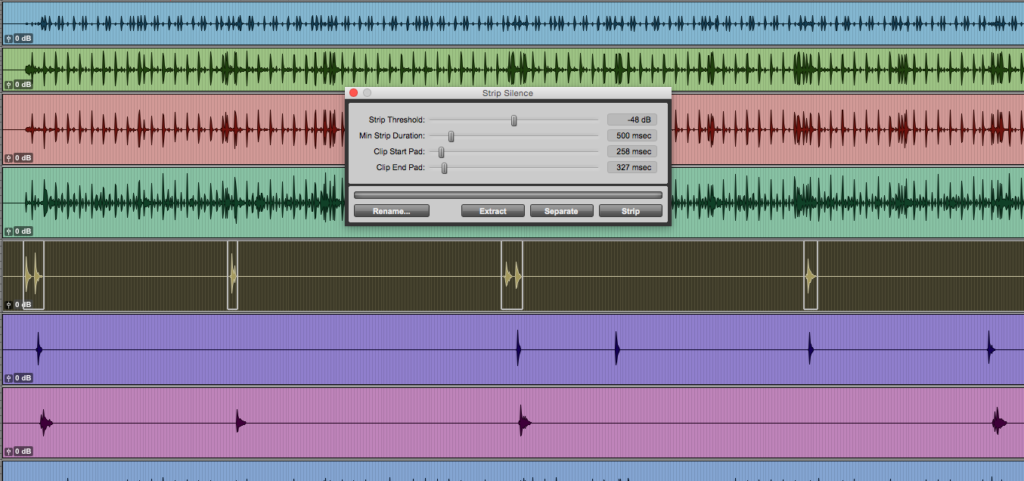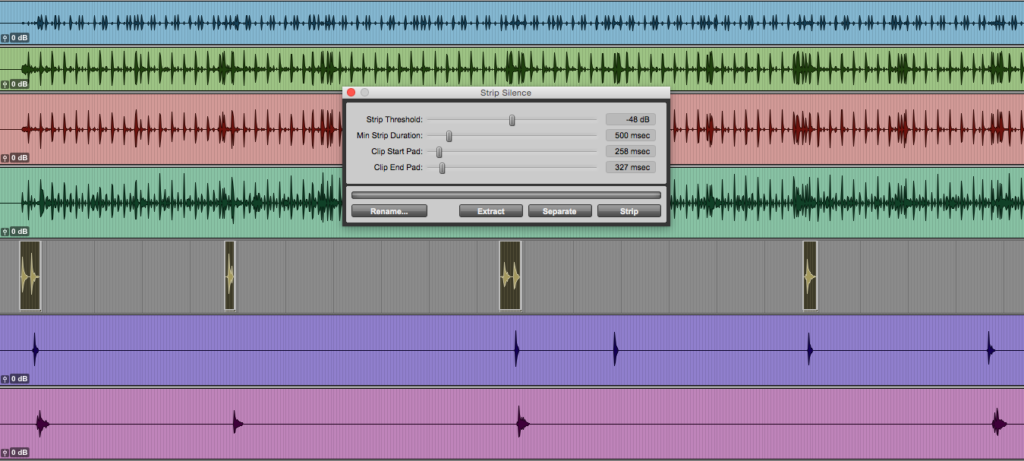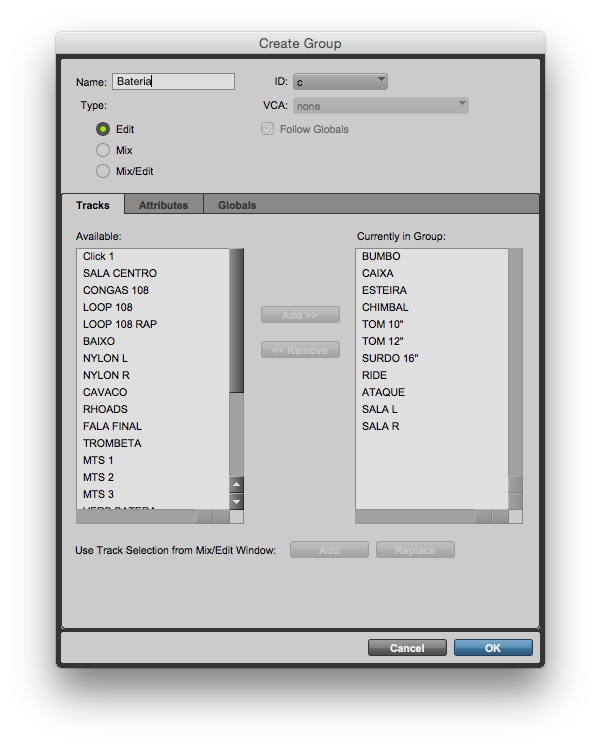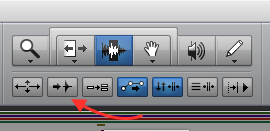Artigo publicado na Backstage. Para conhecer mais sobre a revista, clique aqui.
Para saber mais sobre treinamentos e certificações oficiais em Waves, Pro Tools, Sibelius ou outros treinamentos em áudio, clique aqui.
Sim! Porque editar é fácil. Difícil é selecionar direito
Quando falamos que uma certa pessoa “edita muito rápido”, dá a impressão de que ela conhece bem os atalhos e digita rápido. Porém, como quase em tudo na vida, O que faz a diferença não é ser rápido. É saber o melhor caminho.
Para uma edição acontecer, primeiro, algo precisa ser selecionado. Parece simples, mas pare e pense: Quantas vezes vocês não demorou um tempão para fazer uma seleção com precisão em múltiplos tracks?
Ou quantas vezes você fez a seleção, mas clicou em algum lugar errado e perdeu o material selecionado?
Mais ainda, quantas vezes você concluiu uma edição, e quando foi ouvir, percebeu que ficou horrível porque o material não foi selecionado corretamente?
Então, o que quero dizer é que na realidade, ninguém precisa aprender a “editar” mais rápido, pois, editar é simplesmente a ação de deletar, mover, copiar ou colar um material.
O que temos que nos concentrar é em selecionar precisamente o material a ser editado, para não precisar refazer a edição depois.
Então vamos lá! Vamos neste artigo estudar diversas técnicas de seleção, com casos do nosso dia a dia.
Antes de tudo, não perca sua seleção!
Uma vez que a seleção foi feita, perder a seleção é o que de pior pode acontecer. Ter que começar de novo é improdutivo e frustrante. Então vamos ver as causas e como resolve-las.
1- se você esbarrou com o mouse e perdeu a seleção: neste caso, temos no menu Edit a função “Restore last selection“ (fig. 1). Funciona como um “Undo” das seleções.
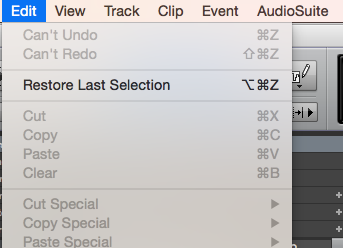
fig. 1 – restore last selection
2- se você quiser ouvir algo na timeline: por padrão, se você tem uma seleção feita e precisa ouvir outro trecho do seu projeto, ao clicar em outro local, você vai perder a seleção, correto?
Para evitar que isso ocorra, desligue o botão link timeline and edit selection (fig. 2).
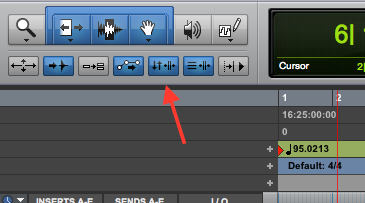
fig. 2 – Link timeline and edit selection
Com ele desativado, podemos tocar qualquer local da sessão clicando nas réguas cinzas (fig. 3), seja a de minutos e segundos, timecode ou bar|beats.

fig. 3 – Réguas para posicionamento do cursor de playback
Quando terminar de ouvir, não esqueça de ligar de novo a função link timeline and edit selection.
3- se quiser alterar uma seleção já feita: um erro comum, é clicar e arrastar nas setas azuis (fig. 4) para aumentar ou diminuir as seleções.

Fig. 4 – Setas de ajuste de seleção
Até que funciona, mas é extremamente fácil de clicar errado e perder a seleção.
Ao invés disso, se acostume a pressionar o Shift, pois assim, não há riscos da seleção se desfazer. Além disso, você poderá agora clicar em qualquer lugar sem riscos. Pode ser nas setas azuis, nas réguas de tempo ou diretamente nos clips.
Lidando com múltiplas pistas
Você sabe que é possível clicar e arrastar para baixo para estender sua seleção em múltiplas pistas. Se forem duas ou três pistas até que funciona bem, porém, é de longe é o mais limitado e impreciso método quando lidamos com 5, 10, 30 pistas.
Para simplificar e ganhar segurança, ativamos o botão “Link Track and edit selection” (fig. 5).
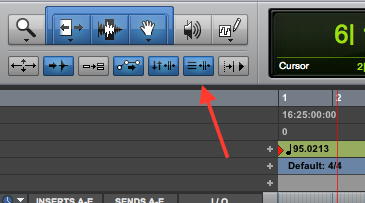
fig. 5 – Link track and edit selection
Com este botão pressionado, basta fazer a sua seleção horizonalmente em uma única pista. Uma vez pronta, para estender sua seleção para outras pistas, clique no nome das outras pistas utilizando os modificados Shift ou CTRL (win)/Command (mac), para acrescentar mais pistas, exatamente como você faria no Windows Explorer (win) ou Finder (mac) para selecionar diversos arquivos.
Dupla função da tecla TAB para seleções
Abaixo das ferramentas de edição, temos o botão “Tab To transients”(fig. 6), que configura o funcionamento da tecla TAB.
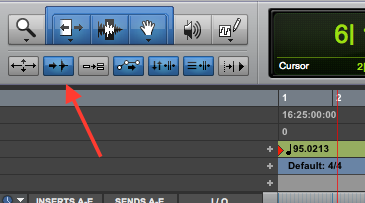
fig. 6 – TAB to transients
Se o “Tab To transients” estiver desligado, o usuário pode andar com o cursor de clip em clip utilizando a tecla TAB. Como nosso assunto aqui é “seleção”, pressione a tecla TAB com o Shift pressionado, para que conforme o cursor se desloca, clips vão sendo selecionados precisamente.
Já com a função “tab to transients” a tecla TAB se deslocada entre os picos sonoros, também chamados de transientes. É a função ideal editar elementos percussivos, bateria, loops etc. Não esqueça de acrescentar a tecla SHIFT, para garantir que o cursor faça a seleção conforme ele se movimenta pelos transientes.
Seleção durante o playback
Muitas vezes percebo que o usuário já sabe (de ouvido) o trecho que quer selecionar. O que todos nós fazemos intuitivamente é dar playback na sessão, ficar de olho na tela para ver mais ou menos onde está o trecho que queremos selecionar.
Uma vez identificado, paramos o playback e começamos a fazer a seleção normalmente. E qual é o problema disso?
São vários. Você muitas vezes se engana, e acaba selecionando mais do que precisa. Se isso acontecer, voltamos a estaca zero.
Também se você ficou com duvidas, o que você provavelmente vai fazer é dar play de novo na sessão para confirmar se selecionou a área correta. Ou seja, vai ter o que ouvir 2x o material.
Perda de tempo. Se você já sabe de ouvido o que você quer, melhor fazer logo a seleção de uma vez durante o Playback. Inicie o playback e onde você achar que deve ser o início da seleção, pressione a seta para baixo no seu teclado (sem interromper o playback). Você não vai perceber muita mudança, mas siga em frente.
A sessão vai continuar tocando, e quando chegar o momento em que você quiser definir como final da seleção, pressione a seta para cima.
Agora sim, a seleção já está feita e você pode interromper o playback.
Provavelmente ela não vai ficar 100% perfeita. Depende da precisão com que você pressionou as teclas. Mas tudo bem, você já sabe que pode corrigir sua seleção de forma segura utilizando mantendo a tecla Shift pressionada.
Ajustes finos na sua seleção
O Nudge é um recurso muito conhecido para mover clips com extrema precisão, simplesmente pressionando o sinal de soma ou de subtração no teclado numérico (fig. 7). Porém, também pode ser utilizado para aumentar ou diminuir seleções.

fig. 7 – Teclado numérico
Primeiro, configure o nível de incremento no campo adequado (fig. 8). Agora, para alterar o início da seleção, pressione os modificadores Shift+Alt ao utilizar os botões de soma/subtração.

fig. 8 – Configuração do Nudge
Para ajustar o final da seleção, faça o mesmo procedimento, porém utilizando os modificadores Shift+CTRL (win) ou Shift+Command(mac).
E com isso, vamos ficando por aqui. Lembre-se que cada caso merece um tratamento diferente. Não é questão de velocidade! É questão de conhecer as estratégias de seleção. Use este artigo para aumentar seu “arsenal” de opções e pratique!
Abraços, e até a próxima!
 Cristiano Moura é produtor musical e instrutor certificado da Avid. Atualmente leciona cursos oficiais em Pro Tools, Waves, Sibelius e os treinamentos em mixagem na ProClass. Por meio da ProClass, oferece consultoria, treinamentos customizados em todo o Brasil.
Cristiano Moura é produtor musical e instrutor certificado da Avid. Atualmente leciona cursos oficiais em Pro Tools, Waves, Sibelius e os treinamentos em mixagem na ProClass. Por meio da ProClass, oferece consultoria, treinamentos customizados em todo o Brasil.