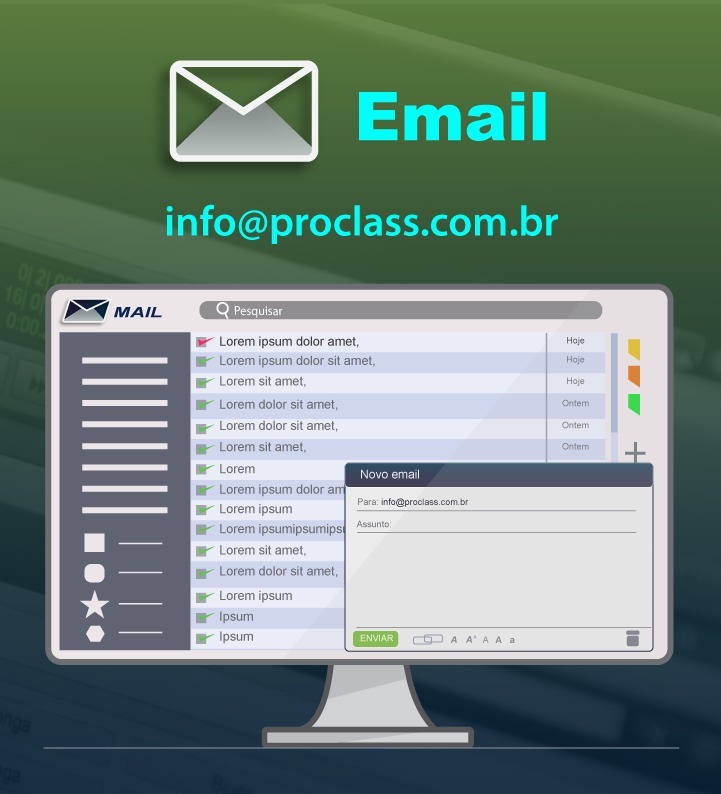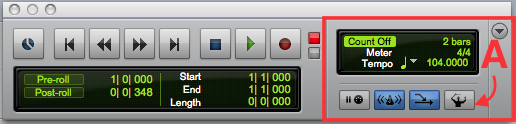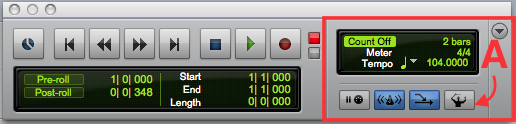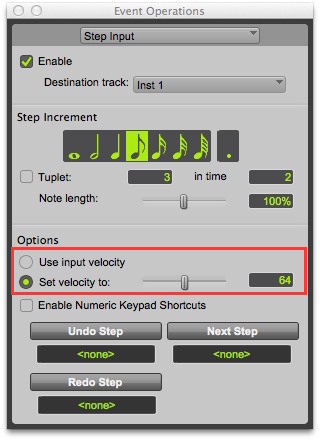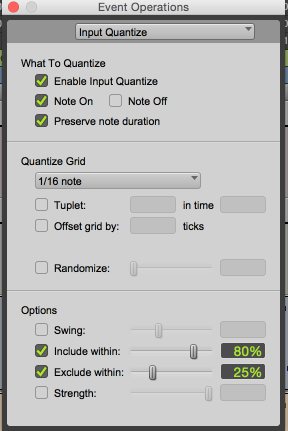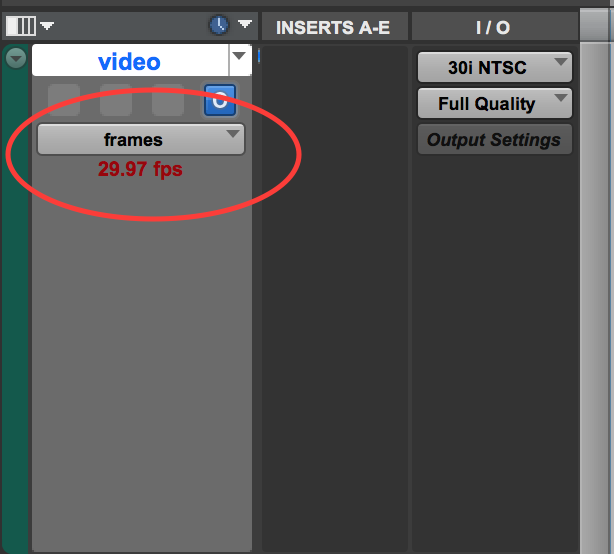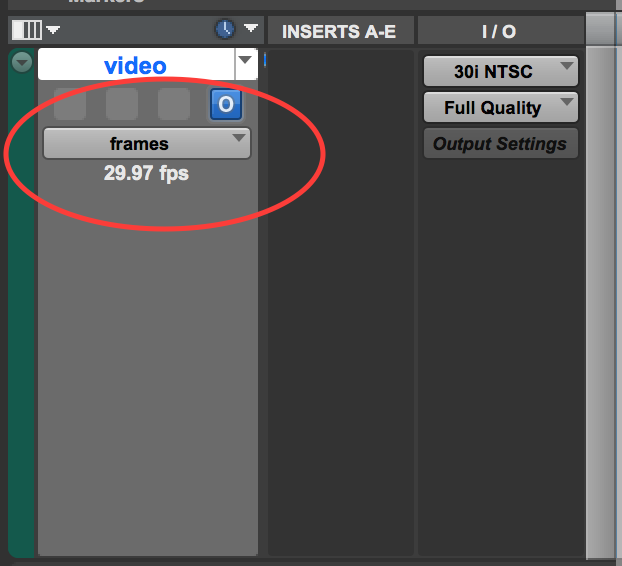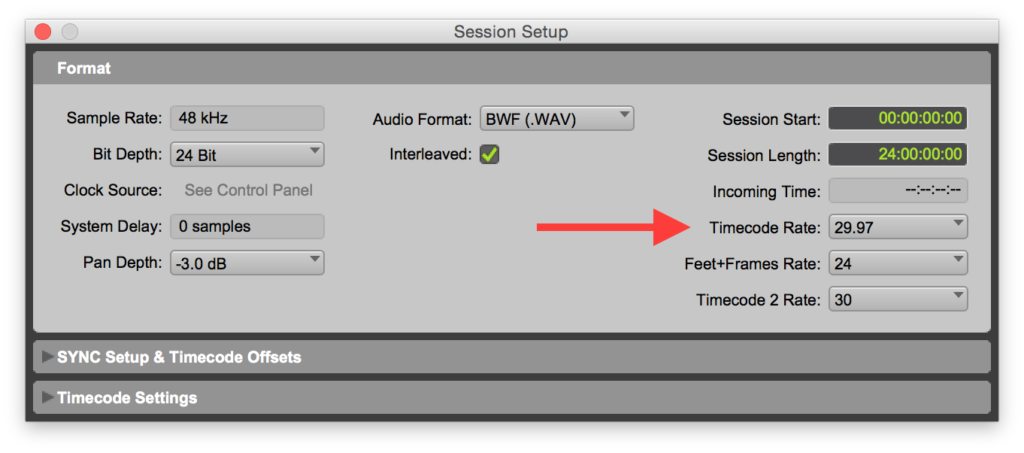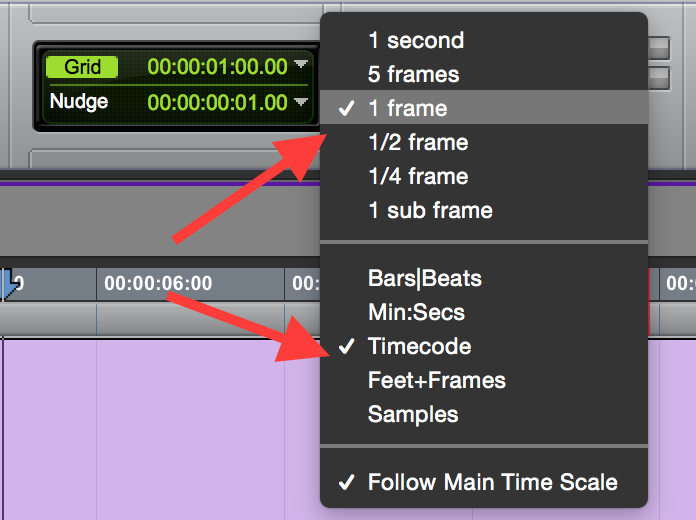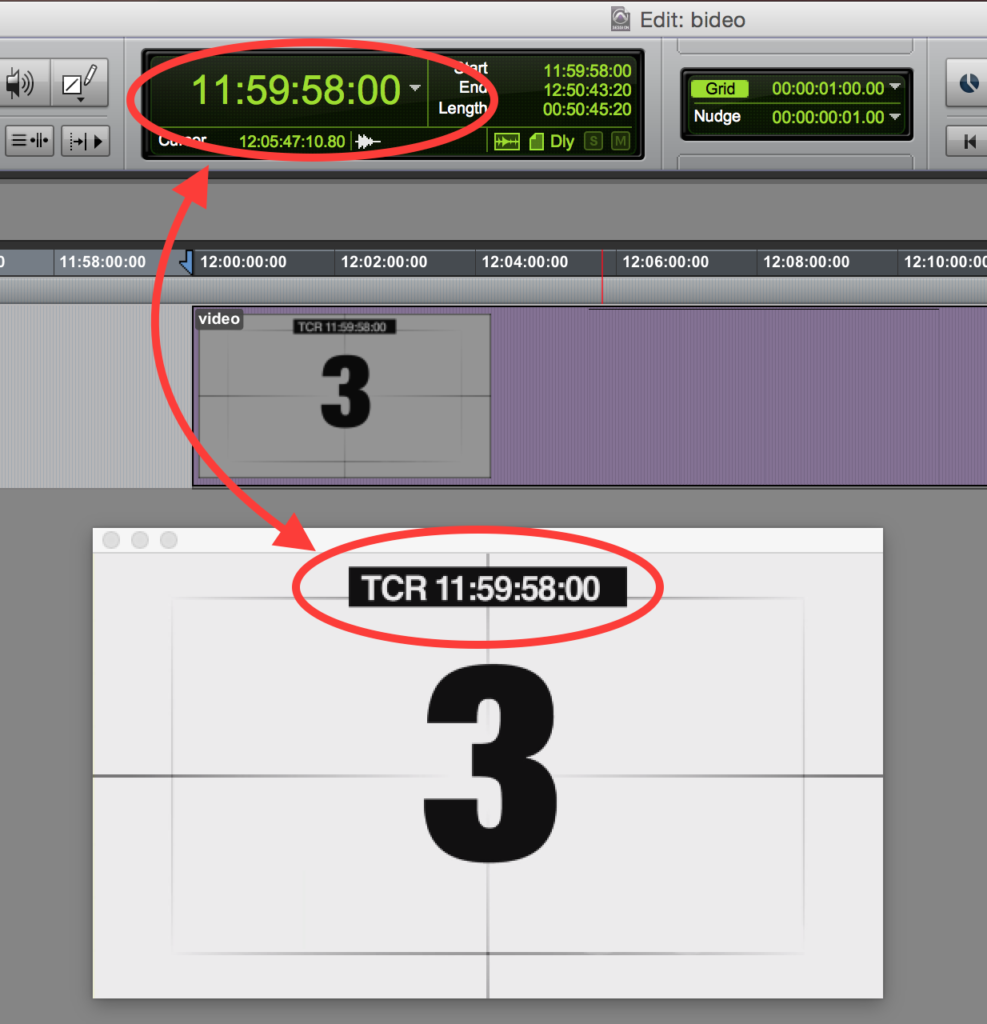Artigo publicado na Backstage. Para conhecer mais sobre a revista, clique aqui.
Para saber mais sobre treinamentos Pro Tools, Mixagem, Masterização, iZotope RX, entre outros, clique aqui.
Track Bounce, Commit e Freeze
Imagino que como vocês, eu também pedi, reclamei e questionei centenas de vezes sobre o fato do Pro Tools não ter uma maneira mais prática ou automática para consolidar seu material e liberar recursos.
Bem, aos poucos e com muito cuidado nas novas versões do Pro Tools foram incorporando estes recursos, e agora a situação é oposta: há um excesso de recursos (todos muito bem-vindos) que confundem até os usuários mais experientes.
Então neste artigo, vamos entender melhor as pequenas diferenças entre eles e quais as recomendações de uso para cada um.
Mas o que é “consolidar áudio” por que eu precisaria disso?
Consolidar áudio é o processo de “oficializar” todas suas modificações de edição (fades, cortes, clip gain) e efeitos inseridos em um novo e único áudio.
Fazemos isso essencialmente para liberar recursos da CPU, facilitar o manuseio das pistas ou muitas vezes, também é exigido na entrega quanto temos outros profissionais envolvidos (masterizador, editor de vídeo entre outros)
As três funções fazem a mesma coisa na sua essência, ou seja, unificar toda a informação não-destrutiva em um arquivo único de áudio. A diferença entre elas está na flexibilidade após a conclusão do processo.
Track Bounce
O Bounce to Disk você já conhece, o recurso normalmente usado para transformar toda sua mixagem em um arquivo único de áudio, usado para entregar a um cliente, gerar um MP3 ou queimar um CD de áudio em um software à parte.
Mas e se você quiser enviar apenas um track? O que normalmente fazemos é uma “gambiarra”, que é colocar o track escolhido em solo e fazer o Bounce to Disk.
É ai que entra o Track Bounce (fig. 1). Mais certeiro, flexível e com menos chances de erro, faz exatamente a mesma coisa que a “gambiarra” anterior. É acessível com botão direito do mouse no nome da pista (fig. 2) ou pelo menu Track (fig. 3)
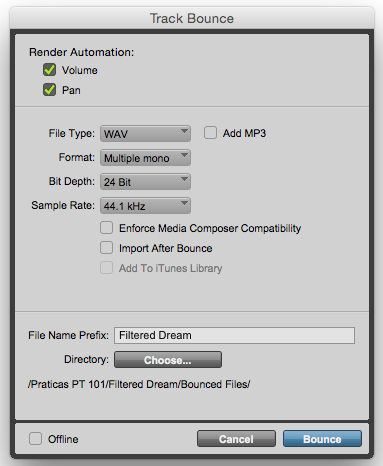
Fig. 1 – Track Bounce

Fig. 2 – Freeze, Commit e Bounce com botão direito na pista

Fig. 3 – Funções acessíveis pelo Menu Track
O detalhe é que este processo não altera a pista selecionada. Ele apenas exporta uma versão dela consolidada. E esta é a principal diferença desta função para as demais.
Use Track Bounce quando sua idéia é manter sua sessão exatamente como está mas precisa enviar uma versão consolidada para alguém.
Mais que isso, use especialmente se você precisa entregar a versão consolidada em outro formato de arquivo, sample rate ou bit depth.
Track Freeze
Esta função serve essencialmente para aliviar sua CPU. Plug-ins e instrumentos virtuais podem ser extremamente pesados, portanto não faz sentido ficar com eles pendurados eternamente na sua sessão, uma vez que você já está 100% satisfeito com os resultados.
Por exemplo, você quer criar uma música usando uma bateria que é muito voraz na sua CPU. Você pode começar produzindo suas batidas e escolhendo os sons enquanto tem poucos elementos na sua sessão. Uma vez que você esteja 100% satisfeito, faça um Track Freeze para gerar uma versão consolidada deste áudio e libera a CPU do plug-in antes de partir para os próximos instrumentos.
O Track Freeze pode ser feito também pelos menus ou ao clicar no botão similar a um floco de neve (ou um asterisco, alguns diriam), ao lado do botão de alocação de vozes, onde normalmente está na opção “Dyn” (fig. 4).

Fig. 4 – Botão para acionar o Track Freeze
Detalhe importante: uma vez que o Track Freeze é feito, os clips de áudio e notas MIDI não são mais acessíveis (fig. 5A e 5B). Repare que agora há uma forma de onda misturada à visualização das notas MIDI e o plug-in inserado se encontra inativo. É exatamente por isso estou escrevendo pela terceira vez que é para usar apenas quando estiver “100% satisfeito”.
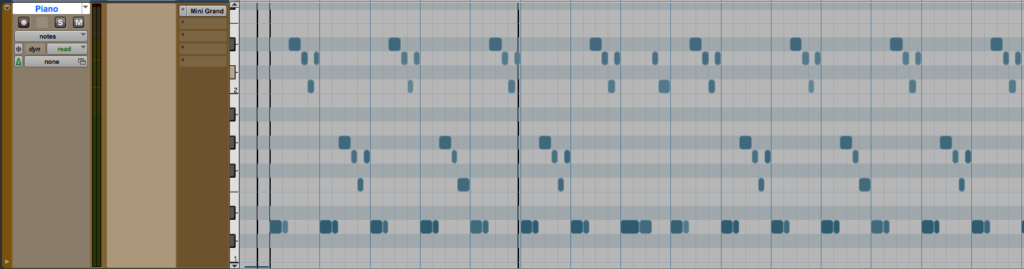
Fig. 5A – Antes do Track Freeze

Fig. 5B – Após o Track Freeze
Porém não se desespere se você mudar de idéia. É possível reverter o Track Freeze clicando novamente no mesmo botão. Ele essencialmente deleta o áudio consolidado e te dá todo acesso novamente ao material para realizar alterações. Só é meio chato e contra-produtivo.
Se você precisa liberar CPU, mas ainda precisa fazer alterações, chegou a hora de conhecer a terceira opção, Commit.
Commit
As vezes estamos em um estúdio com acesso a outros plug-ins e instrumentos virtuais que não teremos mais acesso ao levar o material de volta para o estúdio próprio, e portanto precisamos “oficializar” este áudio. Outra vezes, ainda estamos no meio do trabalho, mas o computador já não está dando mais conta de tocar a pista em questão.
Para isso, o que fazíamos até então é talvez a maior “gambiarra” de todas, que é fazer um roteamento interno via BUS e gravamos todo o áudio em uma nova pista. Além de confuso, é um processo lento, pois é necessário colocar a música para tocar em tempo real! Ou seja, uma música de 5 minutos vai demorar 5 minutos para fazer essa gravação.
O Commit entra neste cenário. Além de ter uma janela que oferece toda a flexibilidade com relação aos itens que você de fato quer oficializar (fig. 6), diferente do Track Freeze que processa todo o material na mesma pista e inviabiliza edições futuras, o Commit pega todo o conteúdo de uma pista (seja pista de áudio, Instrument ou mesmo um Aux Input) e grava numa pista de áudio nova, desta vez em um processo offline, bem mais rápido do que em tempo real.
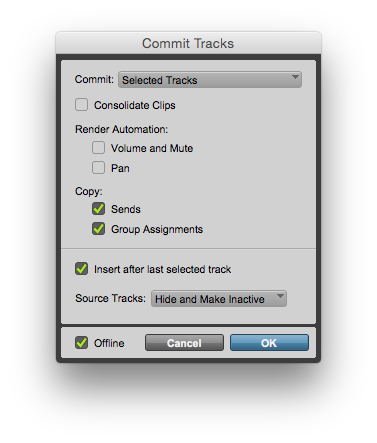
Fig. 6 – Commit Tracks
Como o comando Track Bounce, também é acessível com botão direito no nome da pista.
Então vamos às recomendações: prefira o Commit quando você precisa liberar recursos da CPU ou plug-ins que não serão acessíveis no futuro, mas ainda planeja continuar trabalhando no material.
Neste caso, a pista de áudio nova continua totalmente funcional e 100% editável.
E onde entra a função consolidate?
A função Consolidate (fig. 7) existe desde a primeira versão do Pro Tools continua sendo útil.
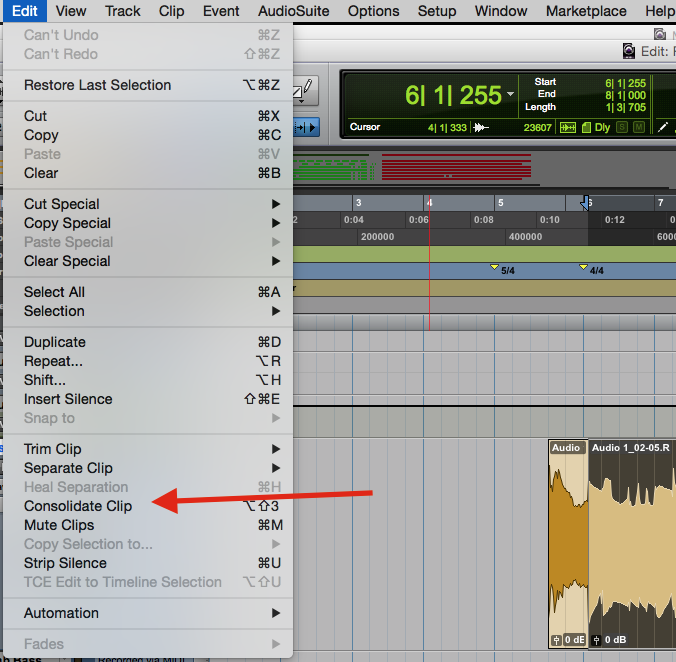
Fig. 7 – Consolidate Clip
Ela também serve para “oficializar” edições do áudio como todas as demais. Então fica a pergunta de qual é a real diferença?
Você vai usar o Consolidate quando quiser oficializar APENAS edições no clips. De todas as funções, é a única que ignora os plug-ins inseridos nas pistas.
Ou seja, o Consolidate serve para oficializar fades, cortes, movimentações em clips e ajustes de ganho com Clip Gain.
E com isso, vamos ficando por aqui. Minha recomendação agora é que você repense todos os seus processos e descubra quais das funções são as mais adequadas para cada situação do seu dia-a-dia.
Abraços e até a próxima!
 Cristiano Moura é produtor musical e instrutor certificado da Avid. Atualmente leciona cursos oficiais em Pro Tools, Waves, Sibelius e os treinamentos em mixagem na ProClass. Por meio da ProClass, oferece consultoria, treinamentos customizados em todo o Brasil.
Cristiano Moura é produtor musical e instrutor certificado da Avid. Atualmente leciona cursos oficiais em Pro Tools, Waves, Sibelius e os treinamentos em mixagem na ProClass. Por meio da ProClass, oferece consultoria, treinamentos customizados em todo o Brasil. Conheça o curso de Pro Tools Online Oficial Avid



Visão geral do software
Edição essencial de Audio e MIDI
Gravação de áudio e MIDI
Princípios de Mixagem
Finalização e Backup
Certificado emitido pela ProClass
Material disponível por 4 meses
Configurações de sistema
Técnicas de edição avançada
Produção avançada com MIDI
Opções avançadas de gravação
Técnicas de mixagem com múltiplas pistas: Submix, automação, Plug-ins...
Visão aprofundada das opções de automação
Material disponível por 4 meses
Todo o conteúdo do PT 101
Todo o conteúdo do PT 110
4 encontros de 2h em particular por vídeoconferência com o instrutor, no horário da sua preferência, para apresentar seus exercícios e sanar dúvidas
Além do certificado emitido pela ProClass, inclui preparação para prestar o exame de certificação oficial Avid (exames pagos à parte)
Material disponível por 8 meses
Conteúdos detalhados
| PT 101 – Fundamentos I | PT 110 – Fundamentos II | |
|---|---|---|
| Voltado ao público que busca a visão fundamental dos aspectos de produção de áudio para música, TV ou Cinema | Voltado ao público que pretende atuar profissionalmente em estúdios de música, sonoplastia e dublagem etc. | |
| Compreender a interface e as etapas de uma produção do início ao fim | Saber configurar o Pro Tools corretamente | |
| Ser capaz de executar tarefas essenciais de gravação, edição e mixagem | Dominar técnicas e recursos para agilizar processos edição | |
| Entender as diferenças entre os diferentes tipos de Pro Tools | Conhecer e aplicar técnicas diversas de produção e edição MIDI | |
| Conseguir organizar uma mixagem com diversos canais em etapas |
| PT 101 – Fundamentos I | PT 110 – Fundamentos II | |
|---|---|---|
| Fundamentos do áudio digital | Playback Engine e I/O Setup | |
| Criação de sessão e sua visão do HD | Edição com Elastic Audio | |
| Gravação de Áudio essencial | Técnicas de punch in manual e automático | |
| Trim, Selector e Grabber Tool | Edição com MIDI Editor | |
| Slip, Grid, Shuffle e Spot mode | Real time Properties | |
| Importação de áudio via Workspace | Manuseio de Loops via Workspace | |
| Fundamentos de vídeo | Import Session Data | |
| Link Timeline e Edit Selection, Tab to transients | Quantize – visão aprofundada | |
| Nudge | Clip Loop, Group | |
| Inserção de efeitos | Efeitos em série e paralelo | |
| Bounce to Disk e Bounce to Tracks | Track Groups | |
| Automação essencial | Propriedades de automação avançada | |
| Finalização e Backups | Organização de Mixagem | |
| Layered Editing | ||
| Master Fader |
Para quem é o curso?
O PT 101 é voltado para iniciantes, para quem utiliza outros softwares ou busca uma reciclagem. Não é necessário ter experiência prévia. Você deve ter conhecimento básico da utilização do computador, não importa se em Mac ou PC.
O PT 110 é voltado para quem já conhece os fundamentos e o dia-a-dia no Pro Tools, mas precisa dominar suas configurações para projetos de maior porte, e estar preparado para fluxos de trabalho mais complexos de áudio ou MIDI. Também é essencial para quem pretende conquistar a certificação oficial Avid.
Sonoplastas, Mixadores, Técnicos de som, ou qualquer pessoa que queira utilizar o Pro Tools para produção musical ou sonorização de vídeos.
Atenção: o acesso ao conteúdo deste curso tem duração limitada! Disponível por 4 meses.
Conquiste a certificação oficial sem sair de casa!
Em 2005, a ProClass trouxe pela primeira vez ao Brasil os cursos oficiais de certificação internacional e é uma das principais referências no mundo quando o assunto é Pro Tools, pois é uma das poucas do mundo credenciadas pela Avid a oferecer todos os níveis de treinamentos
Importante: A certificação oficial é paga a parte e excepcionalmente por conta do COVID-19, poderá ser realizada em sua própria casa. Mas fique tranquilo, quem optar por não fazer a certificação oficial, recebe o diploma da ProClass. Basta enviar seus projetos finalizados.


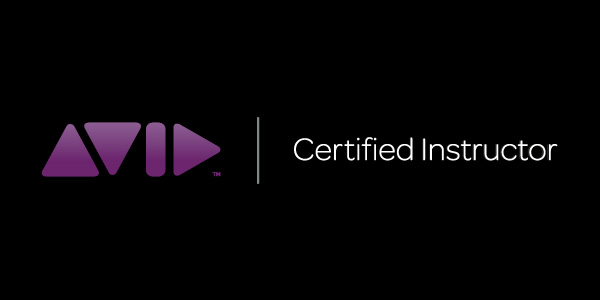
Feedback constante com instrutores certificados
Nossos instrutores possuem raríssima certificação oficial Pro Tools Expert Post e Music. Um dos poucos instrutores do mundo com certificação oficial nos níveis mais avançados em Pro Tools. Você poderá entrar em contato diretamente para tirar qualquer dúvida sobre os assuntos da aula.
Comece a estudar agora mesmo!
Assim que o pagamento é confirmado, o material é liberado e você já pode começar a estudar. Pode ser no tablet, no computador, e o melhor: na hora que você quiser!
Exercícios práticos
para download
Ao longo do curso você vai receber material prático para download, enviar a sessão de Pro Tools de volta para o instrutor, e receber feedback sobre o exercício enviado.
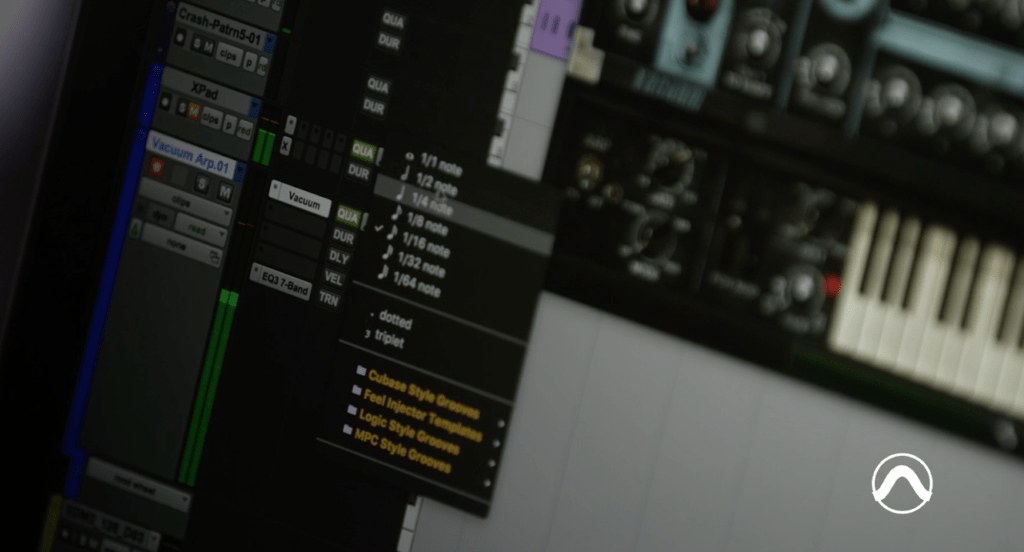
O Instrutor
Cristiano de Abreu
Formado em licenciatura em música pela UNIRIO, é instrutor de Pro Tools certificado oficialmente pela Avid e possui o nível mais elevado de certificação: Pro Tools Expert Post.
Atualmente é Editor de Som para TV e Cinema, e assina diversos longas metragens como A Falta Que Nos Move, Positivas, O Samba Que Mora em Mim, Sudoeste, Unicórnio; séries televisivas como Preamar (HBO), Hei De Torcer (ESPN), O Infiltrado (History Channel).
Certificações Oficiais: Pro Tools Expert Post, ACSR 400- Certificação Oficial de Suporte em Pro Tools, Pro Tools Operator Music, Pro Tools Certified Instructor, Avid Media Composer Professional.

ProClass
A ProClass foi a primeira escola a trazer para o Brasil os cursos internacionais com Certificação Oficial emitida pela Avid.
Assista o vídeo e saiba mais sobre a ProClass!