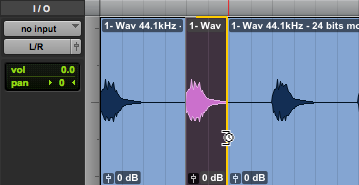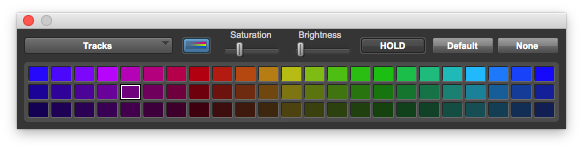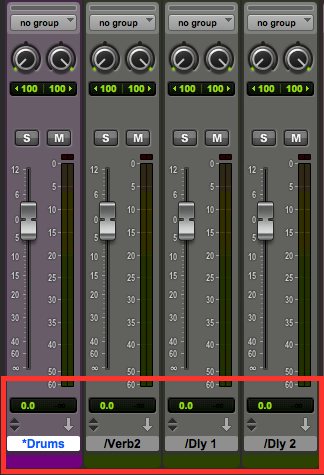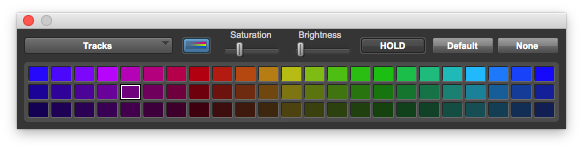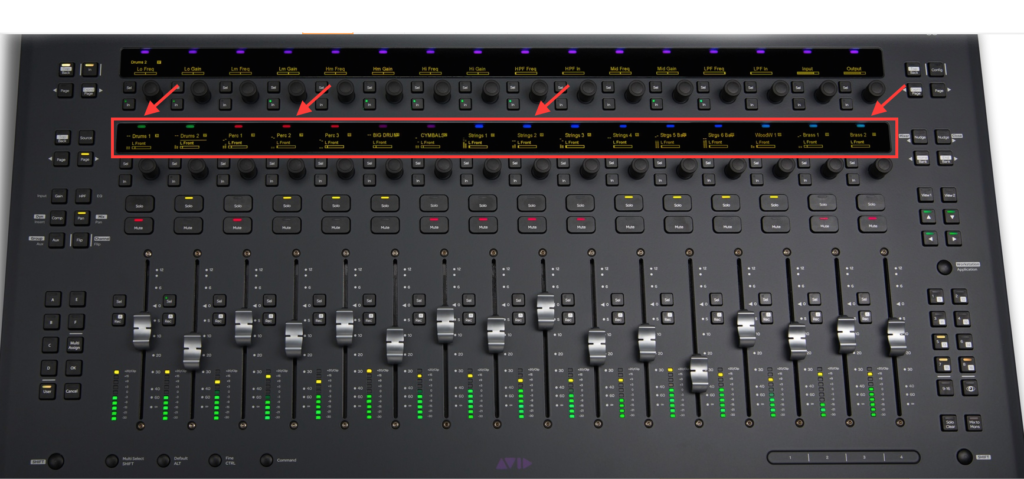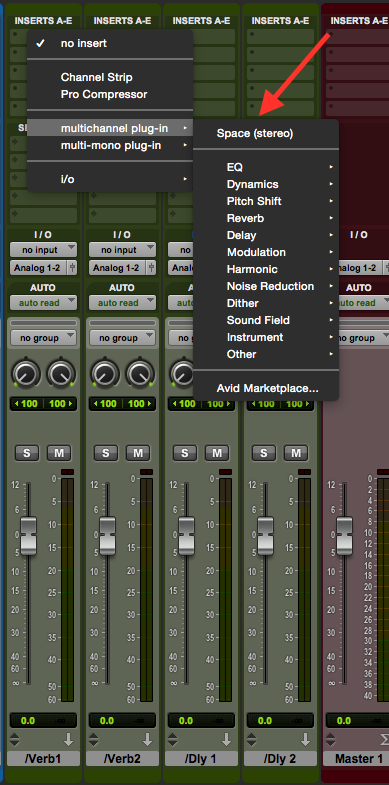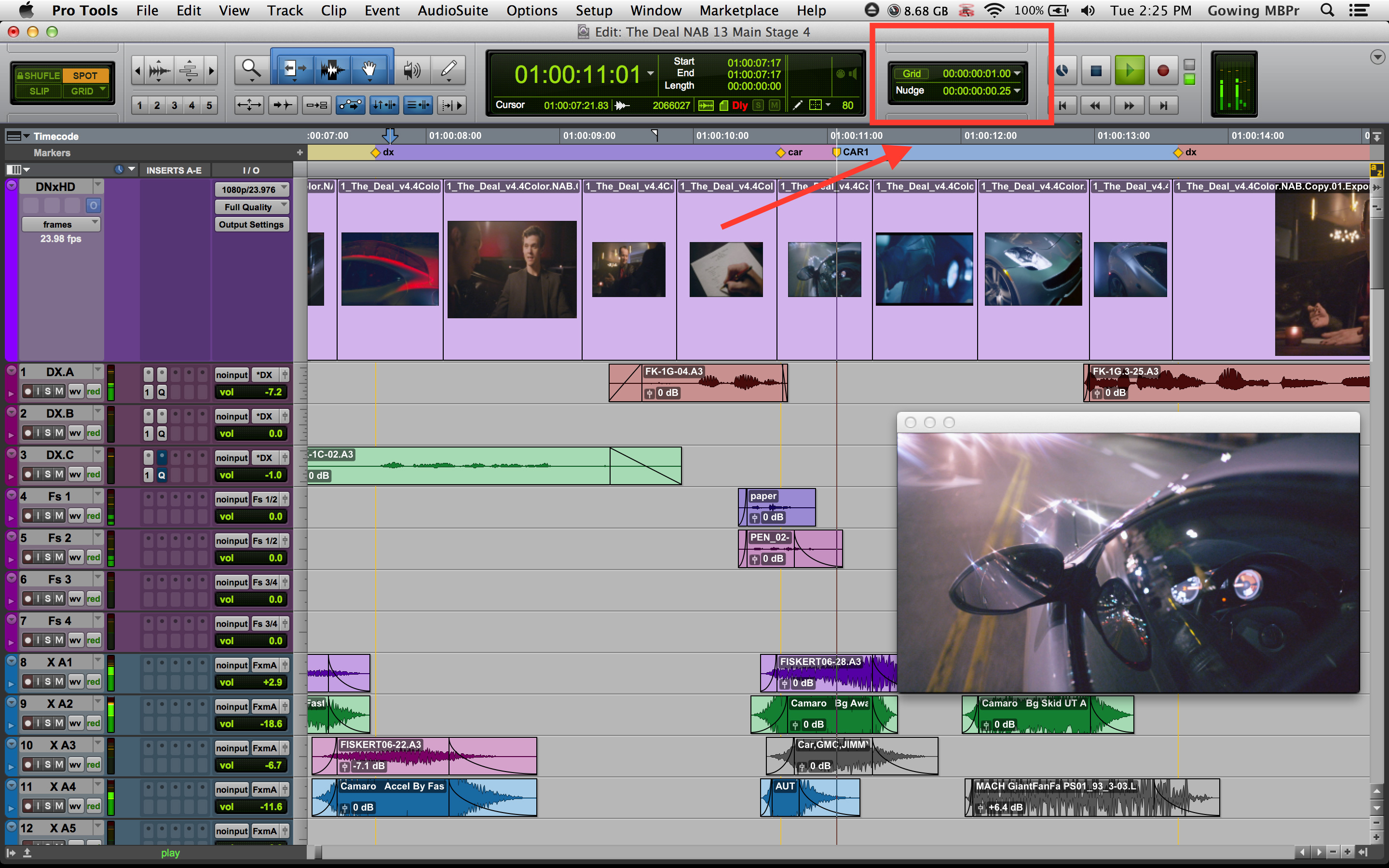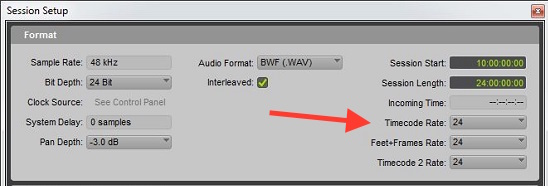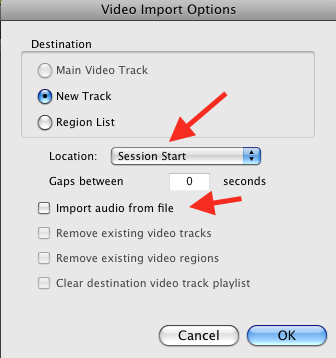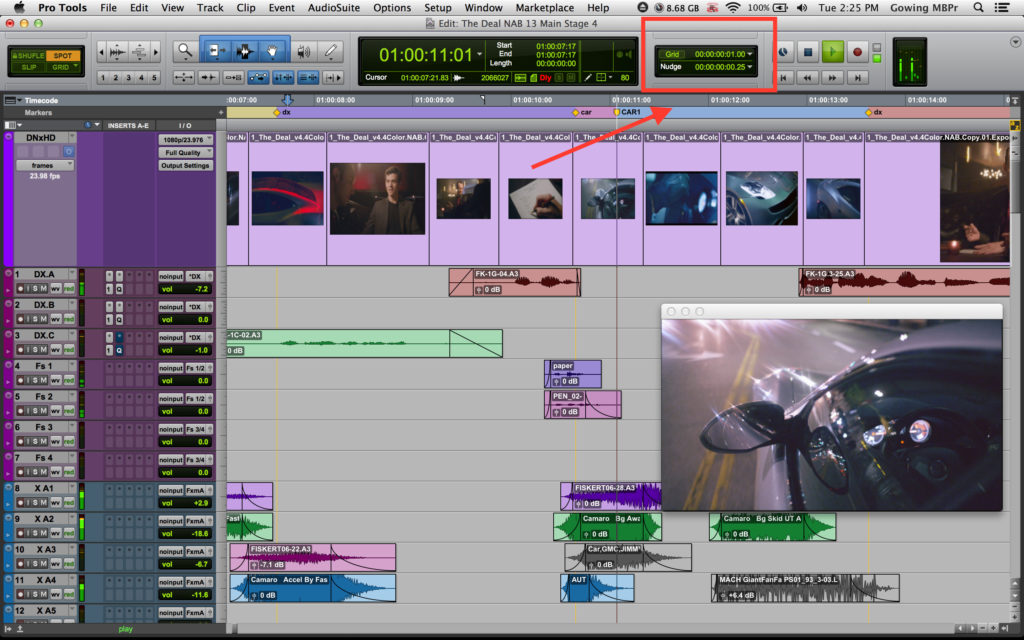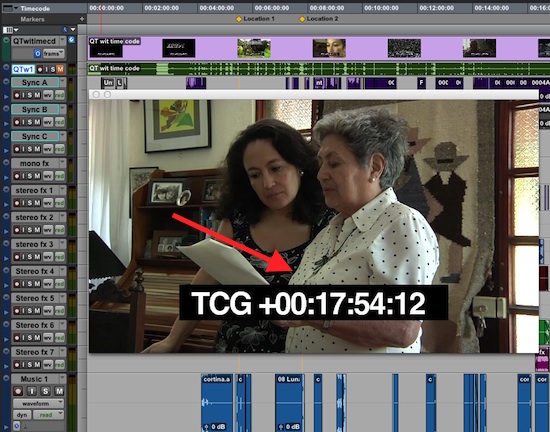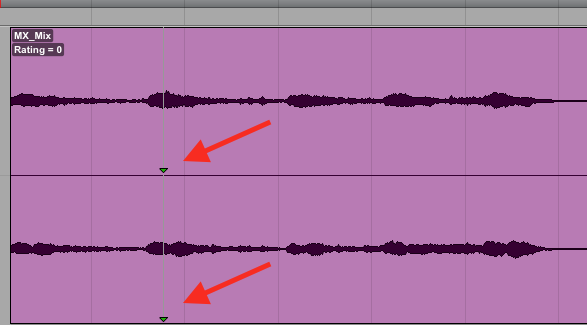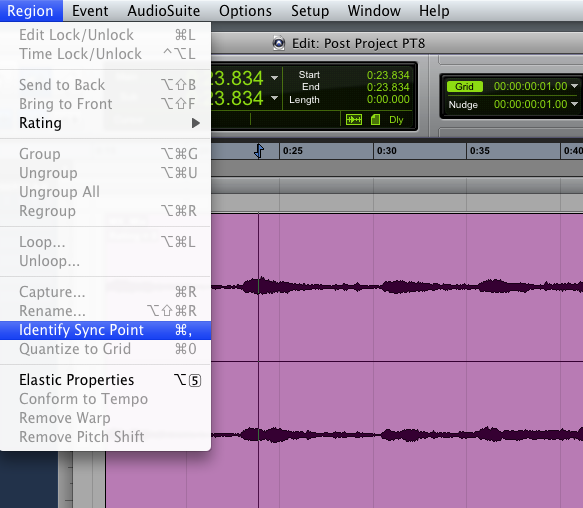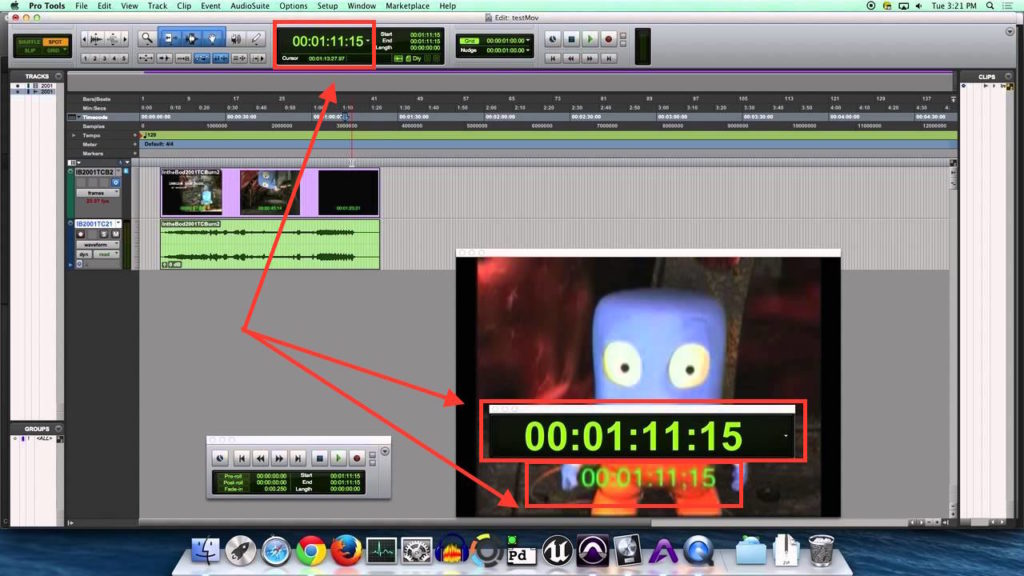Artigo publicado na Backstage. Para conhecer mais sobre a revista, clique aqui.
Para saber mais sobre treinamentos e certificações oficiais em Waves, Pro Tools, Sibelius ou outros treinamentos em áudio, clique aqui.
Manipulação de tempo e afinação
Introduzida na versão 7.4, o recurso Elastic Audio foi um divisor de águas não só para o Pro Tools mas também para toda indústria fonográfica.
Resumidamente, ele permite que o usuário altere a duração do áudio sem mexer na sua afinação e foi a partir deste ponto que edições para criar execuções com precisão cirgurgica começaram a ser mais exigidas pelos produtores e músicos e se tornaram um padrão em muitos estilos musicais, especialmente a música pop e rock.
Baterias começaram a ser alinhadas no grid (independente do gosto do baterista), toda frase e convenção de banda com naipe de sopros começou a ser matematicamente recalculada, e vocalistas começaram a ganhar uma “forcinha” sempre que falta folego para cantar notas longas.
Não precisamos entrar no debate se isso foi bom ou ruim para a música. O ponto aqui é outro: reconhecer que é uma ferramenta absolutamente poderosa, e essencial de se ter domínio para trabalhar profissionalmente em qualquer mercado, seja de música ou vídeo.
Então vamos em frente, pois há muito que falar sobre o Elastic Audio.
Habilitando o Elastic Audio
A primeira coisa a fazer para usar o recurso é de fato ativa-lo. Isso é possível clicando na área abaixo botão de seleção de modos automação. (fig. 1).
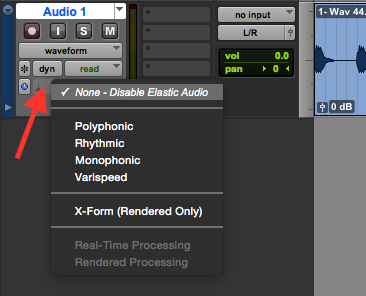
Fig. 1 – Habilitando Elastic Audio
Existem várias opções, que na realidade são algoritmos responsáveis por tentar manter a integridade sonora. Eu vou ser bem enfático ao repetir a palavra “tentar”, porque é importante que você entenda que manipulação de velocidade e afinação prejudicam a qualidade sonora. Você pode até não notar ou pode perceber mas não achar comprometer o resultado, mas não pode ignorar o fato de que é um processo danoso à qualidade sonora.
Neste primeiro momento, vamos nos concentrar apenas nos três primeiros. Utilizamos o modo “Polyphonic” para tentar proteger a integridade sonora de áudios mais complexos e ricos em harmônicos. Pode ser um violão, um piano ou mesmo uma música completa.
A segunda opção chama-se “Rhythmic”, voltada a proteger áudio com ataques muito definidos. Não necessariamente precisa ser bateria ou percussão. A guitarra pode ser um instrumento polifônico, mas se estiver executando uma função rítmica como a guitarra funk, é mais interessante usar este segunda opção.
A terceira opção é o “Monophonic”, que novamente, não deve ser associada com “instrumento monofônico”. Ela foi projetada para evitar a descaracterização timbrística de uma voz humana.
Uma vez que a função Elastic Audio foi habilitada, o sistema analisa todas as ondas sonoras da pista em questão portanto, dependendo da velocidade do seu computador, pode ser que você veja as ondas sonoras em cinza temporariamente. Não costuma demorar mais que 1 segundo, mas se fizer em várias pistas simultaneamente, pode demorar mais.
aumentando ou diminuindo a duração de um clip
Uma das funções mais elementares é dividir um trecho de áudio com a função separate (CTRL + E no windows ou Command + E no Mac), para depois manipular a duração deste áudio.
Vamos então realizar isso juntos agora. Lembrando que é necessário primeiro habilitar o Elastic Audio na pista em questão, o próximo passo é acionar a ferramenta TCE Tool. Encontramos essa ferramenta clicando no Trim tool (fig. 2) com o botão direito.
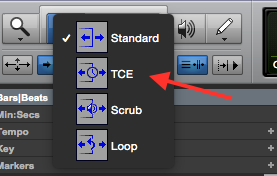
fig. 2 – TCE Trim tool
Com ela em mãos, basta executar a função trim normalmente, clicando na borda do clip e arrastando para a direita para aumentar a duração ou para a esquerda para diminuir a duração (fig. 3A e 3B).
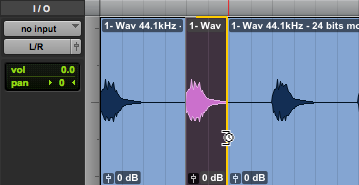
Fig. 3A – Antes
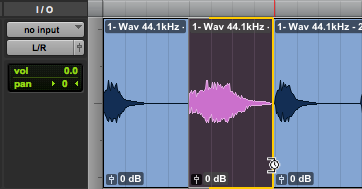
Fig. 3B – Depois
O processamento acontece em tempo real, então basta iniciar o playback e ouvir o resultado.
Alterando diversas partes de um único clip
No primeiro exemplo, fizemos uma alteração global, ou seja, todo o clip foi afetado da mesma forma. Agora chegou a hora de aprender a fazer múltiplas alterações internamente no clip. Isso se torna necessário quando dentro de um mesmo clip, há diversos momentos que precisam ser ajustado de forma individual. Você poderia fazer isso criando vários sub-clips usando o método anterior, mas é bem mais cansativo e demorado.
Para este segundo método, vamos mudar a visualização da pista para Warp View. Isso é feito através do Track View Selector (fig. 4).
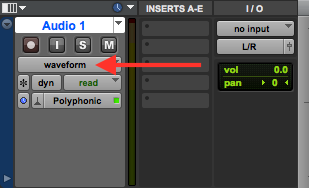
Fig. 4 – Track View Selector
Neste modo, o usuário pode criar múltiplos pontos de ajustes chamados de warp markers (fig. 5). Eles são criados com um duplo clip utilizando o grabber tool, e movidos livremente para aumentar ou diminuir a duração de um certo trecho.
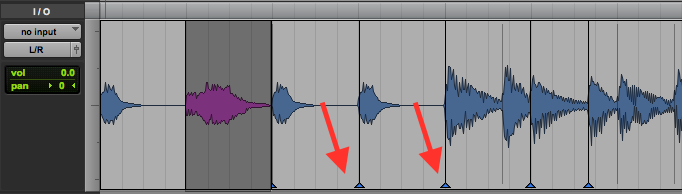
Fig. 5 – Warp Markers
Por fim, se mudar de idéia, você pode deletar um warp marker facilmente clicando com o botão Alt/Option pressionado.
Alterando a afinação com Elastic Pitch
Uma vez acionado, o usuário pode alterar também a afinação de qualquer clip de áudio. Para isso, acione a caixa de configuração do Elastic Audio disponível no menu Event > Elastic Audio Properties.
Com ela visível, basta selecionar o clip em questão e alterar a afinação com os controles Semi e/ou Cents (fig. 6A).
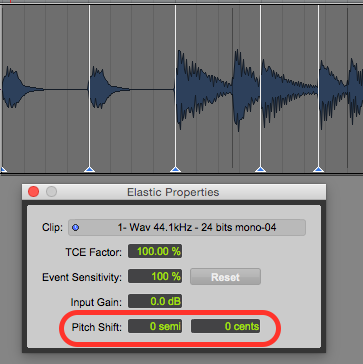
Fig. 6A – Elastic Pitch Habilitado
Vale uma observação: caso esteja utilizando a opção Monophonic este recurso estará desabilitado (Fig. 6B), pois lembre-se de que a idéia é justamente evitar qualquer alteração na qualidade timbrística da voz.
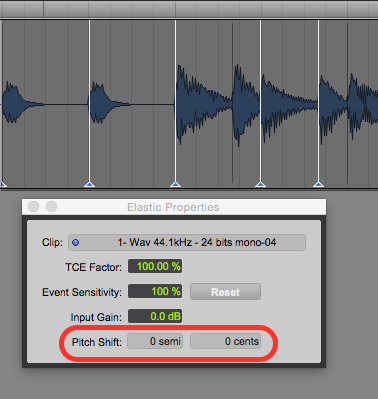
Fig. 6B – Elastic Pitch desabilitado
Processamento e mais algoritmos
Voltando as opções iniciais do Elastic Audio (Fig. 1), vamos ver agora mais alguns detalhes.
Como mencionando anteriormente, uma das facilidades no uso do Elastic Audio é que ele funciona em tempo real. Se por um lado é prático por poder ouvir o resultado imediatamente, por outro, pode pesar demasiamente no seu computador.
Para isso, o Pro Tools tem um plano B. Ao terminar suas edições, você pode mudar o processamento de “real-time” para “rendered”, que serve aliviar a CPU nas pistas que você já está satisfeito.
Também vale mencionar outros dois algoritmos que possuem características únicas. Um é o “Varispeed”, que diferente de todos os demais, afeta a afinação conforme o usuário muda a velocidade. É usado para fins muito mais artísticos e específicos, quando se quer simular o que aconteceria ao diminuir a velocidade de um gravador de rolo ou toca-discos de vinil.
Por último, vale a pena conhecer o “X-Form” que tem compromisso de oferecer a melhor qualidade possível. Seu processamento é extremamente intenso na CPU e por isso só pode ser usado no modo “rendered”.
E vamos ficando por aqui. Este é o último artigo do ano, então aproveito para desejar um feliz natal e próspero ano novo, com muita saúde e paz para todos os leitores da Backstage.
Abraços!
 Cristiano Moura é produtor musical e instrutor certificado da Avid. Atualmente leciona cursos oficiais em Pro Tools, Waves, Sibelius e os treinamentos em mixagem na ProClass. Por meio da ProClass, oferece consultoria, treinamentos customizados em todo o Brasil.
Cristiano Moura é produtor musical e instrutor certificado da Avid. Atualmente leciona cursos oficiais em Pro Tools, Waves, Sibelius e os treinamentos em mixagem na ProClass. Por meio da ProClass, oferece consultoria, treinamentos customizados em todo o Brasil.