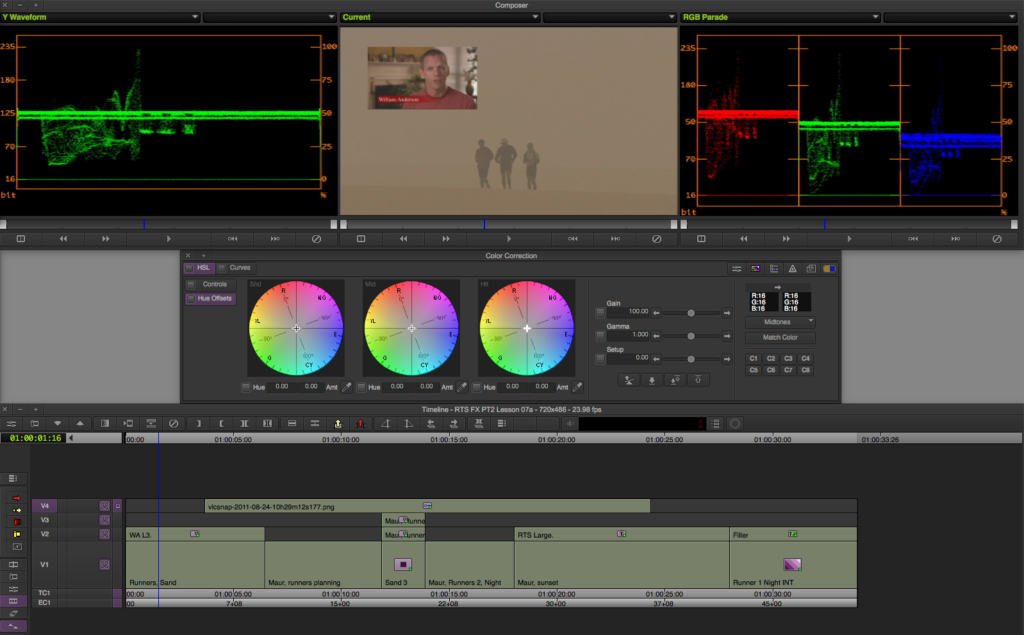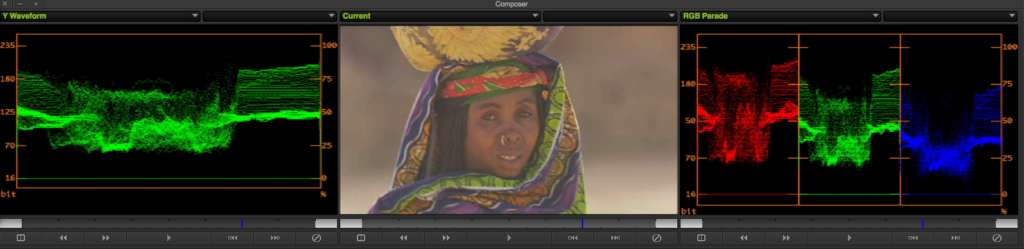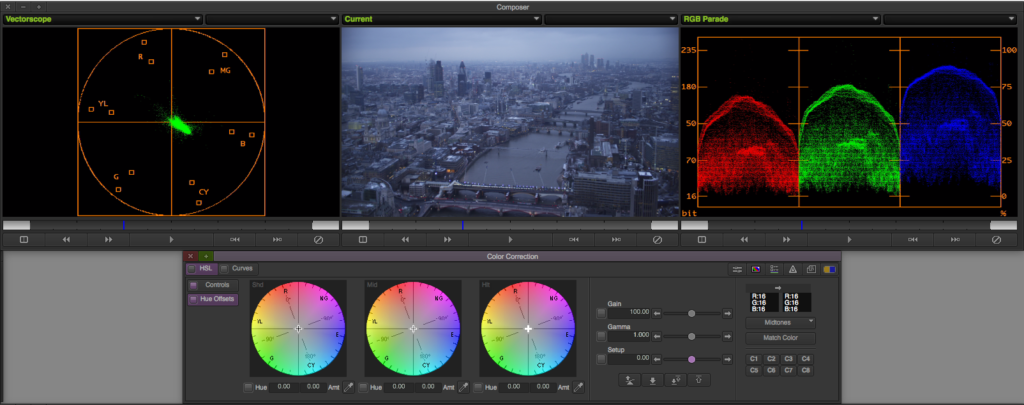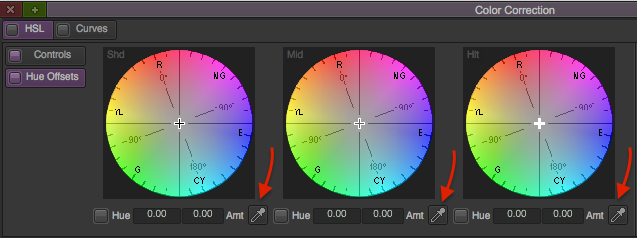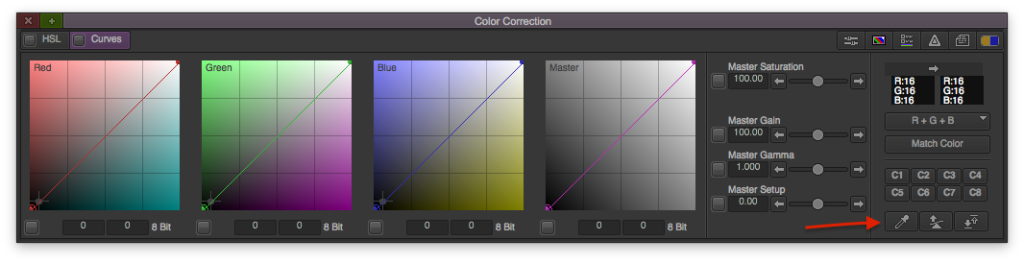Artigo publicado na Revista Luz e Cena
Para conhecer mais sobre a revista, clique aqui.
Para treinamentos e certificações oficiais Avid Media Composer, clique aqui.
Criando sua primeira montagem
No artigo anterior, aprendemos como criar um projeto e organizá-lo em bins e folders. Agora vamos seguir em frente e conhecer os fundamentos de edição no Avid Media Composer antes de sequer começar a editar. Mais a frente, faremos todo o procedimento em etapas bem definidas.
Conceito essencial – edição em três pontos
O processo de edição em qualquer ferramenta se baseia no conceito de edição de três pontos, que se resume ao preceito de que toda edição necessita de dois pontos para indicar a duração do material a ser editado e um ponto para indicar a posição.
Repare que não é mencionado onde estes pontos devem que ser feitos. Isto porque a beleza deste processo é justamente ter esta flexibilidade. Mantenha isso em mente, e vamos seguir em frente e ver mais detalhes na prática.
Para fazer marcas dos trechos que quer utilizar, usamos a letra “i” (de IN) para a entrada e “o” (de OUT) para a saída. Caso não faça as marcas, o Avid Media Composer vai levar o cursor de posição (azul) como sendo a entrada e o final do clip como saída.
Conceito do código de cores nas funções de edição
Temos diversas funções de edição mas todas se resumem em duas cores. Botões vermelhos ou amarelos (fig. 1).

fig. 1 – botões de edição
Em funções com a cor vermelha, material pode ser editado, retirado ou aparado sem alterar a posição dos clips vizinhos.
Já nas funções de cor amarela, os clips vizinhos se deslocam para se adequar à edição que está sendo feita.
É importante então ter em mente que ferramentas amarelas podem fazer seu material já editado sair de posição e perder sincronismo.
Organização das sequências
Quando não se tem uma sequência carregada na timeline e o usuário tenta executar uma edição, automaticamente uma nova sequência é criada. Muito conveniente para os iniciantes, mas fica a pergunta… Com que nome? Onde ela está armazenada? Como vou encontrá-la mais tarde?
Então é preferível criar um bin exclusivo para sequências, e dentro dele, com o botão direito, acessar a opção “new sequence”. Além de criar a sequência no local correto, o usuário pode dar um nome de uma vez e assim manter tudo sobre controle.
Vai editar? Primeiro Avise o Avid em que pista
Um dos principais conceitos do Avid Media Composer é de executar funções apenas nas pistas que o usuário define. Diferente da maioria dos software, o Media Composer não tenta “decifrar” o que o usuário quer e muito menos toma alguma atitude que não tenha sido programada pelo usuário.
Por exemplo, o usuário pode ter um vídeo que contém duas pistas de áudio carregado no Source Monitor, mas não necessariamente isso quer dizer que ele pretende editar o áudio e o vídeo. O usuário deve então primeiro pensar: “o que eu quero editar? Somente o áudio, somente o vídeo ou tudo?”
A segunda pergunta a se fazer, é com relação ao timeline. Supondo que você tenha uma sequência com 4 pistas de vídeo. Também não espere que o Avid decida por você em que pista o material será editado. É o usuário que deve ativar a pista que ele onde ele prefere que o material seja editado.
Muito bem, entendido este conceito, vamos ver como funciona na prática.
Do lado esquerdo do timeline. temos os botões de ativação das pistas (fig. 2). O V1, A1 e A2 da primeira coluna, representa a mídia carregada no source. O V1, V2, V3, A1, A2, A3, A4 na segunda coluna, são pistas disponíveis na sua timeline. Basta clicar para ativar as pistas a serem levadas em consideração na edição.

fig. 2 – botões de ativação de pistas
Na figura 2, estamos com a configuração de forma a editar apenas o vídeo (V1) que está no source monitor, e editá-lo na pista V3.
Com estes conceitos esclarecidos, podemos partir para alguns exemplos de edição.
Exemplo 1 – inserindo uma cobertura em uma entrevista
Neste primeiro exemplo, temos uma cobertura na entrevista na timeline e vamos inserir um vídeo que ilustra o que o entrevistado está falando. Resumidamente, podemos dividir a edição em três principais passos. 1-fazer as marcas, 2-acionar as pistas, 3-executar a edição.
Para o passo 1: vamos aplicar o conceito da edição de 3 pontos: carregar o vídeo no source e marcar com a letra “i” o ponto de entrada e “o” o ponto de saída do trecho desejado, e assim, define-se a duração. O terceiro ponto é o local. Para isso, basta colocar o cursor de posição da timeline no local onde você quer o vídeo da entrevista seja cortado e substituindo pela imagem de cobertura. Não é necessário marcar com a letra “i”, pois lembre-se que na ausência de marcas, o Avid já leva em consideração como “in” a posição do cursor. (fig. 3A)
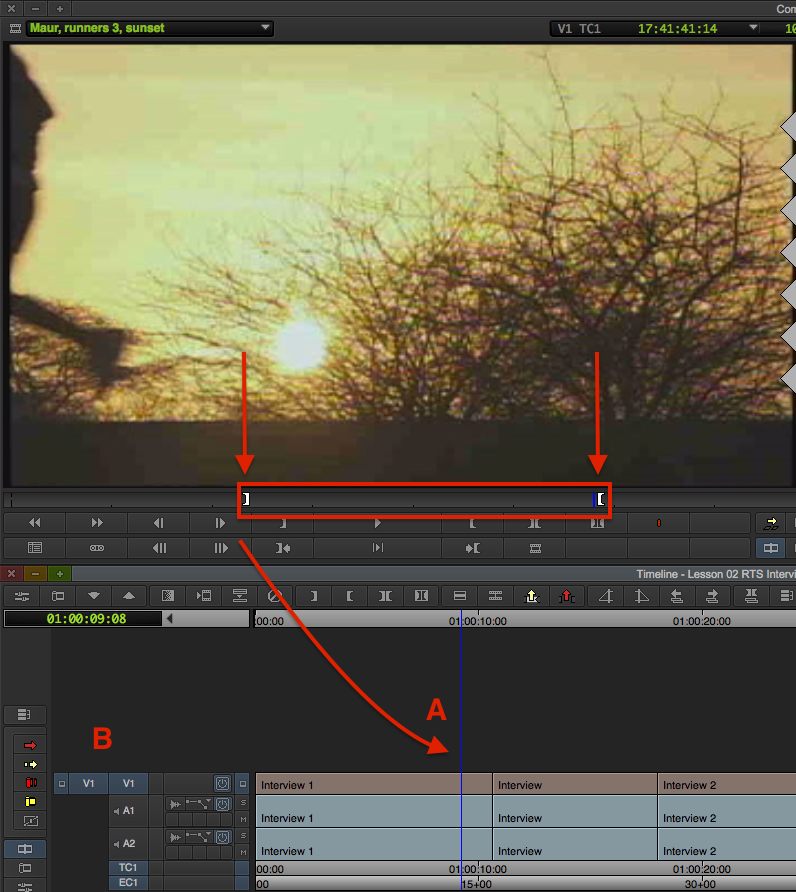
Fig. 3 – Marcas feitas e cursor no local de destino
Para o passo 2: lembre-se de perguntar: o que eu quero editar? áudio, vídeo, ou os dois? E acione as pistas adequadamente.
Neste caso, queremos apenas editar o vídeo de cobertura. O áudio não me interessa editar, pois gostaria de continuar ouvindo o entrevistado enquanto o vídeo de cobertura é apresentado.
Então apesar de ter à disposição do lado do Source Monitor as pistas V1, A1 e A2, vou apenas acionar a pista V1. Do lado da timeline, vou acionar a pista V1 também, pois não me interessa alterar em nada as pistas de áudio. (fig. 3B)
Para o passo 3: na janela do composer temos duas setas, que são os botões de edição. O botão amarelo (splice-in) e o vermelho (overwrite). (fig. 4)

Fig. 4 – Ferramentas de edição do source para a timeline
Lembre-se, botões amarelos deslocam o material que estão na timeline, e neste caso, os vídeos das entrevistas vão sair de sincronismo com as pistas de áudio (fig. 5). Péssima opção neste caso.

fig. 5 – Edição fora de sincronismo
O que vamos usar é o Overwrite, que substitui o material que está na timeline pelo novo material editado. Com isso, tudo continua no seu lugar, e a edição está feita (fig. 6).

fig. 6 – Cobertura colocada corretamente com a função Overwrite
Exemplo 2 – inserindo um novo trecho de entrevista
Neste exemplo temos uma sequência com três trechos de entrevista. Temos três momentos da entrevista já editados, e foi pedido para incluir um novo clip, que deve ser colocado logo após o primeiro trecho.
O passo 1 mantém. Faremos as marcas e posicionaremos o cursor na timeline (fig. 7A). Sobre a ativação das pistas, desta vez precisamos incluir a pista V1, A1 e A2, para garantir a edição tanto do áudio quanto vídeo (fig. 7B) e por último, novamente colocamos o cursor no local de destino (fig. 7C).

fig. 7 – Preparação para acrescentar um novo trecho de entrevista
Mas a diferença principal é o passo 3, pois desta vez queremos incluir um trecho novo sem substituir nada que está na timeline.
Então neste caso, vamos usar o botão “Splice-in”, que nada será perdido. Ele vai inserir o novo trecho e empurrar para a direita todos os clips que já estão na timeline (Fig. 8).

fig. 8 – resultado da edição com o Splice-In
Exemplo 3 – retirando material da timeline
O produtor chegou a conclusão que a entrevista ficou grande demais. Vamos cortar uma parte dela.
O passo 1 continua parecido, porém desta vez o usuário precisa fazer as marcas na Timeline e não no Source Monitor. Em seguida, ative as pistas normalmente (fig. 9A).
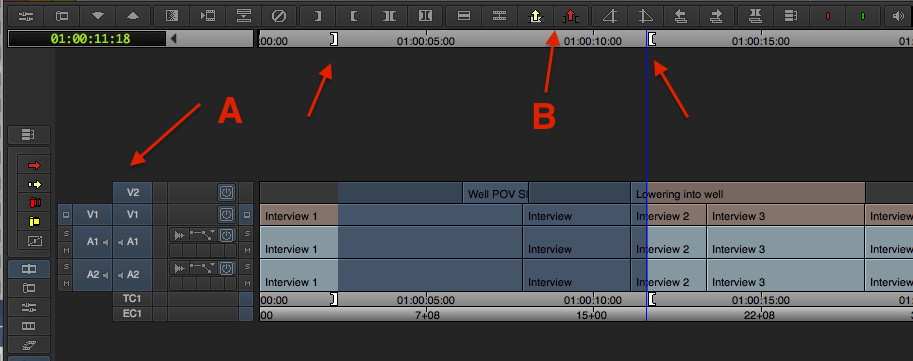
Fig. 9 – Se preparando para retirar material da timeline
Agora chegou a hora de conhecer os botões LIFT e o EXTRACT. Estes dois botões situados na janela da timeline são utilizados para retirar material da sequência, e pelas cores, já podem imaginar a diferença entre eles (fig. 9B).
Se o usuário usar o botão LIFT, o material é retirado e um buraco permanece na sequência. No nosso caso, não interessa muito porque a idéia é justamente diminuir o tamanho da entrevista (Fig. 10).

Fig. 10 – Resultado ao retirar material da timeline com o LIFT
A opção ideal é o EXTRACT, que retira o material da sequência e elimina o buraco também. Todo o material da direita é movido para a esquerda (Fig. 11).
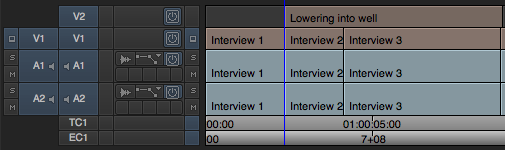
Fig. 11 – Resultado ao retirar material da timeline com o Extract
Então com estes conceitos e os três exemplos, praticamente qualquer edição pode ser feita. Basta lembrar do alicerce: marcar corretamente, acionar pistas e editar levando-se em consideração que botões amarelos deslocam material e alteram o tamanho da sequência enquanto botões vermelhos, substitui material e não altera a duração da sequência.
Agora é hora de vocês praticarem! Abraços e até a próxima!
 Cristiano Moura é um instrutor certificado pela Avid em Media Composer e ministra treinamentos oficiais de certificação Avid em todo o Brasil pelo centro de treinamentos ProClass, com sede no Rio de Janeiro.
Cristiano Moura é um instrutor certificado pela Avid em Media Composer e ministra treinamentos oficiais de certificação Avid em todo o Brasil pelo centro de treinamentos ProClass, com sede no Rio de Janeiro.