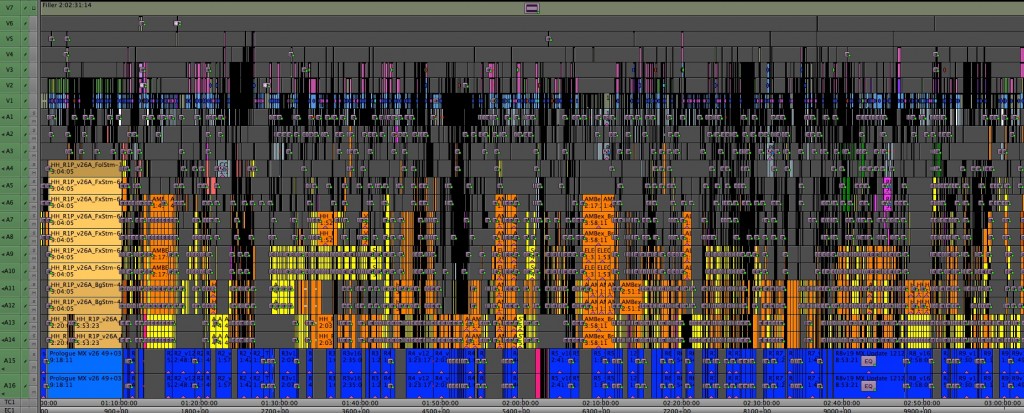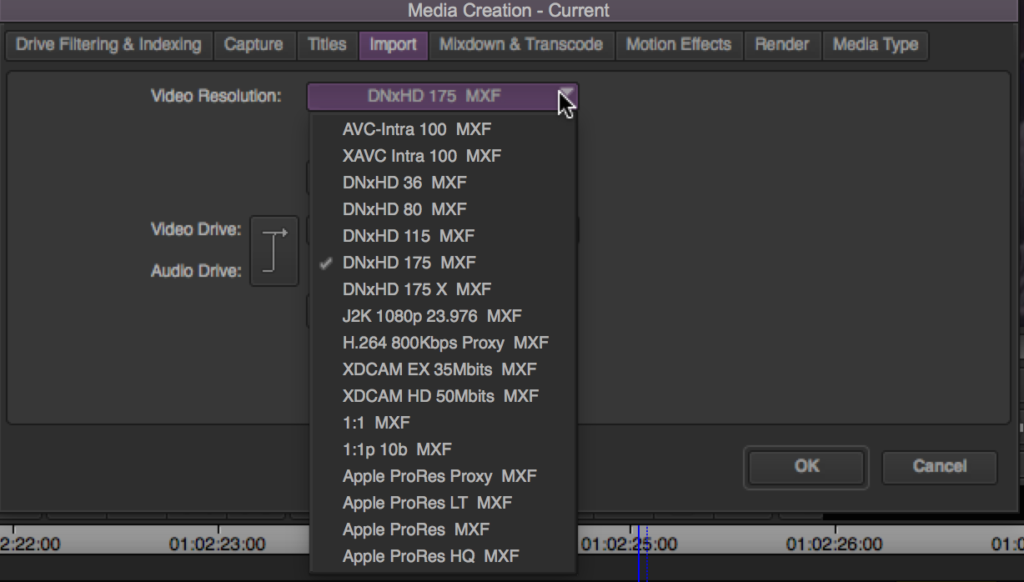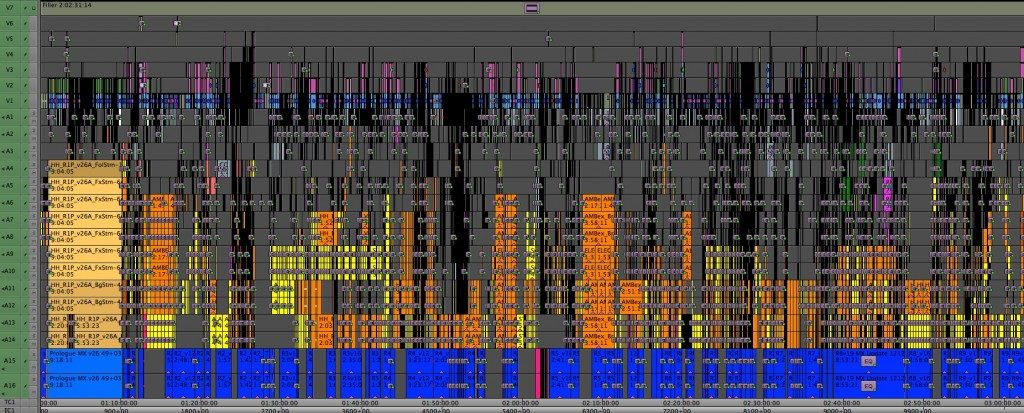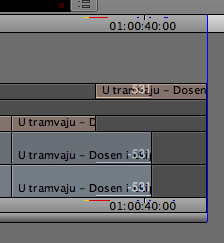Artigo publicado na Revista Luz e Cena
Para conhecer mais sobre a revista, clique aqui.
Para treinamentos e certificações oficiais Avid Media Composer, clique aqui.
Como continuar seu trabalho no Premiere, After Effects, Da Vinci Resolve, Pro Tools entre outros
A decisão da plataforma a ser escolhida para um projeto sempre deve levar em conta as possibilidades de integração com outras ferramentas. Isto porque, apesar dos aplicativos de edição de vídeo de hoje possuírem funções “extras” como efeitos, correção de cor e processamento de áudio, ainda existem aplicativos e profissionais mais adequados para cada função.
Usa-se muito o termo “Workflow” para se referir ao fluxo de trabalho decidido em uma produção, que envolve desde a captura até a entrega. Outro termo comum é o “Round trip”, que significa o processo envolvido em exportar material de uma plataforma para processar em outra, e depois voltar com o material processado de volta para o projeto/aplicativo inicial.
A decisão do workflow e round trip é fundamental para evitar perdas na qualidade da imagem, manter ao máximo a possibilidade de rever decisões, e principalmente, ser eficiente no que se diz respeito ao gerenciamento de tempo.
Vamos neste artigo entender como o Avid Media Composer envia material para outros aplicativos importantes do mercado.
AAF – O principal responsável
O formato OMF é muito mais comum do que o AAF, principalmente no envio de material da ilha de edição para o estúdio de sonorização. Porém, isto se dá apenas pelo fato do OMF ser um formato mais antigo e não por ser melhor. Pelo contrario, o AAF é um formato mais recente, funciona melhor e retém muito mais informação do que o OMF.
Já ouvi diversos motivos pelos qual continuar usando OMF ao invés do AAF, como o fato de usuários de Pro Tools precisarem pagar algo a mais para abrir este arquivo ou de que “OMF é só para áudio e AAF é só para vídeo”. Resumindo, tanto estas duas afirmativas são falsas como também a maioria das outras. Então salvo um caso ou outro muito específico, o formato AAF é o mais recomendado.
Passo-a-passo para gerar arquivos AAF
Primeiramente, é importante entender que o formato AAF não exporta um projeto todo, mas uma sequência. Ou seja, se o usuário precisar enviar três sequências para o colorista, será necessário gerar três arquivos AAF.
A primeira coisa a fazer é selecionar a sequência em questão e em seguida acessar o menu File > Export. Vamos pressionar o botão “options” para seguir para a janela de opções para explorar um pouco mais (fig. 1).

Fig. 1 – Janela de opções de exportação para AAF
Logo no alto, na opção “Export as” vamos alterar o tipo de arquivo para AAF. Logo em seguida, marque as opções “Include All Video/Data Tracks in Sequence” para os vídeos e “Include Audio Tracks in Sequence” se precisar também do áudio. Repare que à direita, há uma opção para escolher apenas algumas pistas e não todas (fig. 2).

fig. 2 – Opções de seleção de pistas
Link vs. Copy vs. Consolidate vs. Video Mixdown
Ao avançar, encontramos a opção “Export Method” que é a decisão mais relevante a ser feita, pois está relacionada a mídia do projeto e interfere nos três conceitos mencionados acima. Tempo de exportação, qualidade da imagem e possibilidade rever decisões.
A opção “Link to (Don’t Export) Media” é opção mais interessante caso o outro aplicativo que será usado para trabalhar no AAF se encontra na mesma máquina, ou num servidor compartilhado, ou ainda, em um computador independente mas que já tenha a mesma mídia à disposição.
A idéia é de não criar nenhuma mídia nova e fazer com que o arquivo AAF apenas aponte para as mídias atuais. Desta forma, o processo é rápido, evita-se duplicatas e obviamente, não há nenhuma alteração na qualidade pois as mídias de fato estão sendo compartilhadas.
Caso não seja seu caso e você precisar enviar não apenas as informações da sua sequência e também as mídias, temos outros caminhos para seguir.
A opção “Copy All Media” é tentadora. Quantas vezes alguém já falou com você: “faz o seguinte, me manda tudo!”. Normalmente a pessoa não tem a menor noção de quantas horas de cópia de material e tempo de ilha parada isto pode envolver.
“Copiar todas as mídias” seria a tradução mais próxima, cópia os arquivos brutos, incluíndo trechos que não foram usados. Por exemplo, imagine um vídeo de 5 min que editor manteve apenas 20 segundos na sequência. A opção Copy All Media não está nem um pouco preocupada com o que o editor aproveitou ou dispensou e vai copiar a mídia de bruta de 5 minutos.
Entra então a terceira opção, que é um bom meio termo. “Consolidate Media” gera novas mídias apenas com os trechos de fato utilizados na sequência. Economia de tempo e espaço em disco. Então no caso anterior, o usuário precisaria esperar apenas o tempo de gerar uma mídia de 20 segundos e não 5 minutos.
Até este momento, vimos apenas o Copy ou o Consolidate, que significa “tudo ou nada” ou “oito ou oitenta”. Mas é importante expandir um pouco mais as possibilidades: imaginemos que ao enviar um AAF gerado com a opção “Consolidate”, quem recebeu o arquivo resolva fazer um fade in/out, alterar o ponto de corte ou criar uma transição. Vamos ter um problema. Falta de mídia.
Então em muitos casos é necessário que uma área extra de mídia seja disponibilizada.
É nestes casos que entra em ação a opção “Handle Length”. “Handle” é o termo usado para indicar justamente esta área extra mencionada anteriormente. Desta forma, podemos continuar com a eficiência do método “consolidate media” mas com alguma flexibilidade, permitindo que a mídia seja gerada com uma “área de escape”.
A última opção “Video Mixdown” é bem vinda caso o envio seja para quem vai editar exclusivamente o som. Nesta opção, ao invés de gerar várias mídias e cortes, é gerado apenas um vídeo contendo a sequência toda sem cortes.
Onde e como armazenar?
Chegou a hora de decidir onde armazenar as novas mídias e partimos para o campo “Media Destinations”, também temos à disposição três métodos (fig. 3).

fig. 3 – Local de armazenamento das mídias
A opção “Media Drive” armazena no mesmo local usado pelas mídias originais. É uma opção muito pouco usada, pois se vamos manter no mesmo HD, por que não usar a opção “Link to (Don’t Export) Media)”?
Mas se está lá, é por que é útil, mesmo que em poucos casos… Um exemplo fácil de pensar é caso o aplicativo que vai ler o AAF não suporte os arquivos ou CODECs que o Avid esteja usando. Supondo que você está usando o CODEC Avid DNxHD e quer abrir o seu AAF no Final Cut Pro 7. Mesmo sendo na mesma máquina, o FCP 7 não consegue ler o CODEC Avid DNxHD então será necessário fazer um AAF consolidado e transcodificado para o CODEC Apple ProRes.
Sobra a opção “folder” e a opção “Embedded in AAF”. A opção folder é auto-explicativa, ou seja armazena as mídias numa pasta definida pelo usuário. Já a opção “Embedded in AAF” cria apenas o arquivo AAF com todas as mídias já encapsuladas no arquivo.
Apesar da segunda opção ser mais prática (um único arquivo é gerado), alguns aplicativos não conseguir ler corretamente o arquivo, então uma questão de segurança, recomendo que seja usada a opção “folder”.
E assim o processo é finalizado. Basta entregar para seu companheiro de trabalho e ele poderá abrir diretamente ou importar a sequência.
Para encerrar, vale ressaltar que o AAF se compromete a enviar todas as informações essenciais da sequência que são as pistas e pontos de corte, mas também envia informações de efeitos básicos como Resize, picture-in-picture, keyframes e tudo mais. Porém, o aplicativo deve ser capaz de interpretar estas informações, e nem todos tem essa habilidade.
Vamos ficando por aqui, e até o próximo mês! Abraços
 Cristiano Moura é um instrutor certificado pela Avid em Media Composer e ministra treinamentos oficiais de certificação Avid em todo o Brasil pelo centro de treinamentos ProClass, com sede no Rio de Janeiro.
Cristiano Moura é um instrutor certificado pela Avid em Media Composer e ministra treinamentos oficiais de certificação Avid em todo o Brasil pelo centro de treinamentos ProClass, com sede no Rio de Janeiro.