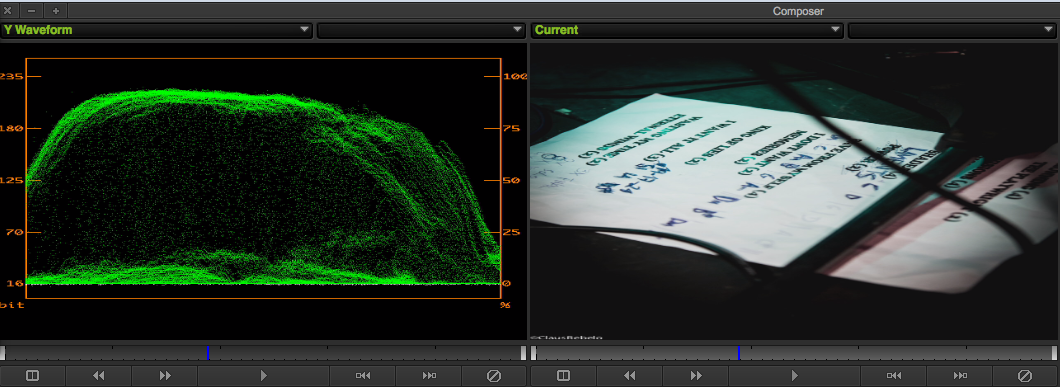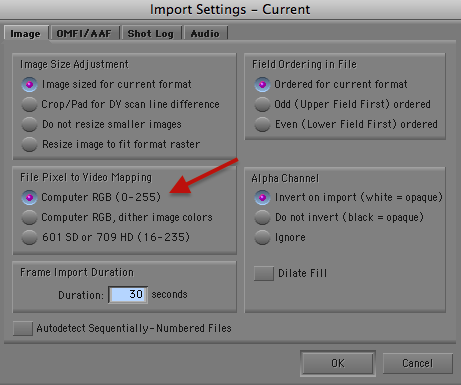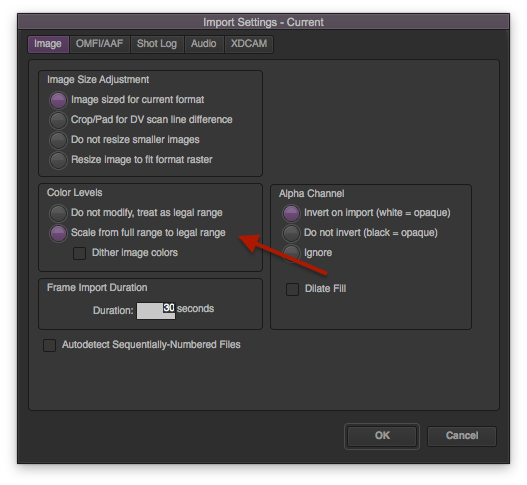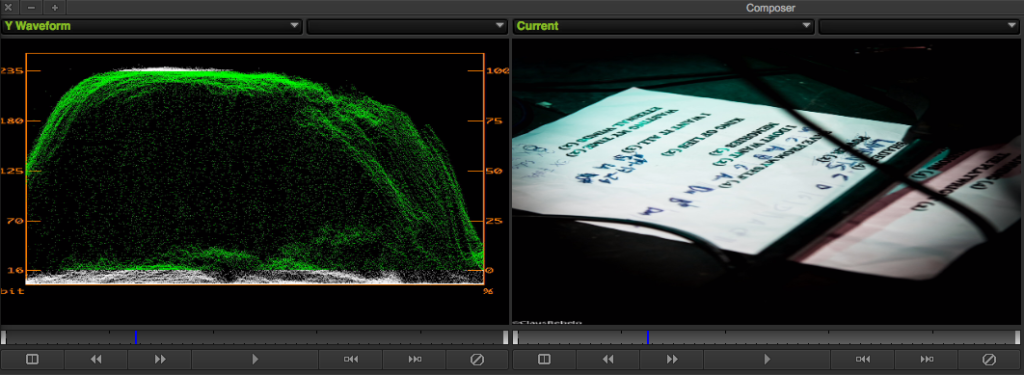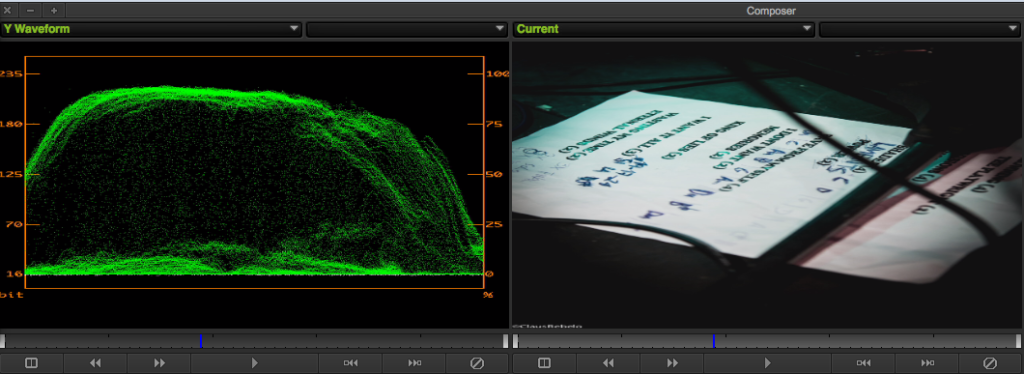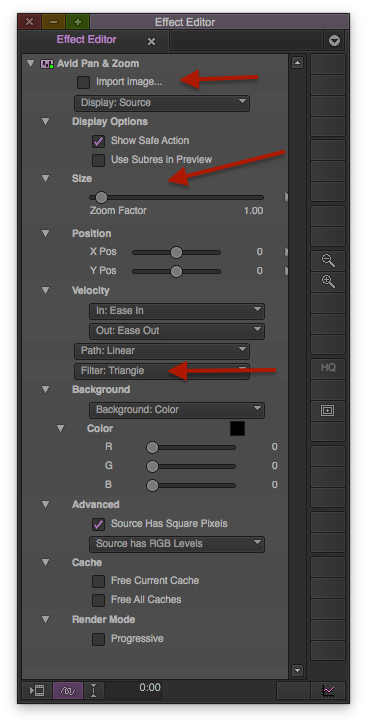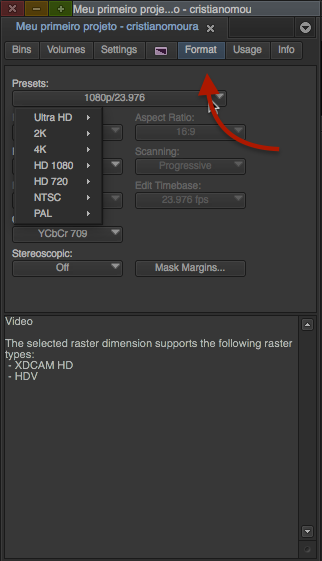Artigo publicado na Revista Luz e Cena
Para conhecer mais sobre a revista, clique aqui.
Para treinamentos e certificações oficiais Avid Media Composer, clique aqui.
Saiba mais sobre projetos e mídias do seu sistema
Sabe editar e usar as ferramentas do Media Composer É fundamental, mas de que adianta fazer uma sequência maravilhosa Se você tiver dificuldade de fazer os backups É em repente acácia material?
Como restaurar O arquivo corrompido ou levar com segurança material de um computador para outro sou gols pontos que vamos abordar neste artigo.
O seu projeto é sua vida
Por uma questão de organização, flexibilidade, segurança entre outros, os projetos do Avid ficam ficam em locais separados das mídias que foram importadas para o Avid.
Mais que isso, um projeto no Avid não é um arquivo único. Ele é uma pasta onde diversos arquivos relevantes são guardados e cada bin se torna uma arquivo independente (fig. 1).

fig. 1 – Conteúdo de um Projeto do Avid Media Composer
Os arquivos .avb são os bins do seu projeto. Os arquivos .avs e .xml são as configurações do projeto e o arquivo .avp é simplesmente um arquivo que indica ao Avid que aquela pasta é de fato um projeto do Avid. Por último, vale notar que as pastas criadas no Avid Media Composer aparecem como subpastas no seu HD (fig. 2).
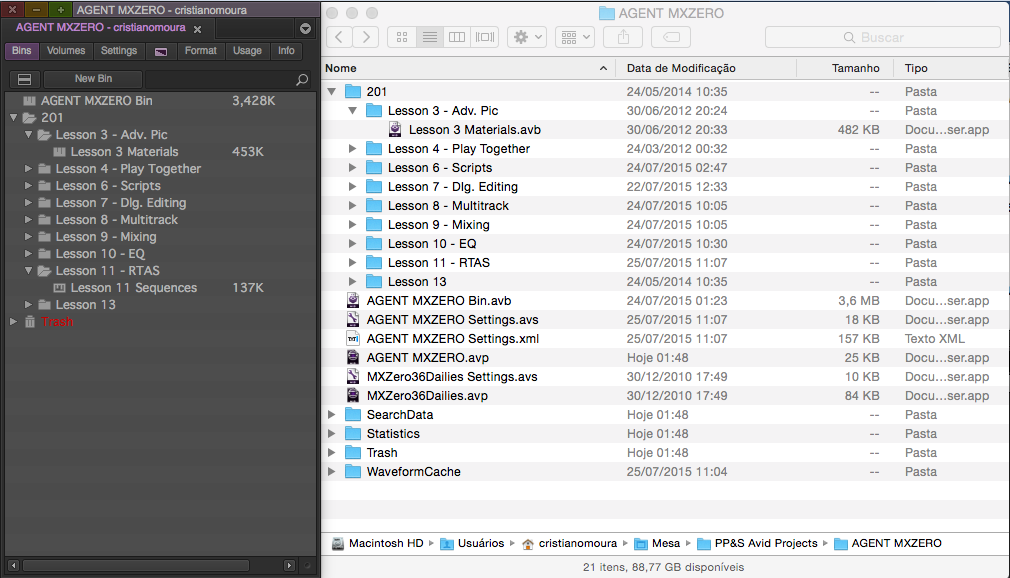
Fig. 2 – Projeto no sistema operacional e no Avid Media Composer
Então a de se compreender o seguinte conceito: não se salva “o projeto”. Também não salvamos “a sequência”. O que salvamos no Avid são os bins, que carregam todo o conteúdo que estamos trabalhando.
Este conceito é importante na hora de recuperar algo que foi perdido. Da mesma forma, se uma sequência “sumiu” ou não abre mais, não é a sequência que vamos restaurar, mas o bin que contém aquela sequência. E é isso que vamos ver a seguir.
Restaurando bins com sequências
Se alguém por engano deletar uma sequência no Media Composer e tentar fazer um Undo/desfazer, vai se frustrar, pois não é possível.
Então neste caso, temos que restaurar o bin do sistema automático de backup do Avid, que chamamos de “Avid Attic”.
O Avid Attic é uma sub-pasta criada junto com a instalação do Media Composer e armazena versões de cada bin dos projetos em arquivos distintos, salvos de tempos em tempos, definidos nas configurações do bin.
Podemos ver as configurações de auto-backup do Avid pela janela de Project Window > Settings > Bin (fig. 3).

fig. 3 – configurações de auto-backup
Para encontrar a pasta Avid Attic o caminho mais prático é digitando pela busca do windows ou mac (fig. 4). Após encontrar, recomendo criar um atalho para esta pasta em um local mais fácil como no desktop.
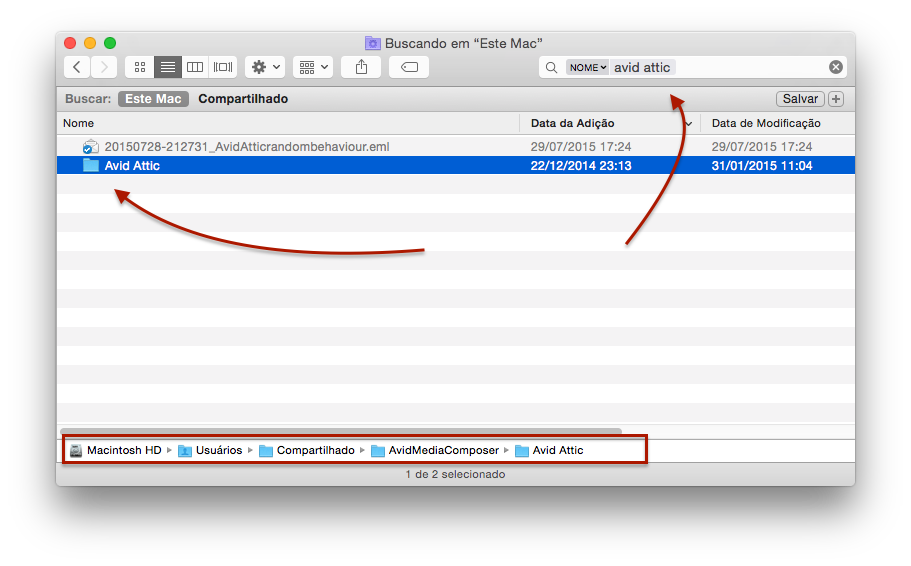
fig. 4 – Localizando o Avid Attic
A restauração de um backup que esteja no Attic é feita por meio do sistema operacional (Windows Explorer(win)/Finder(mac)). Basta copiar o bin em questão e colar de volta para o projeto e abrir novamente o projeto.
Para usuários do Windows, além de copiar/colar é essencial renomear a extensão do arquivo para .avb ou o sistema não reconhecerá o bin.
Mídias separadas do projeto
Um dos principais conceitos do Media Composer é de centralizar as mídias em um local único e não separadas em pastas definidas pelo usuário.
Todas as mídias importadas, transcodificadas ou consolidadas ficam na raiz do HD, no caminho Avid MediaFiles > MXF e por fim, dentro de mais uma subpasta que leva um número como nome (fig. 5).
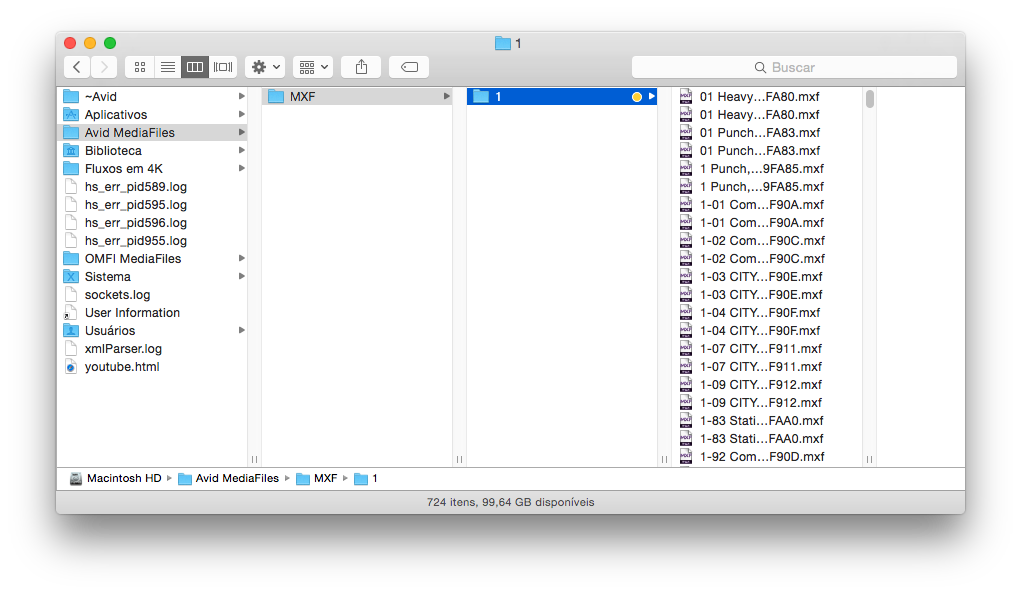
fig. 5 – Avid MediaFiles
A priori, estas pastas não devem ser mexidas pelo usuário e devem ser administradas por dentro do Avid. Arquivos podem ser transferidos de um HD para outro usando o recurso Consolidate e para limpar mídias não usadas, devemos usar a ferramenta Media Tool.
Estes processos são mais avançados que realmente aconselho que seja feito por alguém com bastante experiência pois perder mídia é grave, pode dar em demissão ou no mínimo, uma incrível dor de cabeça.
Além das mídias, as pastas com número (1 no nosso exemplo) contém arquivos de banco de dados, que serve para o Media Composer como um facilitador para encontrar as mídias para carregar um projeto. São dois arquivos, msmFMID.pmr e msmMMOB.mdb e por vezes, pode acabar se corrompendo e fazendo com que o Media Composer indique alguma mídia esteja offline mesmo quando ela está de fato no HD.
Neste caso, o usuário pode recriar estes arquivos de banco de dados para tentar sanar o problema. Para isso, basta deletar estes arquivos sem medo, que assim que Media Composer ficar ativo novamente, os arquivos serão todos refeitos e possivelmente o erro será eliminado.
Encontrando arquivos do seu projeto e compartilhando
É muito comum o compartilhamento de bins entre usuários de Media Composer e uma maneira muito simples de fazer isso é pelo comando “reveal file”.
Vamos supor que um assistente organizou em um bins várias imagens de cobertura que serão organizadas no projeto e precisar enviar para outro editor.
Pelo Project Window, o assistente pode clicar no bin a ser compartilhado com o botão direito e escolher a opção “reveal file” (fig. 6). O Window Explorer/Finder será iniciado e o arquivo será apresentado na tela. A partir dai, basta salvar em um pendrive ou mesmo enviar pela internet, pois os bins contém apenas as informações das mídias e sequências e não as mídias como vimos antes.
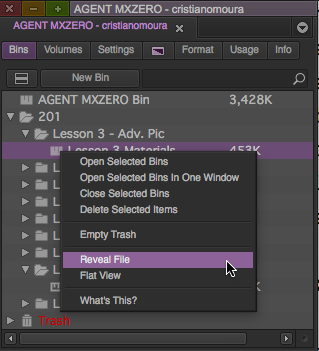
fig. 6 – Reveal file
Uma vez que o bin for entregue, o editor poderá incluir no seu projeto pelo comando File > Open Bin.
E desta forma encerramos este artigo, onde vimos todos os componentes de um projeto. O mais importante a entender é que um projeto do Media Composer é sempre desmembrado em vários arquivos e pastas e no caso de levar para outro computador, há de ser ter cuidado e atenção para garantir que não apenas o projeto, mas as mídias também estão sendo transportadas.
Abraços e até a próxima!
 Cristiano Moura é um instrutor certificado pela Avid em Media Composer e ministra treinamentos oficiais de certificação Avid em todo o Brasil pelo centro de treinamentos ProClass, com sede no Rio de Janeiro.
Cristiano Moura é um instrutor certificado pela Avid em Media Composer e ministra treinamentos oficiais de certificação Avid em todo o Brasil pelo centro de treinamentos ProClass, com sede no Rio de Janeiro.