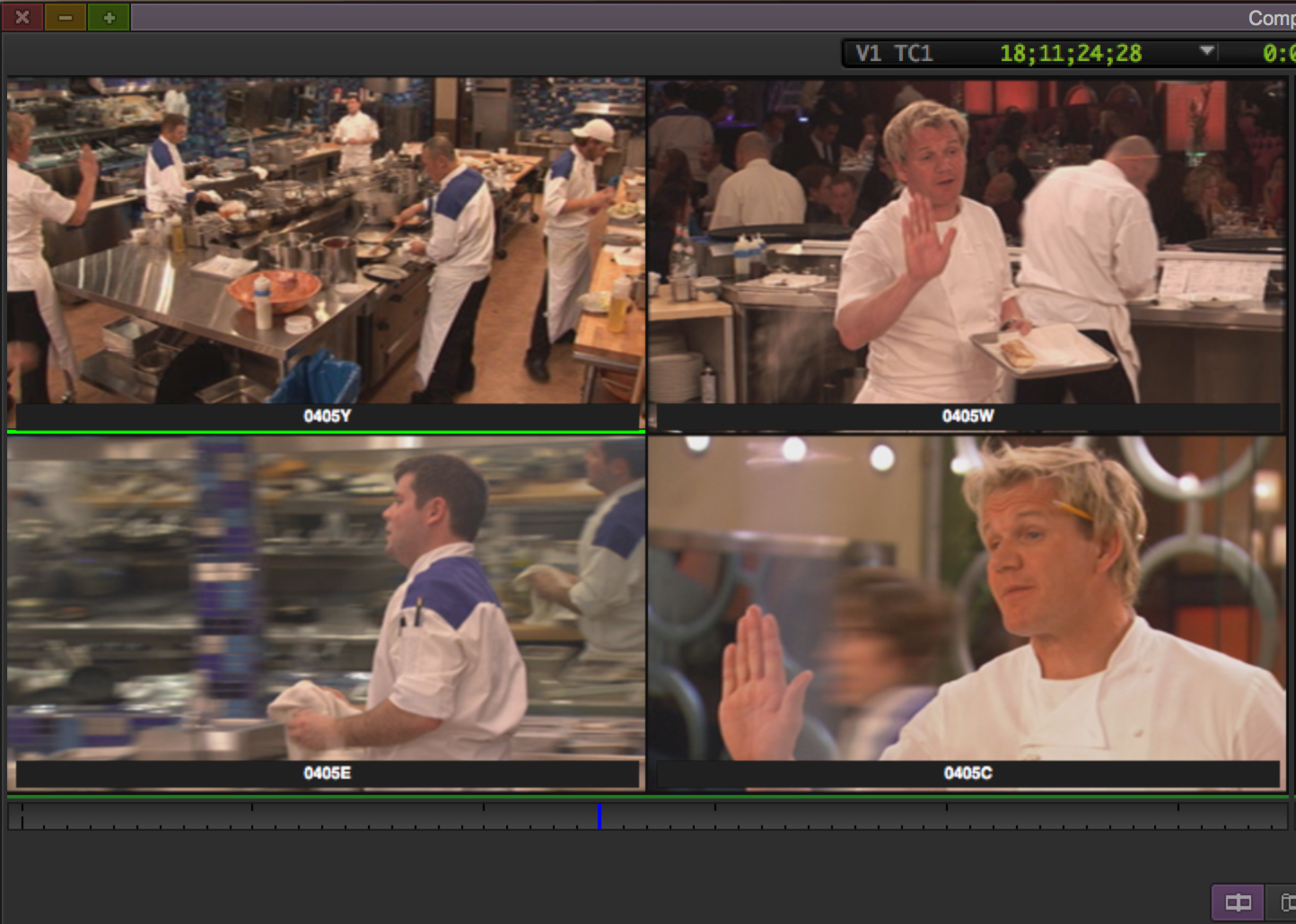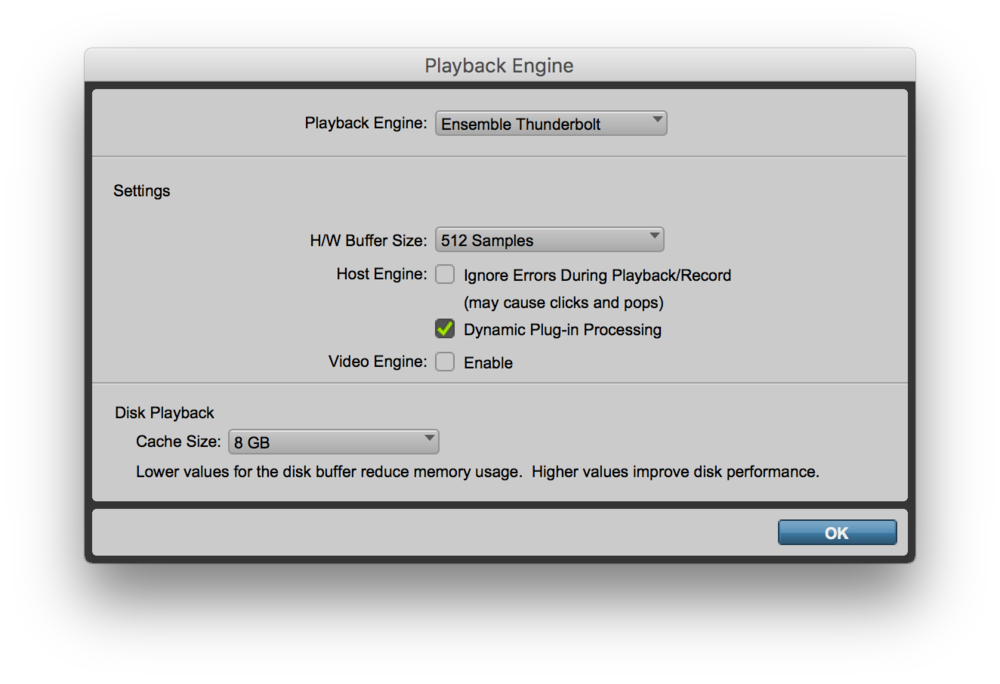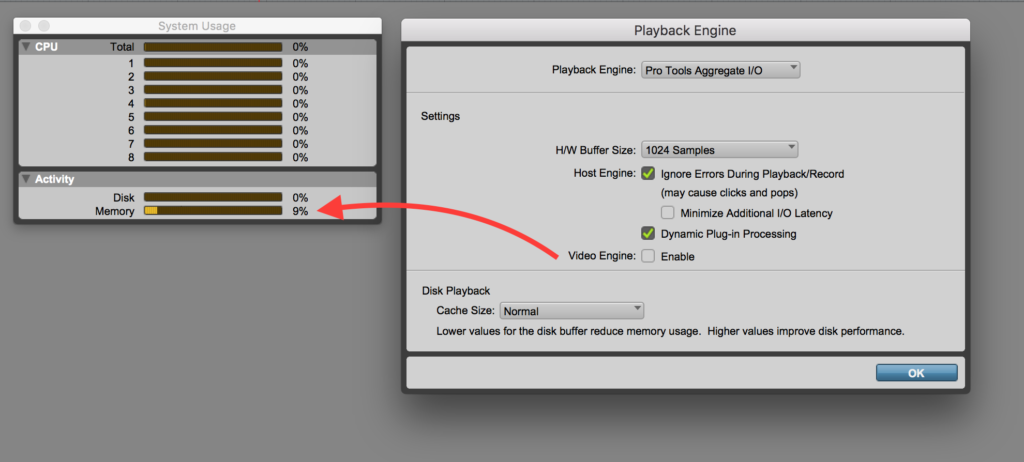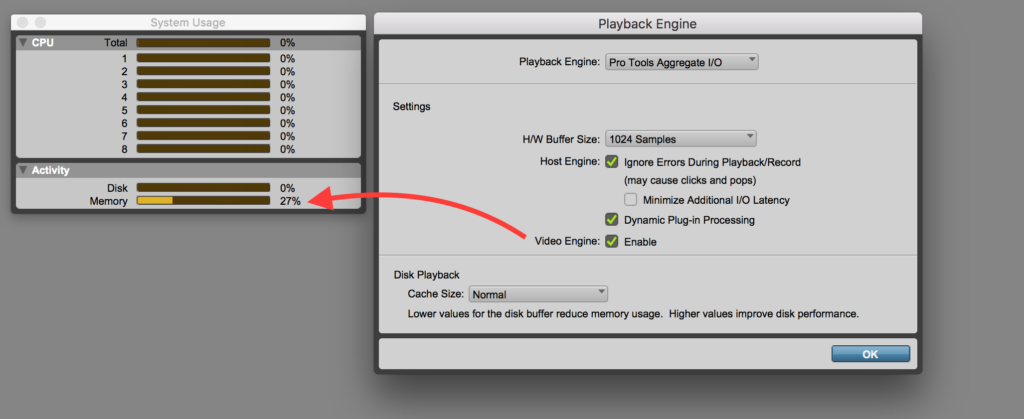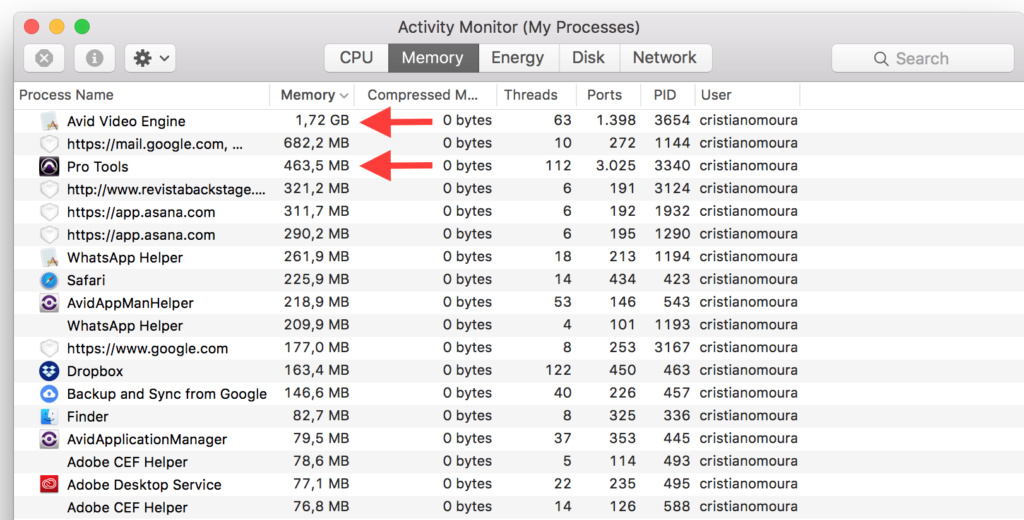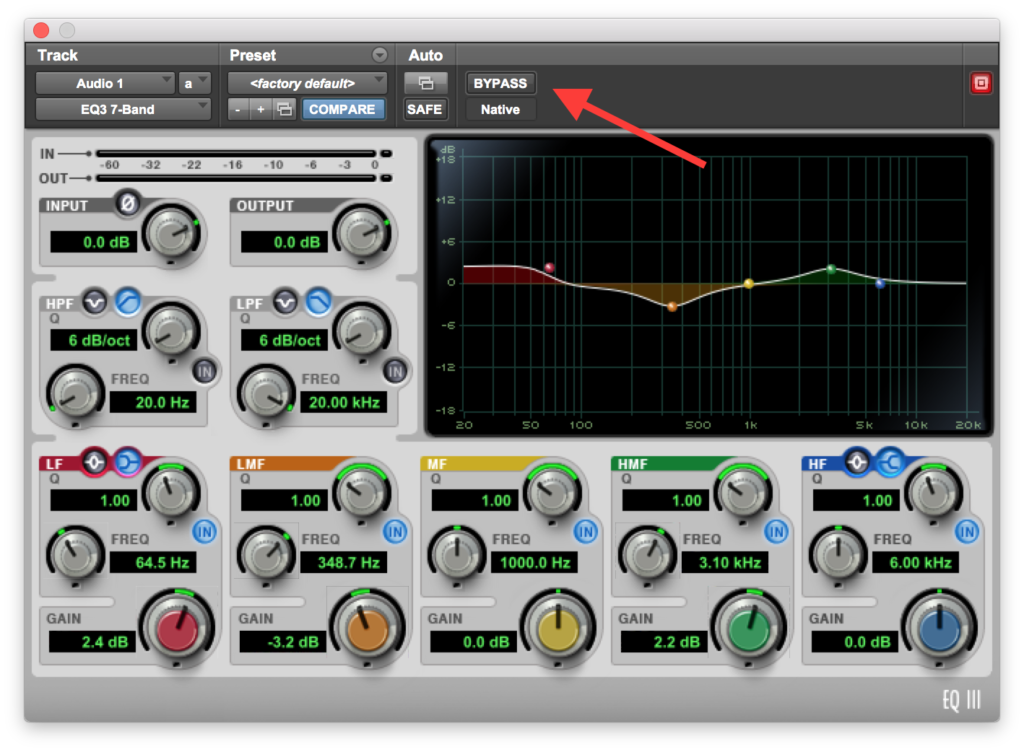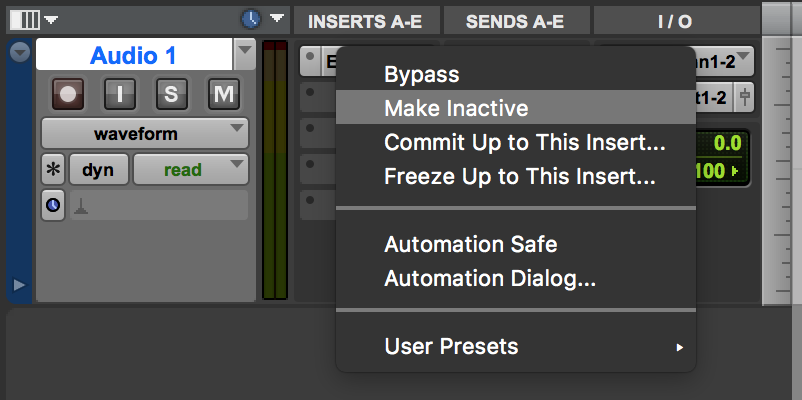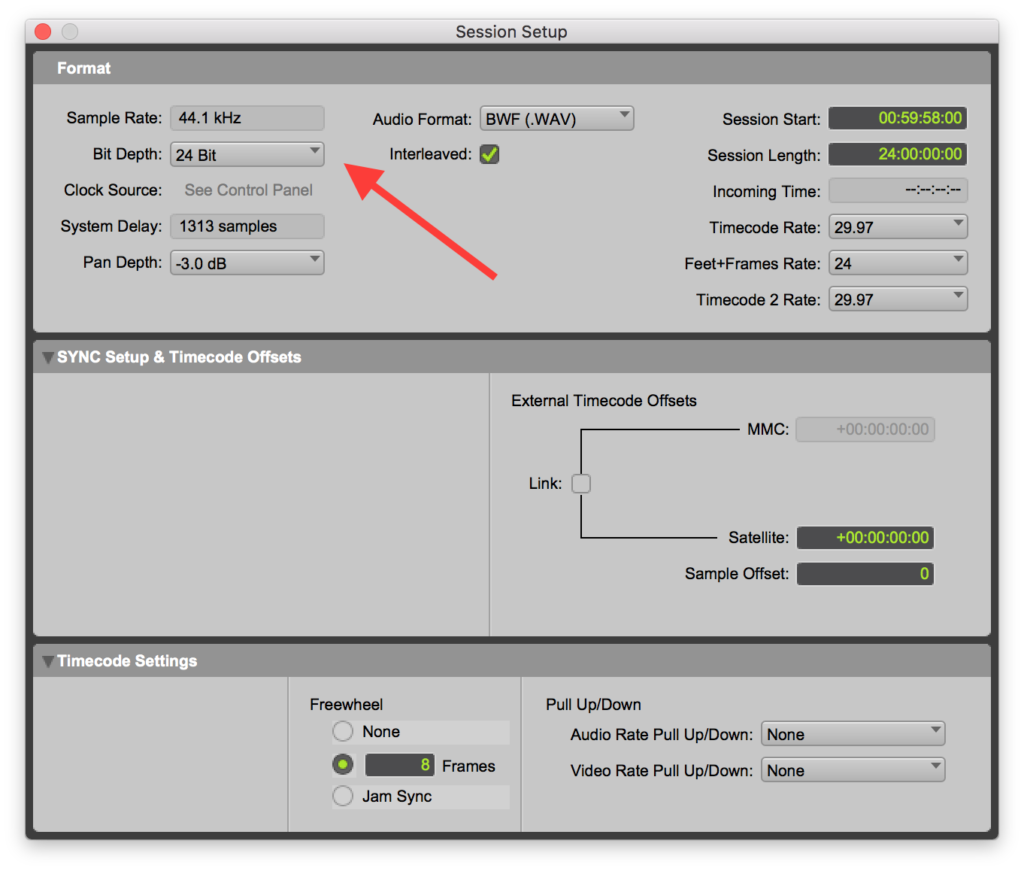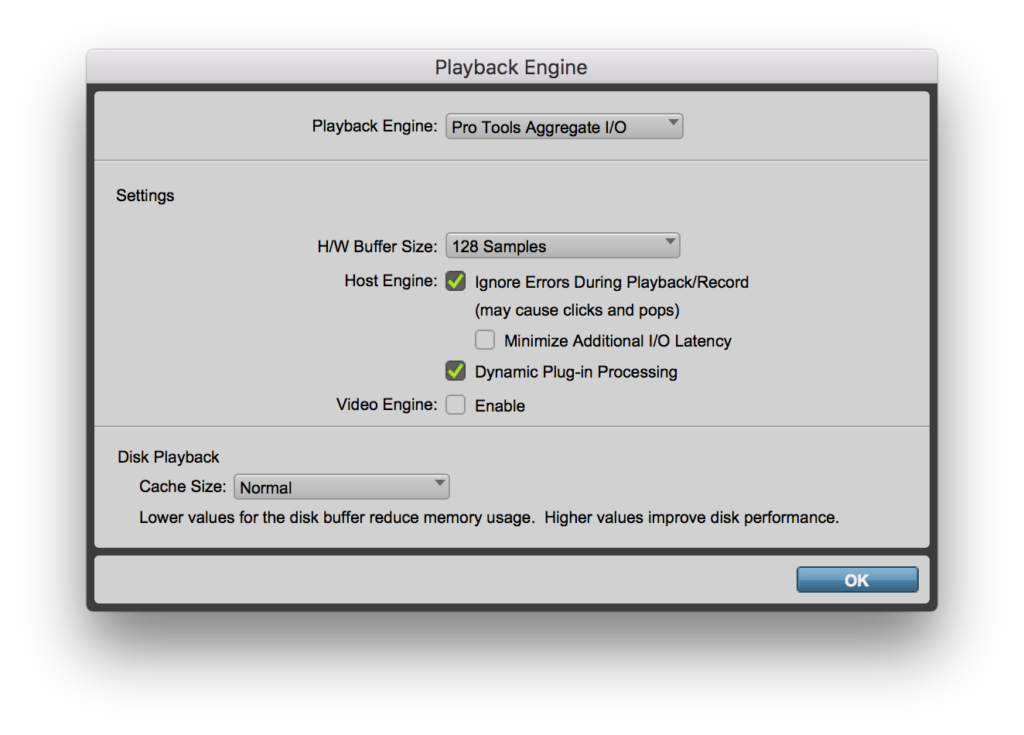Artigo publicado na Revista Luz e Cena
Para conhecer mais sobre a revista, clique aqui.
Para treinamentos e certificações oficiais Avid Media Composer, clique aqui.
Edição de múltiplos ângulos, sem dor de cabeça
A edição de múltiplas câmeras pode ser útil em diversos cenários. Entrevistas, reality shows, esquetes, shows, videoclipes e muito mais.
O Avid Media Composer possui uma gama de recursos, que fazem desta desafiadora edição em algo prático e confortável.
Vamos conhecer alguns dos principais fluxos de trabalho e recursos a partir de agora!
Métodos de sincronismo
A edição multicamera é relativamente simples. A preparação é que toma mais tempo, portanto, neste artigo vamos nos dedicar a falar com mais cuidado sobre os métodos de sincronismo do que a edição em si.
Quando mais de uma câmera é utilizada, temos um problema que não temos como escapar. Não tem como todos os cinegrafistas pressionarem o botão de gravação no exato mesmo momento, então para editar Multicamera (em qualquer programa de edição) é necessário encontrar alguma referência que possa servir de sincronismo.
Em um mundo ideal, utilizamos câmeras capazes de fornecer e receber informações de timecode, que funciona como um relógio universal para posteriormente servir como referência de sincronismo.
O processo é relativamente simples, onde um câmera “mestre” gera informações de tempo (timecode) para as demais câmeras, e assim, todas registram informações baseadas na câmera mestre.
Na prática, a vida não é tão bela. Em primeiro lugar, sem querer discutir os motivos, o fato é que nem sempre este processo de sincronismo entre as câmeras funciona.
Em segundo, muitas câmeras não possuem esta funcionalidade, então temos que pensar em outras soluções.
Como segunda opção, o Avid Media Composer é capaz de usar o áudio como referência de sincronismo. Se as câmeras gravaram áudio, pela análise das formas de onda, o Avid é capaz de fazer o sincronismo.
Esta já é uma opção muito mais popular, já que a maioria das câmeras tem microfones embutidos e gravam áudio e vídeo sem problemas. Mesmo que a qualidade do microfone não seja boa, isso não tem relevância para o processo de sincronismo via análise de formas de onda.
Agora, como fazer se uma das câmeras não gravaram áudio, ou se a análise pelas formas de onda falhar?
Neste caso, vamos partir para a terceira tática, que é a identificação manual de uma referência de sincronismo.
Ou seja, vamos carregar um clip por vez no source monitor e colocar um In Point em um momento de fácil identificação em todas as câmeras. Este é um dos vários motivos de se usar uma claquete a cada novo take de uma cena. Ela fornece uma informação precisa de áudio e vídeo, então basta localizar o frame exato onde a claquete é feita e marcar o In Point.
Se você pretende filmar algo com múltiplas câmeras e não possui uma claquete, não se preocupe. Simplesmente bata uma palma antes de cada take que será suficiente para este processo.
Agora, se você quer de fato ser mais organizado, e ter registro de take, cena e tudo mais, mas não quer comprar uma claquete, uma boa solução são os aplicativos de claquete para iOS e Android. Basta procurar pelo termo em inglês “Slate” (fig. 1).

Fig. 1 – Uma das muitas opções de aplicativos de Claquete para iOS
Por último, se o material já foi filmado e entregue a você sem nenhuma referência de claquete, palmas ou similar, você pode procurar um momento de fácil identificação em todas as câmeras. Pode ser um frame onde o baterista bate em um prato, o entrevistado coloca a mão na cabeça, ou mesmo um flash disparado por algum fotógrafo pode ser facilmente identificável (fig. 2A, B, C e D).

Fig. 2A – Último Frame antes do Flash

Fig. 2B – Frame do momento do Flash

Fig. 2C – Frame seguinte ao Flash

Fig. 2D – Dois frames seguintes ao Flash
Agrupando os clips para Multicam
Continuando nossa preparação, temos que avisar ao Avid Media Composer que temos diversos master clips, que na realidade são da mesma cena, porém gravadas por ângulos diferentes.
O procedimento é bem simples. Primeiro selecionamos todos os master clips e depois, pelo menu Clip, acessamos a opção “Group”.
Observação: em versões anteriores ao Media Composer 8.5, a mesma função encontra-se no menu Bin, com o nome de “Group Clips”.
Na caixa de diálogo a seguir (fig. 3), temos que informar qual o método de sincronismo que usamos. Basta escolher qual dos métodos mencionados acima foi usado para fornecer referência de sincronismo e apertar ok.

Fig. 3 – Opções de sincronismo
Um novo clip será criado no mesmo bin, e repare que o ícone é bem diferente. Este clip contém todos os masterclips selecionados. Agora estamos prontos para editar!
Editando multicamera
Obviamente, a primeira a fazer é criar uma sequência e jogar o master clip recém criado na sua timeline.
A princípio parece um clip comum, mas todos os ângulos estão embutidos neste único segmento.
Para acessar os outros ângulos, vamos acessar pelo menu Composer, a função Multicamera Mode.
Observação: em versões anteriores ao Media Composer 8.5, a mesma função encontra-se no menu Special.
Com a função habilitada, o usuário pode visualizar 4 ou 9 ângulos simultaneamente pelo source monitor (fig. 4). Para fazer a edição/troca de câmera, basta posicionar o cursor na timeline no local onde a edição deve ser feita, e clicar em um dos vídeos do source monitor.
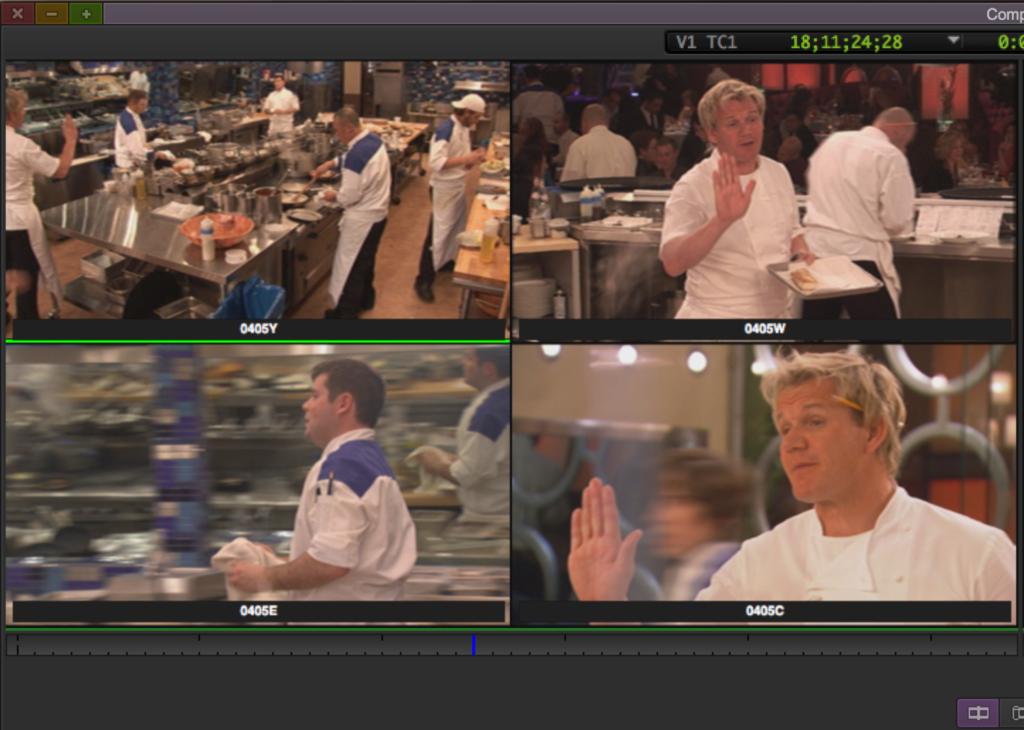
Fig. 4 – Multicamera Mode
Esta edição pode ser feita tanto com o cursor parado, quanto com o playback ativo, onde o usuário pode simular a edição como se fosse “ao vivo, em uma mesa de corte. Basta acionar o playback e seguir clicando com o mouse nos ângulos de preferência. Ao pressionar o stop, os cortes serão feitos.
Repensando seus cortes
Dificilmente vamos conseguir fazer uma edição perfeita de primeira. Fatalmente, dois ajustes vão ser solicitados. Ou alteração no ponto/momento do corte, ou uma substituição da câmera escolhida.
Para o primeiro caso, podemos usar a função Trim com o dual Roller habilitado (fig. 5) ou Extend para alterar o ponto de corte.
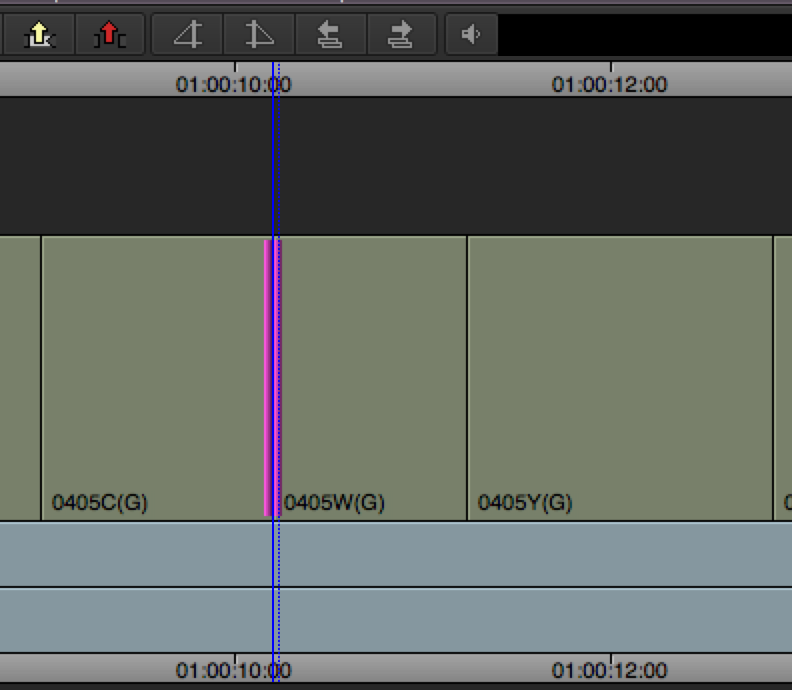
Fig. 5 – Trim Dual Roller
Por fim, para a troca de câmeras, basta posicionar o cursor da timeline em qualquer ponto do clip em questão, e utilizar as setas para cima e para baixo no seu teclado para alterar os ângulos.
E com isso, vamos ficando por aqui. Até a próxima!
Abraços
 Cristiano Moura é um instrutor certificado pela Avid em Media Composer e ministra treinamentos oficiais de certificação Avid em todo o Brasil pelo centro de treinamentos ProClass, com sede no Rio de Janeiro.
Cristiano Moura é um instrutor certificado pela Avid em Media Composer e ministra treinamentos oficiais de certificação Avid em todo o Brasil pelo centro de treinamentos ProClass, com sede no Rio de Janeiro.