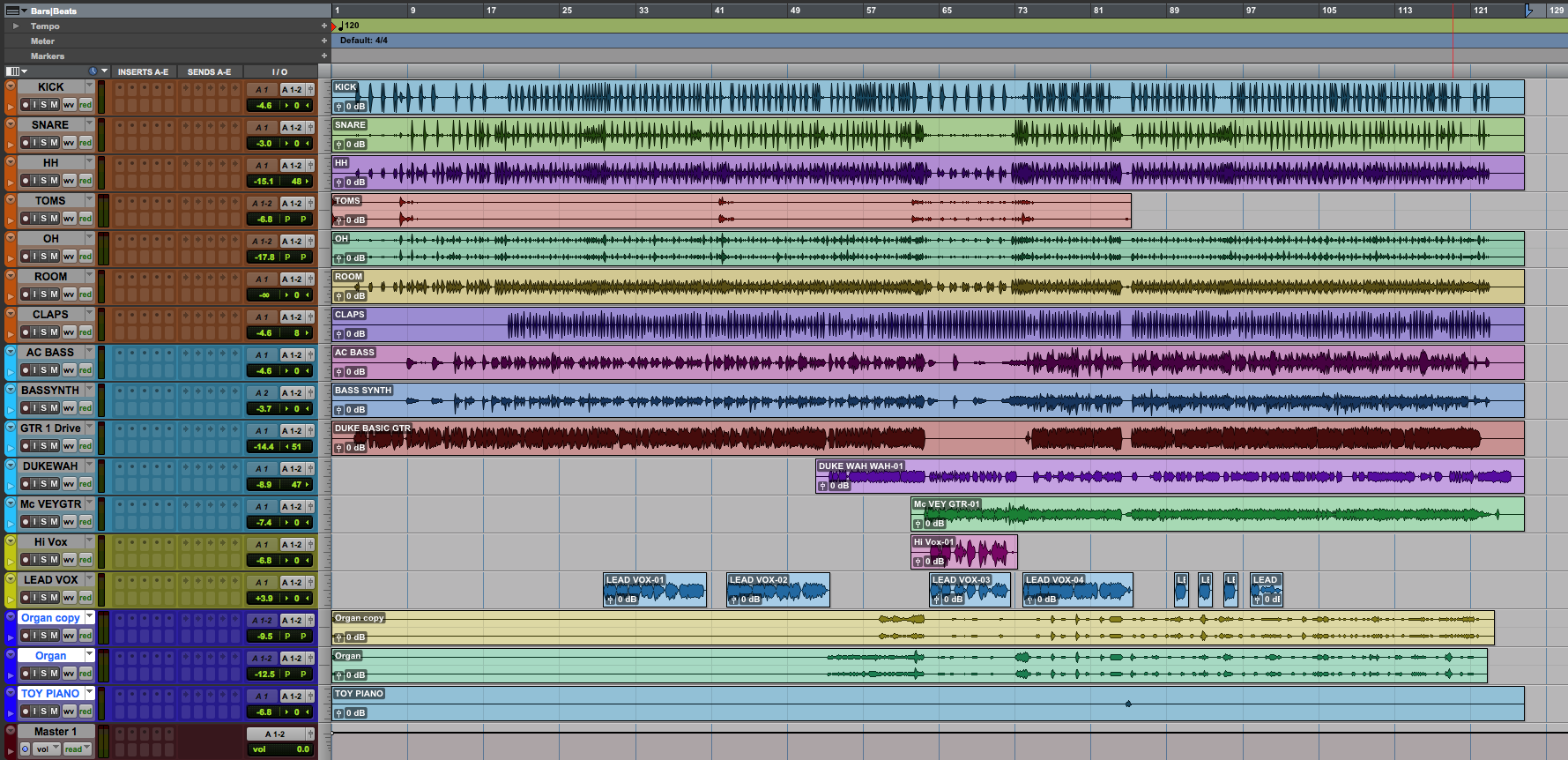Artigo publicado na Backstage. Para conhecer mais sobre a revista, clique aqui.
Para saber mais sobre treinamentos e certificações oficiais em Waves, Pro Tools, Sibelius ou outros treinamentos em áudio, clique aqui.
Métodos de preparação de uma sessão
A qualidade de uma mixagem é determinada por muitos fatores, mas acredito que os três principais são: qualidade de gravação e arranjo, qualidade do profissional e o tempo disponível para realizar o trabalho.
Nos dois primeiros fatores não temos muito como influenciar, mas podemos fornecer sugestões que ajudem os leitores a ganhar tempo.
O alicerce para se ganhar tempo (em qualquer área da vida) é a organização. Gastar 20 minutos para preparar a sessão é um investimento de retorno garantido, pois vai influenciar na produtividade e economizar horas de trabalho.
Mapeamento visual em clips
Uma das maiores vantagens da produção em computador se comparada a produção em fita, é a quantidade de informação visual que temos, mas para ser realmente poderoso, temos que limpar nossa visualização.
A primeira coisa a fazer é uma edição onde o objetivo é eliminar partes de um clip que sejam constituídos apenas de ruído (fig. 1A e 1B).
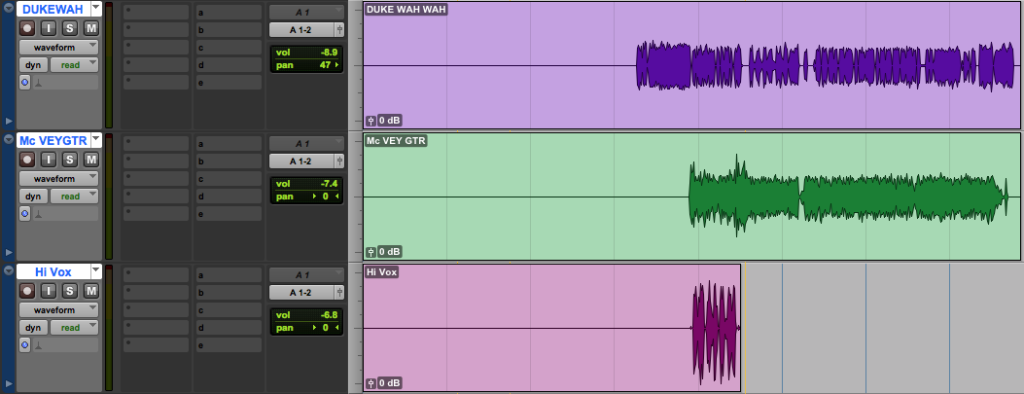
Fig. 1A – Clip original
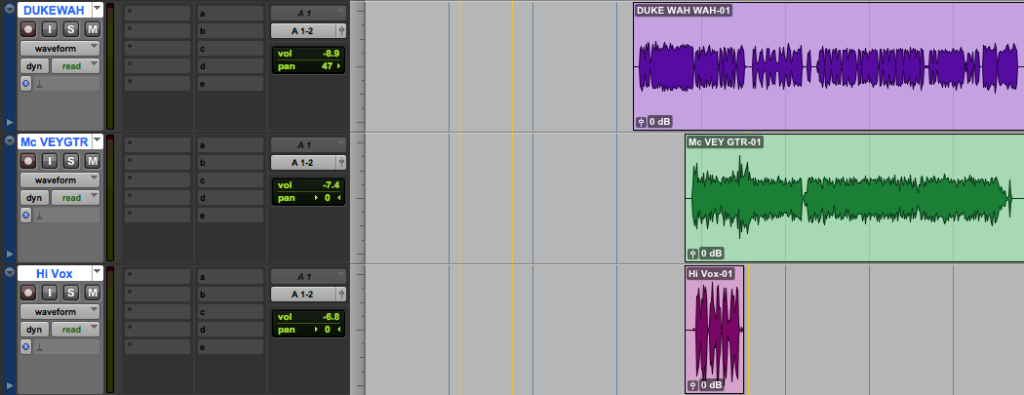
Fig. 1B – Clip limpo
Isso não é eficiente apenas visualmente. Seu computador também vai agradecer, pois bem ou mal, é menos um áudio que precisará ser reproduzido simultaneamente com outros. Mais que isso, a partir do Pro Tools 11, o sistema de reprodução contempla uma nova função chamada de “Dynamic Plug-ins Processing”, que desabilita os plug-ins inseridos nas pistas, quando estas pistas não tiverem clips.
Se o seu áudio tem muitos momentos que precisam ser editados, podemos utilizar a ferramenta “strip silence” que automiza esta edição. O Strip Silence é encontrado no menu Edit.
O parâmetro “Threshold” permite ao usuário identificar ao Pro Tools qual o nível de sinal que não é mais relevante e que pode ser apagado. Com os parâmetros Start Strip Pad e End Strip Pad, podemos ajustar uma “área de escape” para garantir que o início ou final de áudio não seja eliminado equivocadamente. (Fig. 2A e 2B)
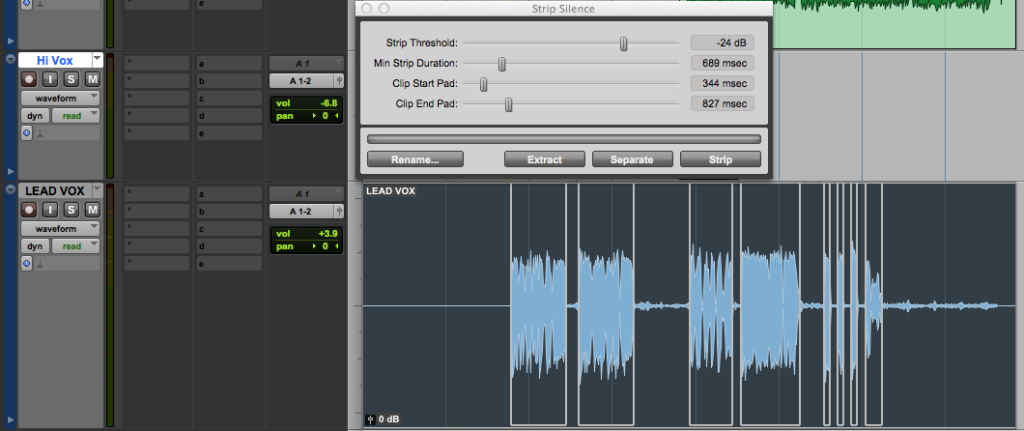
Fig. 2A – Clip original configurado com Strip Silence
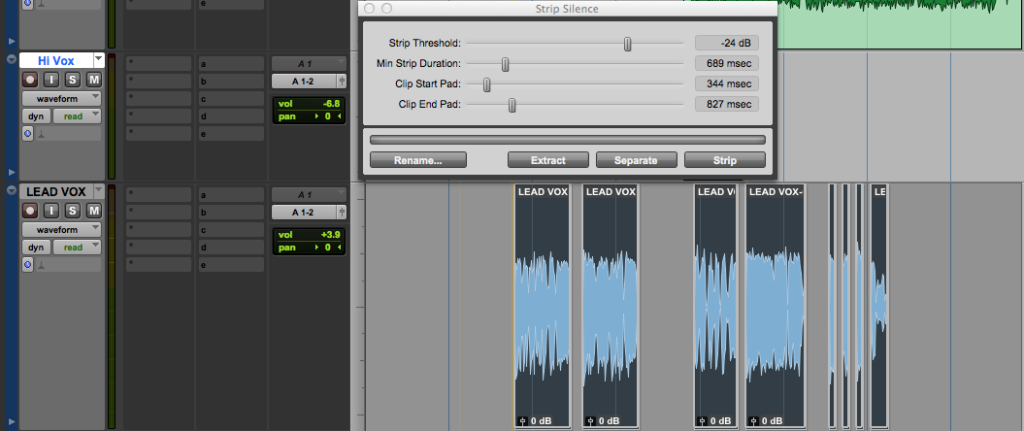
Fig. 2B – Clip limpo com Strip Silence
Organização de pistas
Além de organiza-las de forma lógica, numa ordem que faça sentido para o usuário, recomendo o uso de cores para ajuda-los a encontrar facilmente uma pista sem precisar ler o seu nome. Pelo menu Window > Color Palette podemos atribuir cores às pistas e ajustar a intensidade das mesmas (fig. 3A).
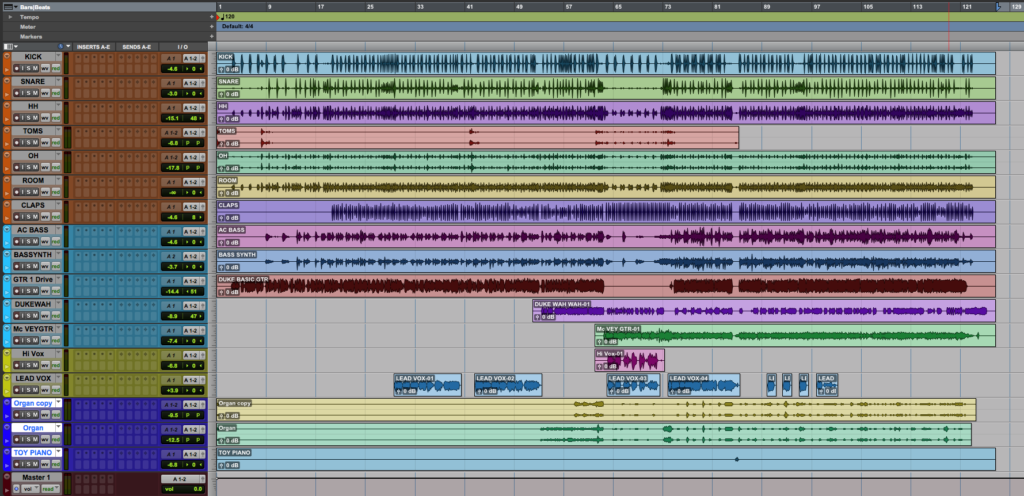
fig. 3A – Pistas coloridas
Repare que apesar das pistas estarem coloridas, por padrão, os clips não acompanham as cores. Caso queira que manter clips e tracks com cores semelhantes, podemos fazer pelo menu Setup > Preferences, e na aba “Display”, basta selecionar a opção “Track Color” na área “Default Clip Color Coding”.
Mapeamento de tempo
Em música, podemos fazer marcar na nossa Edit Window que nos ajudem a encontrar facilmente um refrão, solo, estrofe ou qualquer outra parte musical. Em pós-produção de áudio para vídeo não é diferente, e colocar marcar que nos ajudem a navegar por cenas.
Antes de criar marcas, confirme se você tem habilitado a régua de marcas pelo menu View > Rulers > Markers.
Para de fato criar as marcas, basta posicionar o cursor na minutagem desejada (ou compasso desejado se estiver em bars|beats) e clicar no símbolo de soma (+) no início da régua (fig. 4). Na caixa de diálogo apresentada, basta colocar um nome conforme adequado.

Fig. 4 – Opção para criar marcas e memórias de visualização
Também é possível colorir as marcas, exatamente como as pistas. Para habilitar esta função, acesse novamente as preferências do Pro Tools, e na aba “display” acione a opção “always display markers colors”.
Criando seus canais de efeito principais
Ao ouvir a música pela primeira vez, já temos certa noção de que efeitos ela vai necessitar. Pode até ser que no meio do processo mais alguma idéia apareça, mas existem muitos benefícios em já deixar preparados os efeitos principais. Supondo que sejam quatro efeitos (2 reverbs e 2 delays), podemos primeiro criar os 4 canais auxiliares, em seguida, inserir os efeitos e por último, atribuir os busses nas entradas.
Na hora de atribuir os busses, é possível fazer todos de uma única vez em cascatas, ou seja, o primeiro canal com o input configurado para bus 1–2, o segundo canal para o bus 3–4, o terceiro para o bus 5–6 e o último canal, para o bus 7–8.
Para isso, basta selecionar as quatro pistas em questão, pressionar as teclas ALT+SHIFT+CRTL (win) / OPTION+SHIFT+COMMAND (mac) e fazer o primeiro endereçado para o Bus 1–2. Com estas teclas pressionadas, os outros canais automaticamente serão endereçados para o Bus 3–4, 5–6 e 7–8.
Como lidar com muitas pistas e pouco espaço
Na Edit Window, podemos diminuir o tamanho vertical das pistas manualmente, e na Mix Window, pelo menu View > Narrow Mix podemos diminuir a largura das pistas pela metade para que seja possível ver mais pistas de uma única vez.
Sem dúvida é útil, mas a contrapartida é ter cada vez menos informações disponíveis na tela além de ser menos confortável de manipular áudio ou o mixer.
Ao invés disso, uma opção interessante é ocultar pistas que não estão sendo usadas no momento. Por exemplo, se o usuário está concentrando em vozes, talvez ele possa ocultar as pistas referentes a bateria. Para ocultar pistas, podemos clicar com o mouse nos pequenos círculos cinzas ao lado do nome do track na Track List (fig. 5).
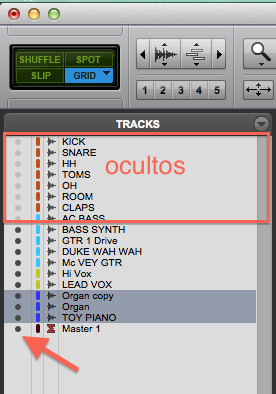
Fig. 5 – pistas ocultas
É importante ressaltar que as pistas ocultas continuam tocando normalmente, e como próprio nome diz, estão apenas ocultas.
Já fica mais confortável, porém não é muito prático ter que ir habilitando e desabilitando as pistas ocultas manualmente.
Vamos então avançar mais um passo e criar memórias de visualização de pistas. Ou seja, baseado no recurso de ocultar pistas, vamos aprender a salvar estas diferentes visualizações como “apenas bateria”, “apenas harmonia” ou “apenas vozes”
No meu exemplo, vou criar uma visualização apenas com bateria e para isso vou ocultar todo o resto. (fig. 6).

Fig. 6 – Apenas bateria e elementos percussivos visíveis
Agora, no mesmo sinal de soma que fizemos as marcas (fig. 4), vamos clicar para salvar esta visualização. Neste caso, não nos interessa salvar posição, mas as configurações de pistas visíveis, portanto a configuração deve estar como a da figura 7.

fig. 7 – configuração para memórias de visualização
Agora basta repetir o processo e criar outras visualizações. Por fim, para alterar entre as diferentes memórias de visualizações salvas, acesse o menu Window > Memory Locations e clique na visualização desejada.
Estes são alguns métodos para se organizar, e certamente existem muitos outros, mas todos tem o mesmo objetivo que é garantir que seu tempo de concentração seja maior. Se acostume desde cedo a se organizar mesmo em produções pequenas, pois quando estiver num projeto maior e mais pessoas envolvidas, sua organização será muito bem vista e reconhecida por todos.
Abraços,
 Cristiano Moura é produtor musical e instrutor certificado da Avid. Atualmente leciona cursos oficiais em Pro Tools, Waves, Sibelius e os treinamentos em mixagem na ProClass. Por meio da ProClass, oferece consultoria, treinamentos customizados em todo o Brasil.
Cristiano Moura é produtor musical e instrutor certificado da Avid. Atualmente leciona cursos oficiais em Pro Tools, Waves, Sibelius e os treinamentos em mixagem na ProClass. Por meio da ProClass, oferece consultoria, treinamentos customizados em todo o Brasil.