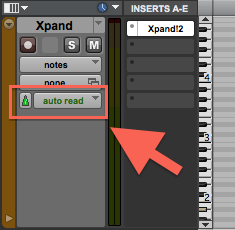Artigo publicado na Backstage. Para conhecer mais sobre a revista, clique aqui.
Para saber mais sobre treinamentos e certificações oficiais em Waves, Pro Tools, Sibelius ou outros treinamentos em áudio, clique aqui.
Ele pode até ser gratuito, mas não é bobo.
É comum que ferramentas que estão incluídas em DAWs como Pro Tools, Logic Pro, Cubase e Sonar sofram de certo preconceito. Mas já se foi o tempo em que, para se obter um resultado satisfatório era obrigatório se investir em ferramentas de terceiros, pagas à parte.
Neste artigo, vamos conhecer um pouco mais sobre as possibilidades do Xpand!2, instrumento virtual da Avid incluído com o Pro Tools.
O que é o Xpand!2 ?
O Xpand!2 é o que chamamos de um “sample-playback instrument”, ou seja, diferente de um sampler, pode apenas executar sons carregados em seus sistema enquanto um sampler pode criar e manipular samples carregados. Além disso, ele possui uma sessão de efeitos, arpeggiators e modulação.
Possibilidades
Na primeira versão do Xpand! que tinha apenas um canal MIDI, o usuário tinha a possibilidade de carregar até 4 timbres diferentes para construir uma textura. Por exemplo: piano + cordas + celesta + flautas.
Ou seja, neste cenário, ao tocar uma nota, seria ouvido os 4 timbres simultaneamente.
Diferente da primeira versão, o Xpand!2 pode ter até 4 canais MIDI independentes e com isso, é possível executar até 4 timbres de forma independente.
Ou seja, se o usuário quiser utilizar o Xpand!2 como na versão antiga, onde timbres são combinados para produzir apenas um som, basta ir carregando os sons e o setup está completo. Já se ele quiser que os timbres sejam disparados por execuções/performances diferentes, ele precisa configurar para que cada instrumento seja disparado por um canal MIDI específico.
Instrument Track ou MIDI Track + Aux Input
É possível rodar o Xpand!2 (e outros instrumentos virtuais) num Instrument Track ou na combinação MIDI Track + Aux Input, e à princípio, simplesmente criar um Instrument Track parece a opção mais prática. Basta inserir o Xpand!2 e estará tudo pronto.
Excelente… se o usuário quiser gravar apenas uma performance, digamos de piano. Mas e se ele quiser, piano, baixo e flautas?
Neste caso, o Instrument Track se torna inadequado pois só será possível gravar a performance de um instrumento. Como gravar os outros?
Então para usar o Xpand!2 para executar até 4 instrumentos com performances independentes, usamos um Aux Input, onde será inserido o Xpand!2, e 4 MIDI Tracks, onde serão gravadas as performances.
Veja na figura 1 como o Xpand!2 deve estar configurado para cada um dos sons. Já na figura 2 como cada MIDI Track deve estar configurado.
Xpand!2 como um click “de luxo”
Quanto mais o tempo passa, mais o músico tem raiva do sons que vem com o click do Pro Tools (fig. 3).
Então uma dica é utilizar o Xpand!2 como gerador click, escolhendo um som ou loop que faça mais sentido e seja mais agradável para o músico.
Primeiro vamos criar um Instrument Track, carregue uma instância do Xpand!2 e escolha um timbre como bumbo ou um shaker.
Agora, acesse o menu Setup > Click/Countoff. Na caixa de diálogo, é possível escolher notas MIDI e um instrumento para ser usado para disparar o Click. (fig. 4)
Se não exatamente qual é a nota MIDI, basta selecionar o campo onde se configura a nota MIDI e pressionar uma tecla do seu controlador MIDI. Conforme você pressiona as diversas teclas, o Pro Tools altera a nota e dispara o som para que você possa ouvir a nota escolhida.
Outra opção é entrar na sessão de loops do Xpand!2 e procurar por algum groove que faça sentido com o estilo de música proposto.
Arpeggiator
Composto dentro de sua interface está um arpeggiator, muito simples de configurar. Para acionar a função, clique no botão “Arp” à direita da interface (fig. 5), acione o botão “on” (fig. 5) e pronto. A seguir, pressione no seu teclado MIDI as notas em que você deseja que sejam arpejadas. O resultado pode não ser exatamente o que você imaginou, mas ainda pode ser configurado.
O parâmetro “Rate” (fig. 5) regula a duração de cada nota do arpegio. “4” é uma semínima, “8” é uma colcheia, “16” é uma semicolcheia e assim por diante. Também é possível configurar a ordem com que as notas serão executadas pela função “Mode” (fig.6). A lista é grande, mas imaginando que o usuário tenha pressionado as notas dó3, mi3, sol3 e si3, Vamos descrever abaixo o resultado com que as notas serão arpejadas de acordo com algumas configurações:
Up: dó3, mi3, sol3, si3
Up 2: dó3, mi3, sol3, si3, dó4, mi4, sol4, si4
down: si3, sol3, mi3, dó 3.
U & D: dó3, mi3, sol3, si3, sol3, mi3
Automatizando Parâmetros
Cada timbre escolhido no Xpand!2 vem com 6 parâmetros escolhidos pelo fabricante que podem ser automatizados. Estes controles são os smart knobs (fig. 7) e podem ser automatizados como qualquer plugin. Vamos revisar:
Acesse o botão “auto” (fig. 8) e na janela seguinte informe qual parâmetro pretende automatizar com um duplo clique.
Agora, voltado ao track onde o Xpand!2 estiver, acesse o automation Mode selector, onde está escrito “read” ou “auto read”, e mude para a opção write e pronto.
A partir deste momento, basta colocar a sessão em playback e fazer os movimentos desejados. Se não tiver satisfeito com a execução, basta refazer. Caso já tenha se dado por satisfeito, coloque o automation mode novamente em read para garantir que nenhuma nova automação será escrita.
Bem, por enquanto é isso. Até o próximo mês e Boas produções!
Abraços!
 Cristiano Moura é produtor musical e instrutor certificado da Avid. Atualmente leciona cursos oficiais em Pro Tools, Waves, Sibelius e os treinamentos em mixagem na ProClass. Por meio da ProClass, oferece consultoria, treinamentos customizados em todo o Brasil.
Cristiano Moura é produtor musical e instrutor certificado da Avid. Atualmente leciona cursos oficiais em Pro Tools, Waves, Sibelius e os treinamentos em mixagem na ProClass. Por meio da ProClass, oferece consultoria, treinamentos customizados em todo o Brasil.