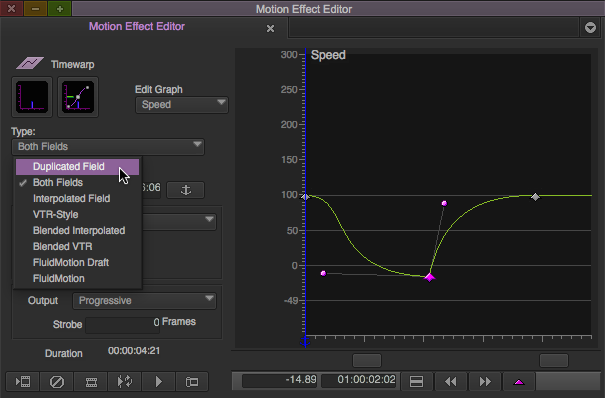Artigo publicado na Revista Luz e Cena
Para conhecer mais sobre a revista, clique aqui.
Para treinamentos e certificações oficiais Avid Media Composer, clique aqui.
Freeze Frames, Motion Effects e Timewarp
Boa parte da linguagem da edição tem relação com o tempo. O momento certo do corte, a pausa nos momentos de introspecção e o corte sincronizado com música são apenas alguns exemplos.
Alterar velocidade do seu vídeo também faz parte deste contexto. Conseguimos enfatizar uma cena dramática ou eternizar um momento diminuindo a velocidade de um vídeo (slow motion), bem como acelerar os vídeos em uma sequência com uma cena de luta, pode torna-lá muito mais empolgante.
Opções de aplicação dos efeitos de velocidade
Quando pensamos em efeitos, geralmente fazemos uma associação imediata a timeline, porém nem sempre este é local mais apropriado, pois a velocidade do clip está sempre relacionado com a duração da sua sequência.
É importante ter em mente que no Avid Media Composer, além de permitir alterar a velocidade de um vídeo na timeline, também temos a opção de alterar a velocidade do vídeo antes da edição, diretamente no source monitor, ainda na mídia bruta.
Em uso: alterando a velocidade do vídeo bruto
Se você carregou um vídeo para editar e já está o imaginando em slow motion na timeline, o ideal é que você altere primeiro a velocidade, para apenas depois definir as marcas de In/out e editar.
Para isso, basta carregar o vídeo no Source Monitor e acessar pelo menu Tools a função “Motion Effect Editor” (fig. 1). Apesar dele parecer que ele tem muitas opções, na realidade os três primeiros campos estão interligados, onde permitem você alterar a velocidade baseado em Frames por segundo, duração ou percentagem. Talvez seja melhor iniciar pelo campo de percentagem, 100% é a velocidade normal. Qualquer valor abaixo gera um slow motion e qualquer valor acima gera um fast motion.

Fig. 1 – Motion Effect Editor – Para alterar a velocidade da mídia bruta
Ao concluir seus ajustes, pressione “create” para gerar um novo master clip com a velocidade alterada no seu bin.
Criando um Freeze Frame na mídia bruta
Da mesma forma, é possível também gerar uma imagem estática de um vídeo carregado no Source Monitor. Para tal, acesse o menu Clip > Freeze Frame (fig. 2) se você estiver em alguma versão até a 8.4, ou pelo menu “Composer” se você estiver na versão 8.5 ou superior.
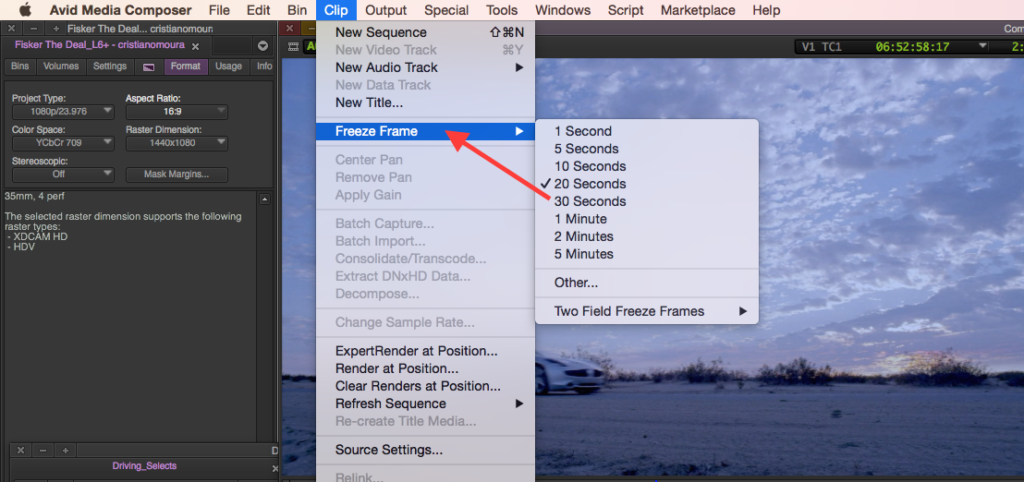
Fig. 2 – Freeze Frame no Source Monitor
Alterando a velocidade de um vídeo na timeline
Como vimos antes, se você já sabe que quer o vídeo com velocidade alterada na timeline, faça a alteração logo no Source Monitor e edite.
Porém, muitas vezes o editor só percebe que precisa alterar a velocidade do vídeo, depois dele editado na timeline. Para estes casos, utilizamos o efeito Timewarp (fig. 3). Basta arrastar para o clip em questão.
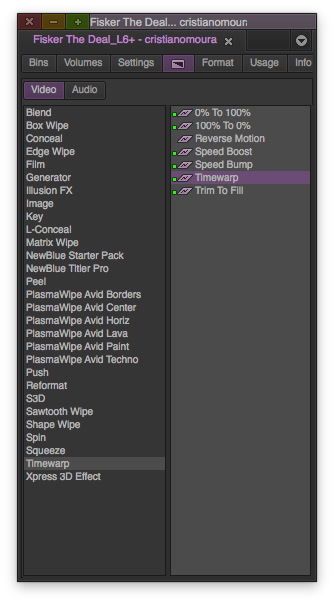
Fig. 3 – Timewarp
Para abrir a interface, é necessário clicar no botão do Motion Effect Editor (fig. 4A) e depois no botão do gráfico de velocidade (fig. 4B).
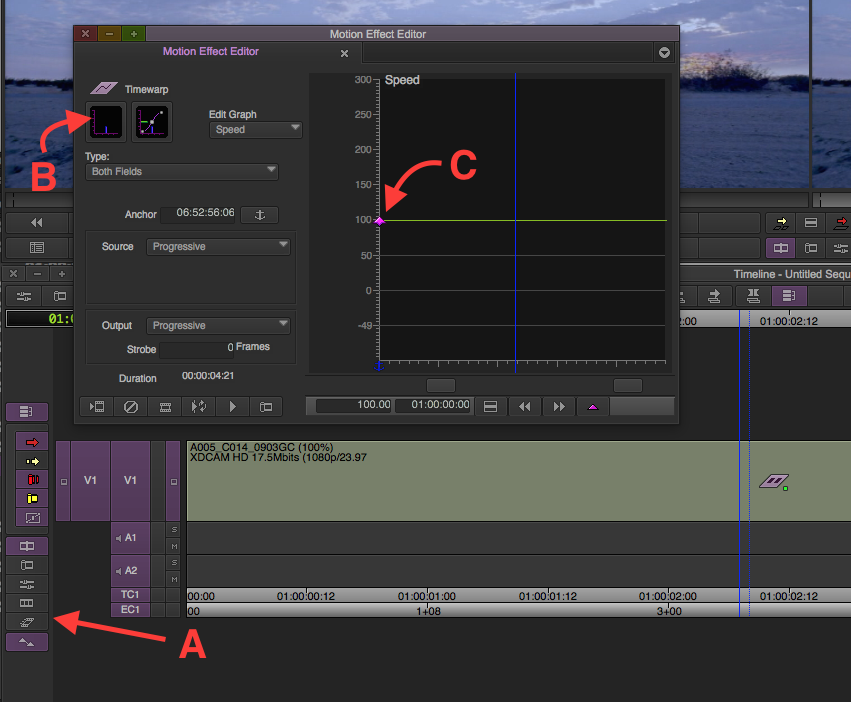
Fig. 4 – Acesso ao Timewarp
Uma vez que a interface esteja aberta, basta clicar e arrastar no primeiro keyframe (fig. 4C) para definir a velocidade. Na maioria dos casos, o efeito pode ser visto em tempo real, sem necessidade de render.
Alguns aspectos para se ter em mente
Se você está vindo de outro software de edição, deve estar atento para alguns detalhes, pois o Timewarp funciona de maneira diferente de muitos softwares de edição.
Ao alterar a velocidade de um vídeo na timeline, repare que a duração e posição do vídeo continua a mesma. Isto porque o Avid Media Composer sempre dá prioridade a timeline.
Na prática, isso significa que o último frame do clip será diferente, dependendo da velocidade atribuída.
Ou seja, se a duração do clip não é alterada, podemos assumir que se você acelerar o vídeo, mais frames serão apresentados, já se você desacelerar o vídeo, menos frames serão apresentados.
Outro aspecto importante é com relação ao reverse motion. É possível fazer com que o vídeo toque de trás para frente, simplesmente escolhendo um valor negativo (abaixo de 0%). Por exemplo, –100% significa que o vídeo vai tocar na velocidade original, porém de trás para frente.
Se você optar por fazer um reverse motion, é essencial renderizar o efeito para ver o resultado durante o playback.
Criando múltiplas alterações na velocidade
Até o momento, só abordamos mudanças fixas de velocidade. Mas haverão casos em que você vai querer iniciar um vídeo na velocidade normal, depois acelerar, e por último voltar a velocidade normal por exemplo. Para isso utilizamos keyframes, que são pontos de automatização dos parâmetros de um efeito.
Para criar um keyframe, coloque o cursor no local indicado e clique no botão rosa na interface (fig. 5). Uma vez criado, é só arrastar o keyframe para a velocidade desejada.
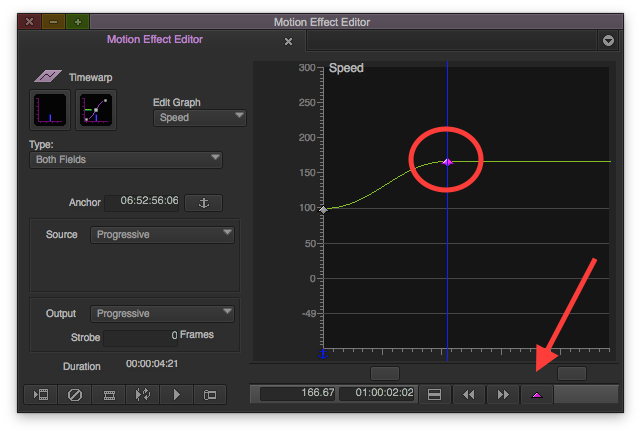
Fig. 5 – Timewarp com Keyframes extras
Repare que você não poderá a princípio arrastar o keyframe para a esquerda e direita. Isto é feito para evitar acidentes, do usuário mudar o ponto de o keyframe sem querer. Mas é muito simples tirar esta limitação; basta primeiro manter pressionado a tecla modificadora option(mac)/option(win) no teclado antes de começar a arrastar o keyframe.
Alterando as curvas dos gráficos
Por padrão, o Avid faz curvas suaves entre um keyframe e outro, mas nem sempre é o ideal. Por vezes, você vai querer exatamente o oposto, ou seja, criar uma mudança de velocidade mais abrupta por exemplo. E é ai que entram o que chamamos de curvas de interpolação. É a definição de como a progressão de um keyframe para outro será executada.
Clique em qualquer keyframe com o botão direito, e você será apresentado ao menu de contexto, que contém quatro tipos de curvas (fig. 6).

Fig. 6 – Curvas de interpolação
Shelf é usado para criar uma mudança abrupta e imediata. Por exemplo, pode ser usado para simular o vídeo sendo colocado em “pause” durante um certo tempo, bastando para isso, regular a velocidade para 0%.
Linear faz a mudança progressiva entre duas velocidades, porém sem suavização.
Spline é a curva padrão, que também cria mudanças de velocidade de forma progressiva, porém tem efeito suavizado ao chegar próximo da velocidade desejada.
Bezier permite a customização total da curva de interpolação clicando e arrastando as hastes próximas aos keyframes. Inclusive, as hastes podem ser reguladas de forma independente se o usuário pressionar o botão alt (win) ou option (mac) enquanto faz seu ajuste.
Veja na figura 7, como isso influencia no gráfico do Timewarp.

Fig. 7 – curvas de interpolação
Sugestões para práticas e testes
Manipular a velocidade do vídeo mantendo a sua timeline intacta depende de praticar e assimilar os mecanismos em questão.
E falando especialmente de slow motion, recomendo experimentarem os diversos algoritmos que a Avid disponibiliza no campo “type” (fig. 8), pois eles influenciam na qualidade e nitidez do vídeo final.
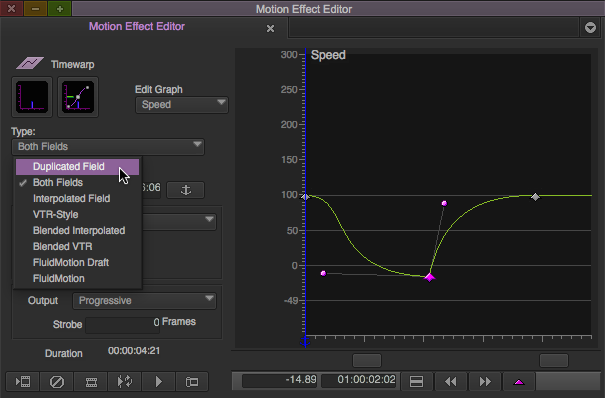
Fig. 8 – Tipos de algoritmos
Experimente por exemplo a opção “Duplicated fields”, que é a opção mais simples, portando não produz o melhor resultados. Já por outro lado, a opção “Blended Interpolated” e “FluidMotion” amenizam, cada uma de uma forma, vídeos em slow motion com poucos quadros por segundo.
Abraços e até a próxima!
 Cristiano Moura é um instrutor certificado pela Avid em Media Composer e ministra treinamentos oficiais de certificação Avid em todo o Brasil pelo centro de treinamentos ProClass, com sede no Rio de Janeiro.
Cristiano Moura é um instrutor certificado pela Avid em Media Composer e ministra treinamentos oficiais de certificação Avid em todo o Brasil pelo centro de treinamentos ProClass, com sede no Rio de Janeiro.