Artigo publicado na Backstage. Para conhecer mais sobre a revista, clique aqui.
Para saber mais sobre treinamentos e certificações oficiais em Waves, Pro Tools, Sibelius ou outros treinamentos em áudio, clique aqui.
Configurações e Funções
Cada dia, mais profissionais da área musical só tornam mais atuantes no mercado audiovisual. E não imagine que estamos falando apenas da produção de trilhas sonoras para TV e cinema.
Sonoplastas, artistas de foley, sound designers, editores de diálogo, dubladores são algumas outras atividades que músicos e produtores musicais estão se aventurando e se desenvolvendo rapidamente.
Mais que isso, hoje temos uma série de profissionais de áudio que trabalham em paralelo na área de vídeo, realizando trabalhos como assistente de edição, editor, finalizador, colorista, etc.
Neste artigo, vamos entender o que podemos esperar do Pro Tools para os trabalhos com vídeo, ver suas configurações e algumas funções que são especialmente importantes para qualquer produção de som que esteja atrelada à imagem.
Capacidades e limitações do Pro Tools
O Pro Tools convencional permite que o usuário tenha apenas um arquivo de vídeo na sessão. O sistema de reprodução de vídeos aceita vídeos em SD e HD, compactados com codificadores mais populares como o h.264 e codificadores mais profissionais como o Avid DNxHD.
Importante entender que o vídeo é reproduzido no Pro Tools convencional, mas não há nenhuma capacidade de edição.
Para estes casos, é preciso partir para o Pro Tools HD, solução de grande porte da Avid, onde o usuário ganha a possibilidade de colocar mais de um vídeo na sessão, e também mais de uma pista de vídeo na Edit Window. Ainda assim, há limites pois o Pro Tools não é um editor de vídeo. Por exemplo, apenas um vídeo pode estar tocando de cada vez.
O usuário também poderá realizar edições básicas nos vídeos. cortar trechos, deletar, copiar ou aparar.
Preparando a sessão para receber um vídeo
Do mesmo jeito que áudio pode ser gravado em 44.1, 48, 96kHz etc, o vídeo é gravado em quadros por segundo. Os termos em inglês “frame rate” ou “FPS” também são usados com frequência.
Se o Pro Tools não for configurado corretamente, o vídeo vai tocar na velocidade errada e toda sua produção de áudio vai ficar fora de sync na entrega. Veja na fig. 1A, que na pista de vídeo, temos o frame rate indicado em vermelho. Isto indica que o frame rate da sessão está incorreta. Na figura 1B, já vemos o setup corrigido.
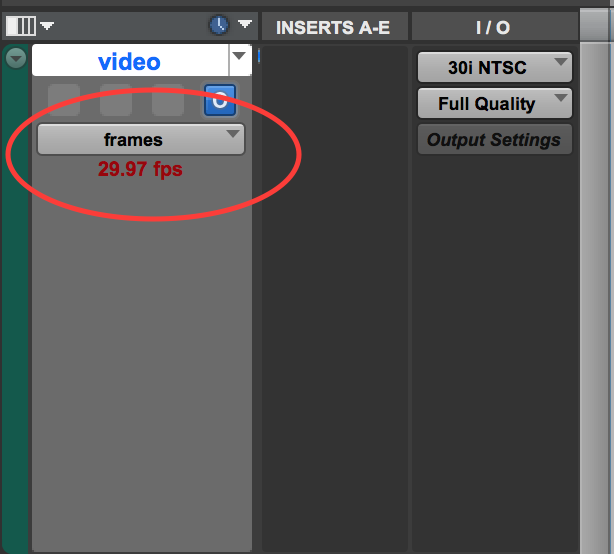
fig. 1A – Pro Tools informando em vermelho o Frame rate incorreto
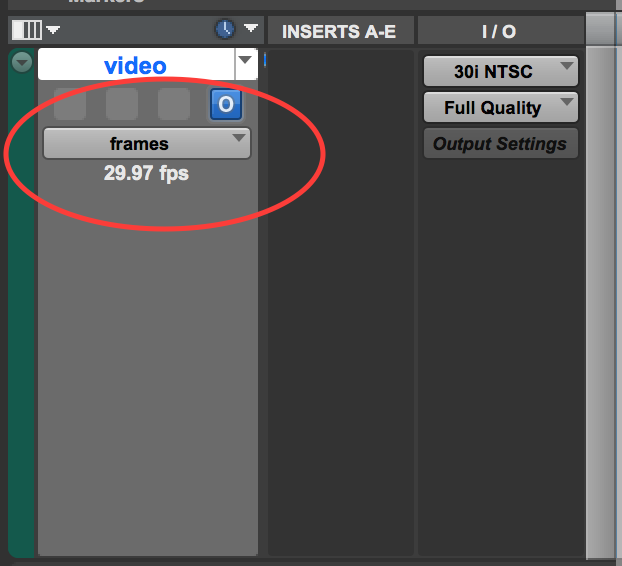
Fig. 1B – Frame Rate configurado corretamente
Bem, então vamos ver como fazer este setup. Precisamos saber qual o frame rate do vídeo e configurar o Pro Tools para não haver nenhuma disparidade na reprodução.
Para isso você pode abrir o vídeo em algum reprodutor como o QuickTime movie, e acessar as propriedades do vídeo. O atalho é Command(mac)/CTRL(win)+i. (Fig. 2.)

Fig. 2 – Descobrindo o frame rate do vídeo via Quicktime Player
No pro tools, vamos configurar com o mesmo valor, acessando o menu setup > session setup (fig. 3). No segundo campo, vemos a opção de frame rate.
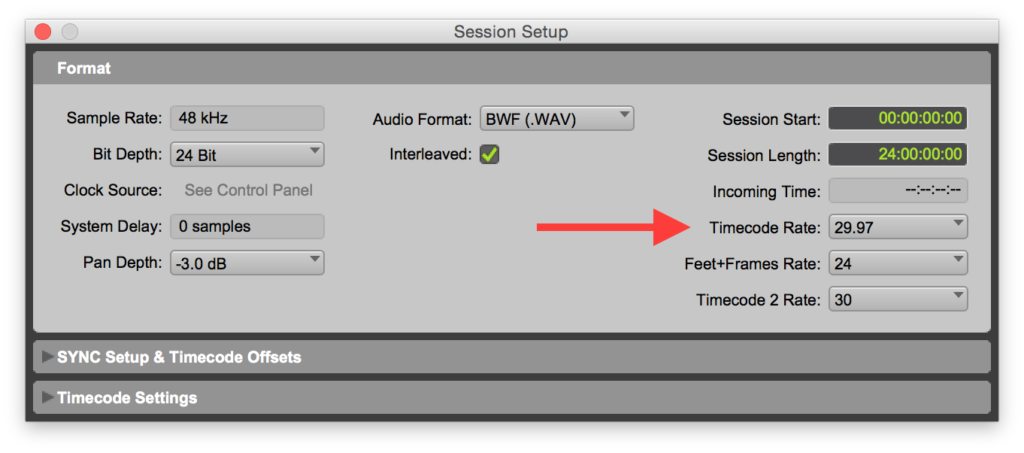
Fig. 3 – Configurando Pro Tools Session Setup
Opções de visualização
Por padrão, o pro tools apresenta pequenos quadros no clip de vídeo (thumbnails) (Fig. 4A), para ajudar ao usuário a se localizar, mas isso consome um pouco da cpu e nem sempre é necessário. Então recomendo acessar o Track view selector e mudar para blocks. Fig. 4B.

Fig. 4A – Track View em Frames

Fig. 4B – Track View em Blocks
Para ver o vídeo, usamos o menu Window > Video. A janela que se abre tem tamanho ajustável, bastando apenas clicar no canto inferior esquerdo e arrastar para redimensiona-la. O ideal seria ter um segundo monitor sempre para este tipo de trabalho, mas sabendo que muita gente trabalha apenas em um laptop sem segunda tela, é essencial memorizar o atalho command(mac)/CTRL(win)+9 que abre e fecha esta janela. O com atenção do detalhe de que o “9” tem q ser pressionado no teclado numérico.
Confirmando o Timecode
Timecode Burn-in é o termo que usamos quando recebemos um vídeo com timecode impresso na imagem. Ele serve de referência, para garantirmos que o Timecode do Pro Tools coincide com o Timecode do editor de vídeo.
Basicamente, precisamos então fazer um processo manual, de alinhar o timecode do vídeo com o timecode do Pro Tools. Existem 1000 maneiras de fazer isso, mas ver uma maneira bem simples utilizando funções nem tão conhecidas, mas muito úteis: Nudge, Sync Point e Spot Mode.
Primeiro, ajuste o valor do Nudge para 1 Frame (fig. 5). Se você não vê esta opção, confirme que está usando “Timecode” como unidade de medida.
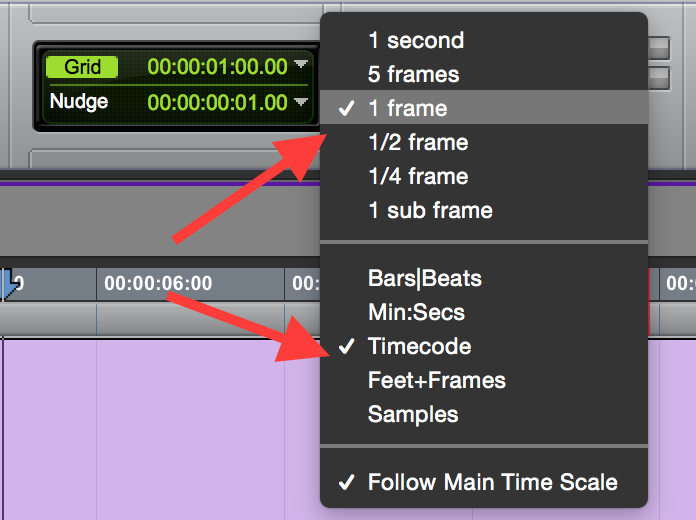
Fig. 5 – Configurando o Nudge para 1 Frame
O Nudge serve para o usuário andar com o cursor em valores pré-determinados (no nosso caso, 1 frame), utilizando as teclas de soma (+) e subtração (-) no teclado numérico.
Agora coloque o seu cursor no primeiro frame do vídeo e observe o valor do Timecode impresso no vídeo (fig. 6A).

Fig. 6 – Configuração de Timecode
Agora, vamos mudar para o modo “SPOT” (fig. 6B) e clicar no clip de vídeo com a ferramenta grabber (Fig. 6C). Na caixa de diálogo que aparece (fig. 6D), na coluna “Start Point”, basta inserir o timecode que você vê no vídeo e pressionar ok para confirmar.
Neste momento, você deve ver o vídeo com o timecode impresso 100% alinhado com o timecode da régua de tempo do Pro Tools (Fig. 7).
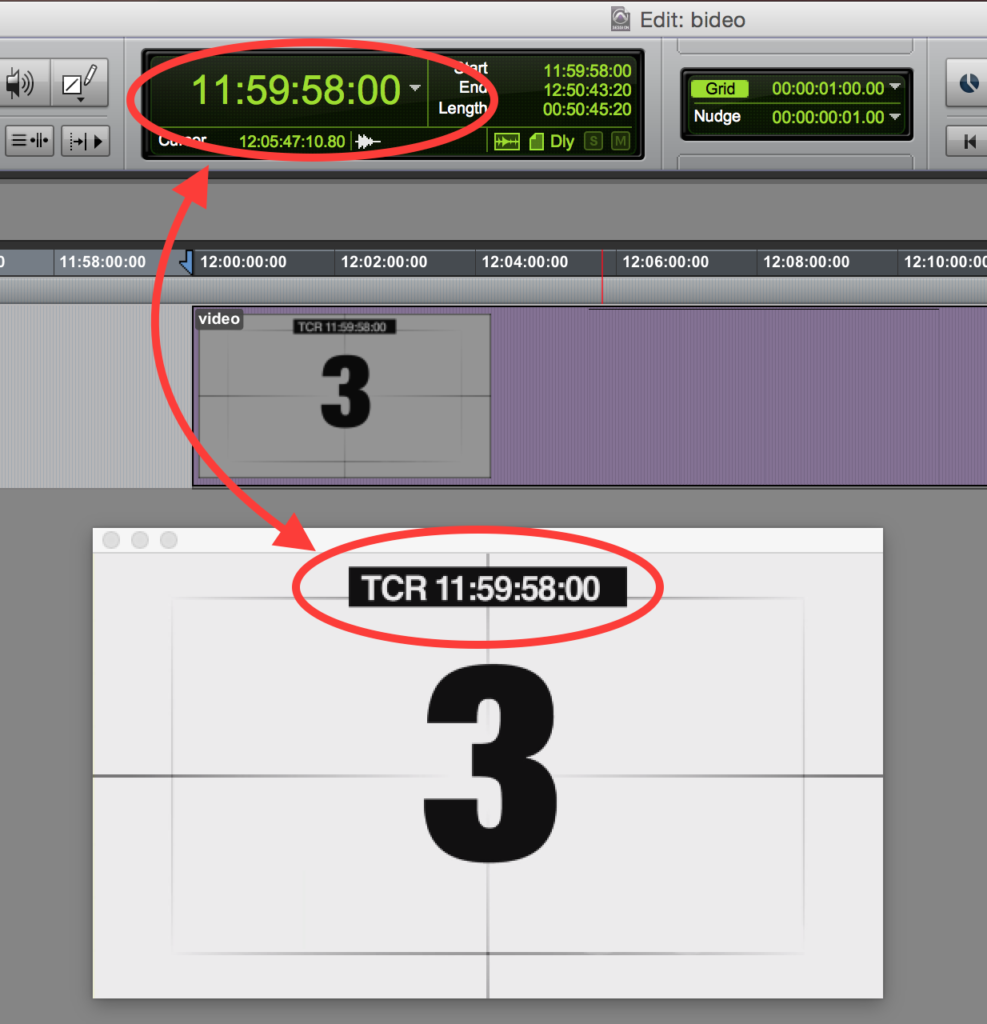
Fig. 7 – Timecode alinha com Pro Tools
Exportando seu projeto
Além do Bounce to Disk, que usamos para exportar a mixagem completa da sessão como um arquivo único, você pode ser solicitado a entregar de outras formas.
Pelo mesmo menu File > Bounce to…, temos a opção “To Quicktime…”, ou seja, é possível exportar o vídeo combinado com o áudio que você produziu de uma só vez, sem precisar passar pelo editor de vídeo.
Também é possível que o editor de vídeo queira ter acesso e alguma flexibilidade da mixagem, e peça para você exportar submixagens (Stems) de acordo com alguma lógica de grupo. Exemplos comuns são submixagens de diálogos, efeitos e música (trilha sonora).
Para estes casos, temos duas opções. A primeira é pressionar o solo em todas as pistas de diálogo por exemplo, e mandar fazer o Bounce to Disk. Depois basta repetir o processo com os canais de efeitos e mais uma vez com os canais de música. Ou seja, executar três vezes a função Bounce to Disk.
Outra opção, podemos fazer um endereçamento dividido por categoria e gravar em novas pistas de áudio. A vantagem é fazer três “bounces” de uma só vez.
Para isso, precisamos enviar os canais de diálogos para um mesmo bus via send. Mantenha o nível do send zerado e a opção “pré” desligado.
Faça mesma coisa com os canais de efeitos, e também com os canais de música.
Feito este endereçamento, podemos criar três novas pistas de áudio, e atribuir para cada uma delas, o bus criado anteriormente (fig. 8). Por fim, basta colocar para gravar o sinal.

Fig. 8 – Endereçamento para gravação de Stems
E com isso, vamos ficando por aqui.
Abraços e até a próxima!
 Cristiano Moura é produtor musical e instrutor certificado da Avid. Atualmente leciona cursos oficiais em Pro Tools, Waves, Sibelius e os treinamentos em mixagem na ProClass. Por meio da ProClass, oferece consultoria, treinamentos customizados em todo o Brasil.
Cristiano Moura é produtor musical e instrutor certificado da Avid. Atualmente leciona cursos oficiais em Pro Tools, Waves, Sibelius e os treinamentos em mixagem na ProClass. Por meio da ProClass, oferece consultoria, treinamentos customizados em todo o Brasil.



