Artigo publicado na Backstage. Para conhecer mais sobre a revista, clique aqui.
Para saber mais sobre treinamentos e certificações oficiais em Waves, Pro Tools, Sibelius ou outros treinamentos em áudio, clique aqui.
Organize-se e evite imprevistos
Nas edições de setembro de 2016 e dezembro de 2017, aprendemos sobre os fundamentos de uma produção de vídeo e como preparar um projeto de pós-produção de som para vídeo no Pro Tools.
Lembrando que estas edições estão disponíveis gratuitamente através do site da Backstage.
Desta vez, vamos confirmar se realmente estamos realizando todas as etapas de preparação de uma sessão para música. Muito mais do que dar nome à sessão e escolher configurações de digitalização do áudio, muito mais informação pode constar na sua sessão.
Configurações ao criar uma sessão
Ao criar uma sessão, precisamos definir detalhes sobre a geração de arquivos de áudio (fig. 1). A taxa de amostragem (sample rate) mais convencional usada em projetos musicais é de 44.1kHz, que é o mesmo de um CD. Porém se você tem um bom computador, espaço de disco de sobra e vontade de registrar sua gravação numa taxa de amostragem maior em busca de uma conversão mais precisa, fique à vontade para escolher taxas de amostragem maiores, mas é recomendado usar valores que sejam múltiplos de 44.1kHz. Ou seja, 88.2 kHz ou 176.4kHz.

Fig. 1 – Configurações iniciais da Sessão
Com relação a quantização (Bit Depth), a recomendação geral é usar 24 bits, mesmo sabendo que um CD registra apenas 16 bits. Isto porque durante a produção, normalmente vamos acrescentar outros processamentos como equalização, compressão e muito mais, então considere os 8 bits a mais como uma “margem de gordura”.
Mas cuidado com o desperdício! Além de 16 e 24 bits, o Pro Tools possui a opção de 32 Bit Float, que é útil ao fazer processamentos internos, por exemplo gravar de uma pista para outra. Mas é desperdício usar para gravar instrumentos externos como guitarra, voz, baixo etc, pois os conversores das interfaces de áudio são de 24 bits.
Então você pode configurar inicialmente sua sessão para 24 bits, e eventualmente, se alguma hora você for gravar ou renderizar qualquer sinal internamente, você pode se quiser mudar a sessão para 32 Bit Float através do menu Setup > Session (fig. 2).
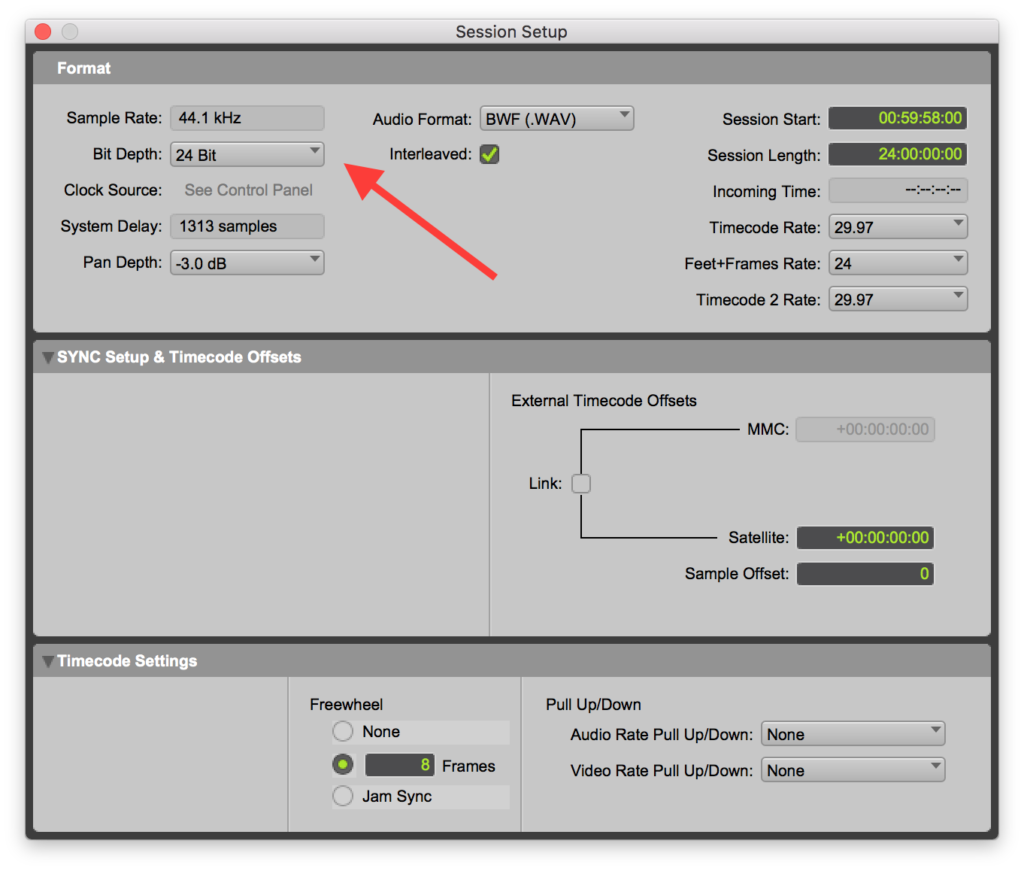
Fig. 2 – Session Setup – para alterar o Bit Depth
Também precisamos configurar o Playback Engine (fig. 3), que está no menu Setup.
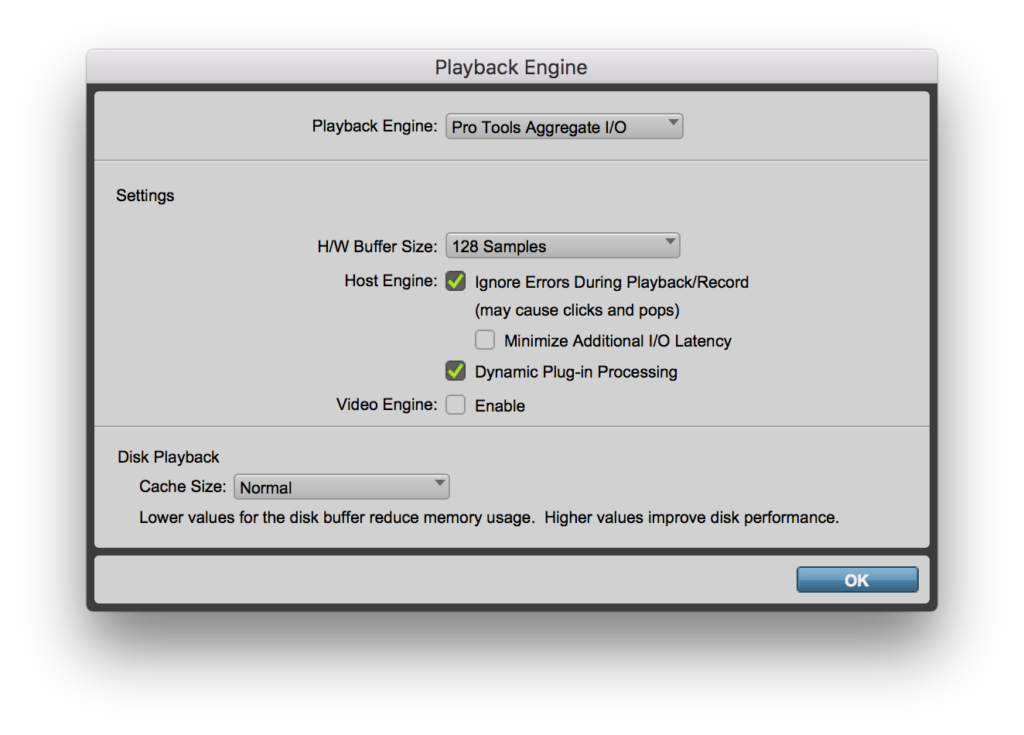
Fig. 3 – Playback Engine
Para gravar sem latência, ou seja, sem ouvir o seu instrumento com atraso, vamos alterar o H/W Buffer Size para 128 samples ou menor.
Também não vamos usar vídeo, então é essencial desligar a opção “Video Engine”, que consome uma enormidade de memória RAM do seu sistema.
Configurando sua grade – Andamento e Compasso
Além de servir de referência de tempo para um baterista ou qualquer outro músico, existem outras centenas de utilidades em produzir sua música atrelada ao click, seja de navegação, edição ou até mixagem.
Primeiro vamos criar o track de click, que é fácil; basta acessar o menu track > create Click Track.
Porém, há um pequeno problema… O Pro Tools vem configurado com um som de click péssimo, com notas bem definidas e que vão atrapalhar muito. Então vamos alterar para o timbre “Marimba 2” nos dois campos. (fig. 4)

Fig. 4 – Configurações Click
Agora para descobrir qual o andamento da música que pretende registrar, podemos usar um recurso chamado de “tap tempo”. Primeiro, pelo menu Window vamos abrir a janela “Transport”. Em segundo, se a função “Conductor” estiver habilitada, vamos desativa-la temporariamente (fig. 5).

Fig. 5 – Transport Window – Função Conductor
Agora em terceiro, click no valor 120 BPM e pressione a letra “t” repetidamente, na velocidade do andamento que você imagina para a música e repare que o valor vai sendo atualizado.
Agora que você tem uma boa idéia de qual tempo usar, vamos habilitar a função “Conductor” novamente. Repare que a sessão vai voltar a mostrar o valor de 120 BPM, mas vamos alterar isso já. Voltando ao Edit Window, encontre um triângulo vermelho no início da régua de tempo (fig. 6) e com um duplo click, digite o BPM correto na janela que se abre.

Fig. 6 – Song Start – Reconfiguração do tempo inicial
Se houver mudança de andamento ou de compasso durante a música, você também pode alterar pelo menu Event > Tempo Operations > Tempo Operations Window… para ajustes de andamento, ou Event > Time Operations > Change Meter… para modificar o tipo de compasso.
Outro detalhe que se passa desapercebido muitas vezes é a contagem de compassos. É normal deixar os dois primeiros compassos em branco, para usar de pre-contagem, antes da música de fato iniciar.
Com isso, a música acaba iniciando na realidade no compasso 3, o que gera conflito e desentendimento entre o operador de Pro Tools e os músicos que estiverem gravando acompanhados de uma partitura, pois no papel, provavelmente a música começa no compasso 1, e não no 3.
Vamos corrigir isso através do menu Event > Renumber Bars. Na caixa de diálogo que se abre, basta configurar para que fique da seguinte forma: bar 3 becomes bar 1.
Com isso, os primeiros dois compassos terão números negativos, e o compasso 3, vai ficar corretamente organizado como compasso 1.
Prepare hoje, tudo que você pretende usar amanhã
Mesmo antes do processo de produção, você já sabe mais ou menos que tipo de sonoridade você vai procurar, que instrumentos vai usar, efeitos e muito mais. Se você já deixar o cenário preparado, seu fluxo criativo que sai ganhando.
Por exemplo: se a música foi pensada para uma voz principal e três canais de backing vocals, já crie as quatro pistas para adiantar.
Certamente no meio do processo de gravação, você vai querer ouvir seu material com reverb ou delay pelo menos. Então já se adiante, e crie alguns canais de auxiliares de efeito. Por exemplo, 2 tipos de reverb, um delay longo e um curto, e um canal de phaser ou flanger, só por diversão.
Além disso, já deixe os sends endereçados, com ganho zerado. Na hora que precisar, é só subir um fader e não toda a rotina burocrática de criação de tracks, nomes, endereçados, escolha de efeitos etc.
Você pode estender este conceito para os instrumentos virtuais também. Crie com antecedência tracks com cordas, pads, percussão e todos aqueles outros elementos que a gente costuma sentir falta assim que a música vai tomando forma.
Neste caso, só recomendo mante-los inativos, pois eles consomem muita CPU e memória RAM, mesmo quando não estão sendo usados ainda.
Então para encerrar, vamos guardar todo esse trabalho que tivemos, pois será útil ao criar as próximas sessões.
Atráves do Menu File > você vai encontrar a opção “Save as Template”.
Salve com um nome fácil de lembrar. Assim, na hora de criar sua próxima sessão, você pode na janela iniciar usar a opção “Create From Template” (Fig. 7) e usar as mesmas configurações que estarão lá armazenadas.

Fig. 7 – Uso do template recém criado
Abraços e até a próxima!
 Cristiano Moura é produtor musical e instrutor certificado da Avid. Atualmente leciona cursos oficiais em Pro Tools, Waves, Sibelius e os treinamentos em mixagem na ProClass. Por meio da ProClass, oferece consultoria, treinamentos customizados em todo o Brasil.
Cristiano Moura é produtor musical e instrutor certificado da Avid. Atualmente leciona cursos oficiais em Pro Tools, Waves, Sibelius e os treinamentos em mixagem na ProClass. Por meio da ProClass, oferece consultoria, treinamentos customizados em todo o Brasil.



