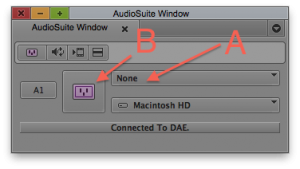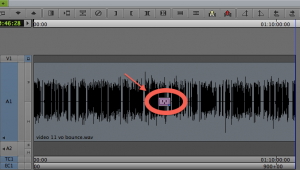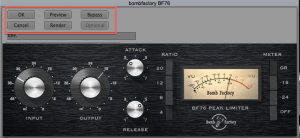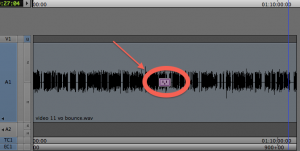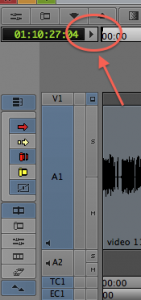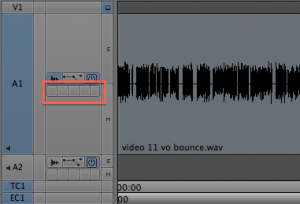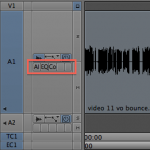Artigo publicado na Revista Áudio, Música & Tecnologia. Para conhecer mais sobre a revista, clique aqui.
Para saber mais sobre treinamentos e certificações em Avid Media Composer, clique aqui
O Media Composer oferecer muitas possibilidades e recursos para áudio. Ainda que, para um resultado e acabamento profissional seja essencial a presença de um profissional de áudio e a utilização de aplicativos específicos como o Pro Tools da própria Avid, o Media Composer oferece excelentes ferramentas. Neste artigo, vamos ver as principais.
Tracks Vs. vozes
Na versão 6.5, A Avid aumentou consideralmente suporte a tracks e vozes de áudio. O Media Composer possibilita trabalhar com até 24 tracks que compartilham 64 vozes, o que em poucas palavras, significa que o Media Composer pode tocar 64 “sons” simultaneamente. Vale lembrar que um arquivo estéreo contém dois canais de áudio e um arquivo 5.1 contém seis canais, ou seja, o Media Composer pode tocar dez arquivos 5.1 (60 canais) e mais 2 arquivos estéreo (4 canais) simultaneamente.
Plug-ins AudioSuite
O Media Composer vem equipado com diversos plug-ins AudioSuite é o protocolo que o Pro Tools utiliza há anos para seus plug-ins. O Media Composer reconhece qualquer plug-in AudioSuite e estes plug-ins devem ser renderizados diretamente no clip de áudio. Para utilizar um plug-in de AudioSuite, primeiro posicione o cursor no clip a ser processado, e selecione também o track correspondente. A partir dai, basta acessar o menu Tools> AudioSuite. Uma caixa de diálogo se abre (fig. 1), e no plug-in selection menu (fig.1 A), clique para escolher o plug-in a ser utilizado. Em seguida, para ver a interface do plug-in e realizar os ajustes clique no botão ao lado (fig.1 B).
Repare que neste momento, um ícone similar aparece no clip, e indica que o efeito foi corretamente inserido (fig.2). O pequeno ponto azul no ícone indica que o plug-in precisa ser renderizado. Para fazer os ajustes e ouvir o resultado, utilize o botão “preview”, localizado acima da interface do plug-in (fig.3) e quando estiver satisfeito, basta pressionar o botão de render (fig.3). Ao concluir a renderização, o veja que o clip ainda possui o ícone do plug-in (fig.4), porém sem o ponto azul. Isto indica que um plug-in foi aplicado mas já foi devidamente renderizado.
Plug-ins RTAS
RTAS é a abreviação para Real Time AudioSuite, ou seja, a mesma engenharia dos plug-ins acima, porém que rodam em tempo real. Até cinco RTAS plug-ins podem ser colocados em série num track e isto é mais do que suficiente para a maioria dos casos. Por exemplo, um track de narração poderia conter um De-Esser, um compressor, um equalizador e por fim um reverberador para esculpir o som do track. E a maior vantagem deste procedimento é o fato de que, por rodar em tempo real, pode ser alterado a qualquer momento sem necessitar renderização. Para inserir um plug-in RTAS num track, acione o Track Panel (fig. 5), e note que cada track possui cinco quadrados (fig. 6). Estes quadrados são onde plug-ins devem ser inseridos. Basta clicar no primeiro e escolher um plug-in da lista para ele ser carregado. Ao concluir seus ajustes, basta fechar a janela. Repare que mesmo fechando a janela, os plug-ins continuam ativos (fig.7).
Existem muito mais recursos de áudio no Media Composer, que será explorado aos poucos nas próximas edições. No mês que vem, serão abordados os métodos para ajuste de volume, incluindo os novos recursos de keyframes encontrados na recente atualização do Media Composer para a versão 6.5.
 Cristiano Moura é instrutor certificado oficialmente pela Avid. Por meio da ProClass, oferece consultoria, treinamentos customizados além de lecionar cursos oficiais em Avid Media Composer.
Cristiano Moura é instrutor certificado oficialmente pela Avid. Por meio da ProClass, oferece consultoria, treinamentos customizados além de lecionar cursos oficiais em Avid Media Composer.