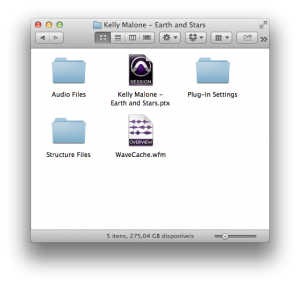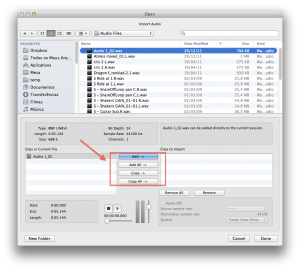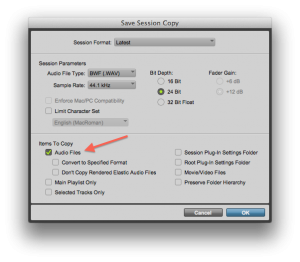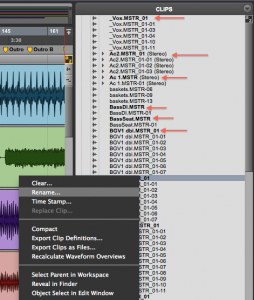Artigo publicado na Backstage. Para conhecer mais sobre a revista, clique aqui.
Para saber mais sobre treinamentos e certificações oficiais em Waves, Pro Tools, Sibelius ou outros treinamentos em áudio, clique aqui.
Algumas dicas antes de entrar em pânico
No Word, todo seu trabalho fica salvo num único arquivo .DOC enquanto no Excel, fica num .XLS. No Photoshop, fica tudo num .PSD… mas no Pro Tools… quanta diferença!
Por conta da complexidade de como as sessões são salvas, muitas pessoas acabam perdendo material por falta de entendimento de como funciona o sistema, ou simplesmente por falta de um processo de organização mais bem definido. Independente do motivo, este artigo tem como objetivo esclarecer o processo de gerenciamento de mídia no Pro Tools e sugerir alguns processos para manter seu material sob controle.
Componentes de uma sessão de Pro Tools
Ao criar uma sessão, o Pro Tools cria algumas pastas e arquivos (fig. 1). Vamos entender rapidamente os principais:
arquivo.ptx (ou .ptf): é um arquivo pequeno, que não contém áudio, mas ele contém toda a informação de tracks, plug-ins, configurações e disposição dos clips na timeline da sua sessão.
Pasta File Session Backups: sendo o arquivo.ptx indispensável, cópias dele são automaticamente salvas nesta pasta.
Pasta Audio Files: por padrão, todo áudio gravado (atenção com a palavra “GRAVADO”), vai para esta pasta.
Wavecache.wfm: este arquivo mantém a imagem das formas de onda do áudio e serve para carregar a sessão mais rápido. Não adianta e nem faz mal deletá-lo, pois ele é novamente criado quando a sessão for aberta.
Importar áudio: é outra história…
Como dito acima, ao gravar áudio, o padrão é que eles sejam estocados na pasta Audio Files. Já para importar áudio, existem duas opções básicas: “add” e “copy/convert” (fig.2).
Vamos discutir um a função “add”, que é útil mas pode gerar problemas. Ela faz com que o áudio permaneça no local original ao invés de estoca-lo na pasta Audio Files. Ou seja, se o usuário importa um áudio vindo de um HD externo usando a função “add” e depois despluga o HD, o áudio ficará offline.
É possível importar áudio simplesmente arrastando do finder ou window explorer para dentro do Pro Tools. Mas e neste caso? O Pro Tools opta por fazer um “copy” ou “add”?
O padrão é que seja feito um “add”, então cuidado redobrado ao fazer esta manobra. Para forçar que o áudio seja copiado para a pasta Audio Files, mantenha pressionado o Alt (win) / Option (Mac) enquanto arrasta o arquivo para o Pro Tools.
Cuidado! Save as não salva o projeto
Novamente, vamos pegar o exemplo do Word. Quando o usuário quer criar uma duplicata do arquivo, é comum ele usar o comando “Save as”, que gera um novo arquivo com o mesmo novo, completamente independente.
No Pro Tools, ao usar o comando “Save as” a única coisa que está sendo duplicada é o arquivo.ptx. Vi muitas pessoas usando o “Save As” para salvar uma sessão num HD externo e levar para outro estúdio. Ao chegar lá, supresa! Sem áudio!
Então, como fazer uma duplicata do projeto?
Usa-se o comando “Save Copy in” para este fim. Este comando recria todo o projeto em outro local no computador. Ele serve também para converter atributos de todo um projeto como sample rate, bit depth ou para uma versão mais antiga do Pro Tools.
Fiz Save Copy in, e não deu certo!
Por padrão, o comando Save Copy in não duplica os arquivos de áudio no HD. Então se o usuário quiser uma cópia do projeto completamente independente (para levar para outro estúdio por exemplo), é necessário habilitar a função “Audio Files” (fig. 4).
Audio Files: não mexa sem pedir permissão
O Pro Tools mantém um controle muito rígido sobre o áudio que está na pasta Audio Files, e não foi concebido para ser mexido por dentro do Finder ou Window Explorer.
Entrar nesta pasta para mover arquivos de lugar, renomear, copiar coisas para lá nunca é uma boa idéia. É mais ou menos como mexer no facebook do seu namorado(a) sem ele(a) saber.
O Pro Tools é ciumento e quer saber de tudo que você quer alterar para funcionar direito. Para isso, usamos a Clip List (fig. 5). Repare que ela possui arquivos com fonte normal que são apenas partes de um clip, e arquivos em negrito, que são de fato, arquivos de áudio gerenciados pelo Pro Tools. Estes são os que nos interessam no momento.
Então para mudar o nome por exemplo, basta clicar neles com o botão direito e escolher a opção “rename”. Para deletar, use a opção “clear”.
Continuação…
Neste mês, vimos a essência do gerenciamento de arquivos no Pro Tools e maneiras de salvar nosso material. Só tocamos na superfície, mas no próximo artigo vamos entender problemas comuns e como solucioná-los.
Abs!
 Cristiano Moura é produtor musical e instrutor certificado da Avid. Atualmente leciona cursos oficiais em Pro Tools, Waves, Sibelius e os treinamentos em mixagem na ProClass. Por meio da ProClass, oferece consultoria, treinamentos customizados em todo o Brasil.
Cristiano Moura é produtor musical e instrutor certificado da Avid. Atualmente leciona cursos oficiais em Pro Tools, Waves, Sibelius e os treinamentos em mixagem na ProClass. Por meio da ProClass, oferece consultoria, treinamentos customizados em todo o Brasil.