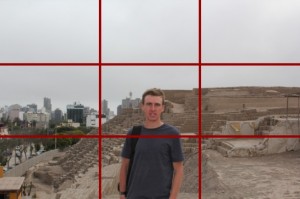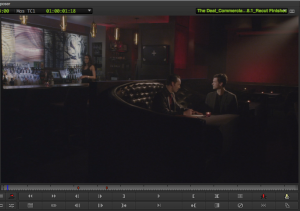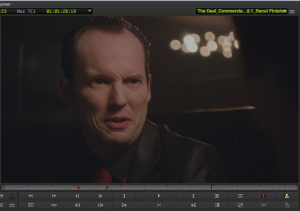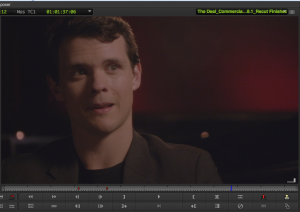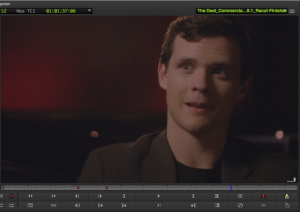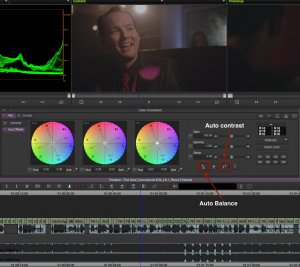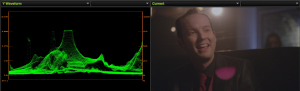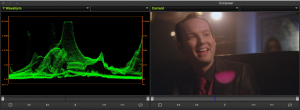Artigo publicado na Revista Áudio, Música & Tecnologia. Para conhecer mais sobre a revista, clique aqui.
Para saber mais sobre treinamentos e certificações em Avid Media Composer, clique aqui
Soluções para o dia-a-dia na ilha de edição
Frase universal num set de filmagem: “isso a gente resolve na pós”. De fato, muitas coisas podem e devem ser decididas na ilha de edição mas isso não justifica a falta de cuidado na filmagem.
Independente de quem é a culpa, a verdade é que o editor precisa estar armado com recursos para aproveitar aquela imagem bonita ou aquele momento especial, mesmo que a filmagem não tenha ficado 100%. Neste artigo, vamos ver algumas destas opções.
Reenquadramento da cena
A regra de três quadros usados para fotografia e pintura também pode funcionar muito bem para vídeo. Ela se baseia num estudo que chegou a conclusão de que nem sempre o centro da tela é o melhor local para se posicionar o objeto a ser filmado. A técnica consiste em dividir a imagem em 9 quadros e a área de interesse (rosto da pessoas por exemplo) deve ser posicionada no encontro entre as linhas (fig. 1A e 1B).
Em outros casos, temos uma cena boa mas com algum elemento nas laterais que precisam ser suprimidos. Pode ser um microfone no alto, cabos na parte lateral etc.
Então para estes casos, usamos o efeito “Resize”. É composto de controle de posição e de escala e é muito simples de entender.
É importante notar que, quando usamos o controle de escala para aumentar o zoom, a qualidade da imagem está sendo diretamente prejudicada. Deve-se usar o mínimo necessário.
Quebra de eixo
Repare na sequência das figuras 2A, 2B e 2C. Há algo desconfortável com relação à figura 2C, pois os dois atores parecem estar virados para o mesmo lado, e não um virado para o outro como numa conversa normal.
Em situações de diálogo, quando se faz um close nos atores, é interessante que eles estejam virados para direções opostas da tela, exatamente como estavam no set. Isto ajuda na inteligibilidade da cena e compreensão por parte do espectador.
Porém, muitas vezes a mesma cena é gravada por vários ângulos e pode acontecer do editor ou diretor preferir a interpretação de uma cena vista por um ângulo oposto e é ai que acontece o que chamamos de quebra de eixo.
Para estes casos, podemos encontrar na categoria “Image” o efeito “Flop”, que simplesmente inverte a imagem horizonalmente, como se fosse um espelhamento.
Neste caso, não há nada para configurar. É realmente só uma questão de aplicar e pronto (Fig. 2D).
Como em todo efeito, há de se ter um cuidado na aplicação. Neste caso, é necessário levar em consideração que objetos, logotipos, texto e tudo mais estarão espelhados e podem denunciar que o efeito foi aplicado.
Ou seja, dá para consertar na pós? Sim, mas só até um certo ponto. Nenhum outro elemento da cena pode denunciar a inversão de eixo.
Por último, repare que também existe o efeito “Flip”, que neste caso inverte imagens verticalmente. Era muito utilizado por questões artísticas, mas hoje em dia se tornou mais útil… No jornalismo por exemplo, é muito comum receber imagens de flagrantes com celular, e muitas delas, filmadas de cabeça para baixo.
Evitando imagens tremidas
Este sem dúvida é o um dos maiores problemas enfrentados pelo editor. Imagens tremidas acontecem em ambientes profissionais e amadores e muitas vezes não é culpa do cinegrafista. Podem acontecer por falta de um apoio mais sólido, por uma cena expontânea não-planejada que foi filmada “no susto” e muito mais.
Na mesma categoria “image”, encontramos o efeito “stabilize”. Similar ao Flop, basta arrastar para o clip desejado para o Media Composer fazer a análise dos movimentos e ajustar.
Ajustando cores
Este assunto merecia um artigo à parte, mas para os objetivos deste artigo, vale a pena mencionar o sistema de correção de cor automática do Media Composer.
Este método não substitui de forma alguma a etapa de colorimetria (color grading), mas serve como uma maneira rápida para ajustar contraste e balanço de cor no Media Composer.
O procedimento é simples. Primeiramente, vamos acessar o menu Workspaces > Color Correction para entrar no modo de correção de cor e ajustar a área de trabalho para este propósito.
Agora, basta posicionar o cursor no clip desejado e pressionar os botões “auto contrast” para ajustar o Luma e “Auto Balance” para ajustar a cor (fig. 3).
A figura 4A apresenta o material original, e a figura 4B apresenta o resultado após a aplicação do Auto Contrast e Auto balance.
Por vamos ficando por aqui. Abraços e até a próxima.
 Cristiano Moura é instrutor certificado oficialmente pela Avid. Por meio da ProClass, oferece consultoria, treinamentos customizados além de lecionar cursos oficiais em Avid Media Composer.
Cristiano Moura é instrutor certificado oficialmente pela Avid. Por meio da ProClass, oferece consultoria, treinamentos customizados além de lecionar cursos oficiais em Avid Media Composer.