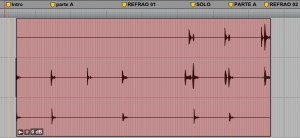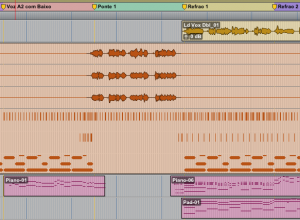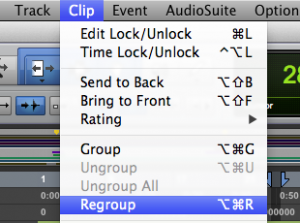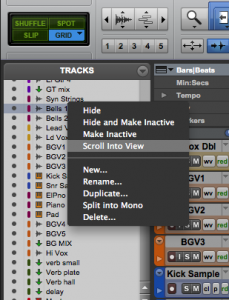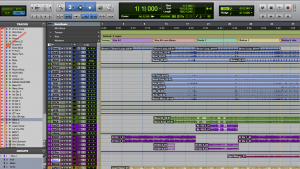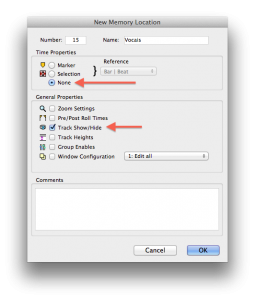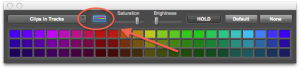Artigo publicado na Backstage. Para conhecer mais sobre a revista, clique aqui.
Para saber mais sobre treinamentos e certificações oficiais em Waves, Pro Tools, Sibelius ou outros treinamentos em áudio, clique aqui.
Em sessões com múltiplos tracks, sem um devido controle e metodologia é bem possível do usuário passar mais tempo procurando tracks do que efetivamente trabalhando. O Pro Tools oferece diversas funções que podem facilitar esta tarefa, e vamos conhecer algumas delas neste artigo.
Agrupando clips
Existe um processo pelo menu “Edit” conhecido como “consolidate”, usado durante tempo para transformar um track com centenas de edições num único bloco (clip). O inconveniente deste processo é que o Pro Tools precisa gerar um arquivo novo, desperdiçando espaço no seu HD.
A partir do Pro Tools 8, foi integrada a função “Region Group” (hoje chamada de “Clip Group”) que faz basicamente a mesma coisa, porém com diversas vantagens e sem comprometer o espaço em disco. Ela se encontra no menu Clip > Group e o funcionamento é bem simples: basta selecionar os clips que deseja agrupar e acionar a função. (Fig.1A e 1B)
Este é um processo não-destrutivo que além de não ocupar nenhum espaço a mais no HD, uma das vantagens é que este agrupamento não se restringe a um track. É possível agrupar clips em múltiplos tracks, mesmo que o conteúdo seja diferente. Ou seja, é possível agrupar clips de áudio e MIDI, ou quem sabe, áudio e vídeo. (fig. 2)
Agora imagine que o usuário queira refazer alguma edição dentro de um grupo. Ele pode desfazer o grupo normalmente pelo menu Edit > Ungroup. Porém, sabemos que provavelmente depois de realizar as edições, ele vai querer agrupar novamente o material, e é ai que encontra-se a maior vantagem deste procedimento: ao invés de ter que selecionar todos os clips novamente para agrupar, basta selecionar algum clip que pertencia ao grupo e usar a opção Clip > Regroup (fig. 3) que o Pro Tools se lembrará de todos os outros pertencentes ao grupo.
Direto ao ponto
Uma das cenas que mais geram agonia por quem está sentado ao lado de quem está operando a ferramenta, é quando o usuário fica subindo e descendo a barra de rolagem em busca de algum track.
Existe uma simples e magnífica maneira para localizar e chegar o track que desejar em instantes. Acione o track list pelo menu View > Other Displays > Track List e um melhor acesso ao tracks. Desta maneira podemos ver bem mais tracks e podemos até organizar de acordo com algum critério. Assim que você encontrar o track, clique com o botão direito no nome e escolha a opção “Scroll into view” (fig.4), e resultado é seu track imediatamente aparecendo como o primeiro track da tela. Com esse recurso, basicamente podemos dizer adeus ao botão de rolagem do mouse.
Não é importante? Esconda!
Outro excelente recurso do Pro Tools é a possibilidade de esconder tracks que não são relevantes no momento. Existem varias maneiras de se esconder um Track e o mais intuitivo talvez seja clicando no nome do Track com o botão direito e escolhendo a opção “hide”. Porém quando se deseja esconder muitos tracks é mais prático acessar a Track List à direita e clicar nos pequenos círculos ao lado do nome (fig. 5). Para acelerar ainda mais, e viável clicar e arrastar para esconder diversos Tracks de uma única vez ou ainda, clicar em círculo com o botão alt/option para esconder todos de uma única vez. Acompanhe os resultados nas figuras 6A e 6B.
Salvando sua configuração de tracks visíveis/escondidos
Agora que sabemos como esconder tracks não-usados, vamos aprender a salvar estas configurações. Desta maneira podemos ter uma visualização só com tracks de bateria, harmonia ou somente efeitos por exemplo, e alterar entre eles facilmente.
Então para este resultado, organize sua visualização e em seguida vamos criar um memory location. Podemos criar usando o botão “enter” no teclado numérico. Agora basta nomear e escolher as opções marcadas na figura 7.
Encerrando Para acessar cada uma das configurações, acesse o menu Window > Memory Locations e na janela que se abre, clique na configuração desejada.
Cores
Criar um código de cores pessoal também é uma ótima maneira para se manter organizado. Além do mais, é muito mais fácil e agradável para as pessoas que estão em volta acompanhando seu trabalho, pois elas poderão reconhecer os tracks que estão sendo trabalhados sem ter que ler os nomes.
Para alterar a cor de um Track, acesse primeiro menu Window > color palette. Com ele ativo, basta selecionar o Track em questão e escolher a cor.
Repare que por padrão, apenas uma pequena tarja é pintada no Track. Se vc deseja que o Track inteiro fique colorido, escolha a opção demarcada na figura 8.
Conclusão
Além de facilitar o seu método de trabalho, utilizar sistemas de organização demonstram seu comprometimento como profissional e isso passa confiança ao seu cliente.
Abraços e até a próxima!
 Cristiano Moura é produtor musical e instrutor certificado da Avid. Atualmente leciona cursos oficiais em Pro Tools, Waves, Sibelius e os treinamentos em mixagem na ProClass. Por meio da ProClass, oferece consultoria, treinamentos customizados em todo o Brasil.
Cristiano Moura é produtor musical e instrutor certificado da Avid. Atualmente leciona cursos oficiais em Pro Tools, Waves, Sibelius e os treinamentos em mixagem na ProClass. Por meio da ProClass, oferece consultoria, treinamentos customizados em todo o Brasil.