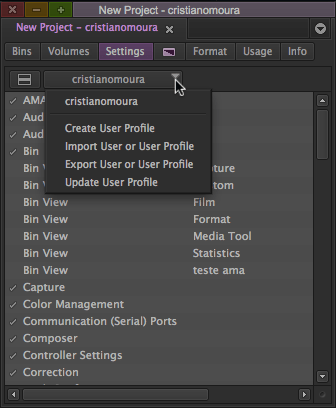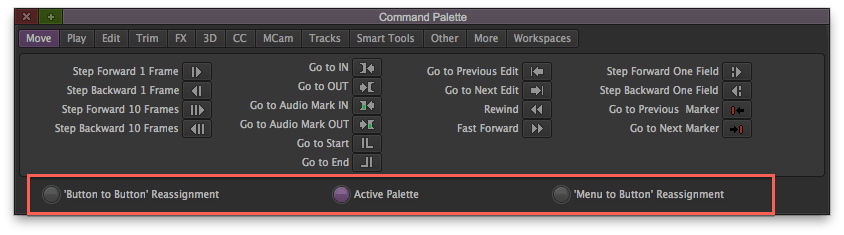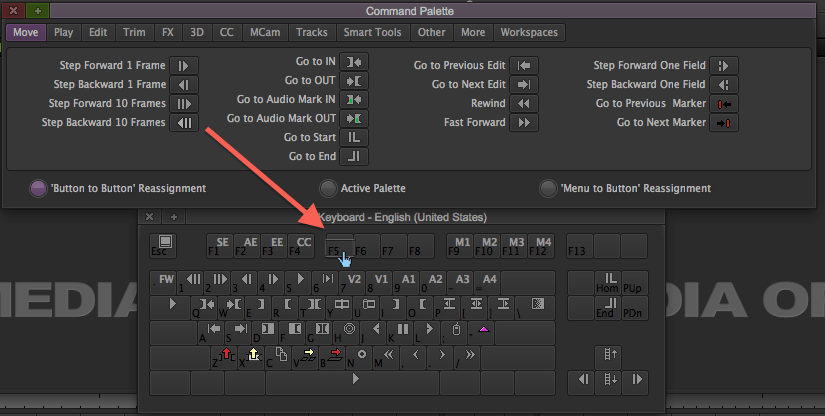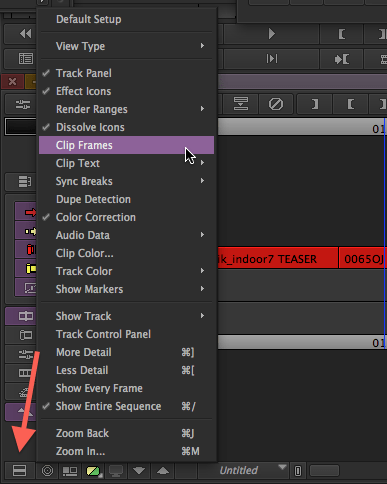Artigo publicado na Revista Áudio, Música & Tecnologia. Para conhecer mais sobre a revista, clique aqui.
Para saber mais sobre treinamentos e certificações em Avid Media Composer, clique aqui
O Media Composer do seu jeito
O Media Composer talvez seja uma das ferramentas mais “customizáveis”, não apenas no mercado de vídeo, mas de áudio, fotografia e design. Ele permite não apenas configurar atalhos de teclado, mas também a cor da interface e até fontes. Neste artigo, vamos ver algumas das principais possibilidades.
Gerenciando o seu perfil de usuário
A criação do User profile se dá na Project Window > Aba “settings” (fig. 1). Por lá, podemos criar, exportar e importar perfis de usuário. Mas e para deletar?
Precisamos fazer isto diretamente pelo sistema operacional da máquina (OS X ou Windows), e deletar manualmente. No Mac, o perfil de usuário se encontra em Mac HD > Users > Shared > AvidMediaComposer > Avid Users.
No Windows, C:\documents and settings\all users\shared documents\avid users\
Mapeando funções no teclado e interface
O responsável por atribuir funções no teclado ou na interface chama-se “Command Palette” e é encontrado no Menu Tools. Repare que na parte inferior, temos três modos de operação (fig. 2):
- Button to Button: usamos para atribuir botões do Command Palette para o teclado virtual ou direto para algum local na interface, seja no Composer ou na Timeline.
- Active Palette: utilizamos para acionar uma função diretamente pelo Command Palette. Basta clicar na função, e ela será executada.
- Menu to Button: este é usado para atribuir algum menu do Media Composer para um botão, seja do teclado ou da interface.
Então, se o usuário quiser atribuir um botão para a interface, digamos na Timeline, a única coisa a fazer é selecionar a função “Button to Button”, e arrastar um botão do Command Palette para o local desejado.
Para configurar um atalho no teclado, é necessário acionar a janela do teclado virtual. Ela se encontra na Project Window > Aba “settings” > Keyboard. Da mesma maneira, basta arrastar um botão do Command Palette pra ele que o atalho está automaticamente configurado (fig. 3).
A função “Menu To Button” é igualmente útil e muito parecida para se configurar. O único detalhe é que não é “arrastando” um menu para um botão. Ao invés disto, primeiro o usuário deve selecionar o botão em que quer atribuir o atalho e depois acessar o menu desejado.
*Dica: esta funcão funciona não apenas com o Menu principal do Media Composer, mas também com o Fast Menu. Por exemplo, pode ser usada então para ligar/desligar as formas de onda nos tracks.
Melhorando a timeline
A maioria dos tempo, estamos trabalhando na timeline e vale a pena entender um pouco mais sobre as configurações disponíveis. Pelo Fast Menu (fig. 4), temos diversas configurações interessantes. Vamos conhecer algumas delas:
- Clip Frames: permite a visualização de um frame para cada segmento na timeline.
- Audio Data: permite ligar/desligar a visualização de formas de onda. Como dito anteriormente, também uma ótima função para se deixar configurado em algum botão do seu teclado.
- Clip Text: Nem sempre, ver o nome do clip é a função mais importante a ser mostrada na timeline. Muita outras informações úteis podem ser visualizadas nos segmentos do timeline através deste menu. Por exemplo, manter ativado a opção “clip resolutions” pode se muito bem-vinda para o usuário saber facilmente se está trabalhando com a resolução desejada, ou com alguma outra alternativa que foi indevidamente editada/importada.
- Dupe Detection: excelente função que permite o usuário ver se alguma mídia foi editada duas vezes na timeline.
A maneira com que a timeline se atualiza durante o playback também pode ser alterada. Acesse na janela Project Window > Settings > Timeline e ajuste a função “Movement During Play” para “Scroll” (fig. 5). O resultado é o cursor sempre no centro, e a timeline se deslocando.
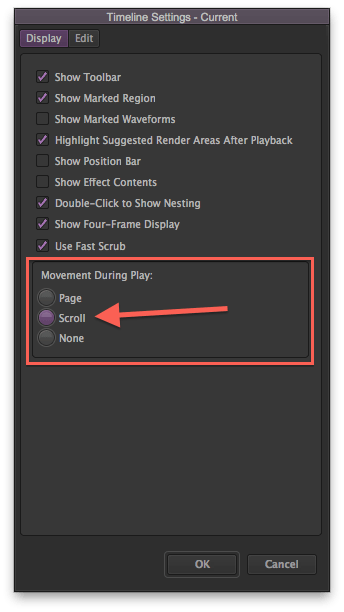
fig. 5 – Timeline Settings
Fontes
O tamanho dos textos na interface do Media Composer costumam ser pequenos demais para a maioria das pessoas. É possível muda-los, de forma independente, onde cada janela pode ter sua fonte e tamanho customizado.
Para tal, selecione uma janela qualquer e acesse o menu Edit > Set Font. Simples assim, seus olhos agradecem!
Cores nos bins
Muitos bins, muita organização, mas pouca identidade visual. Ficar refém da leitura não é muito bom nem é rápido. Que tal atribuir uma cor aos bins com o material catalogado, outra cor para os bins de um certo tipo de câmera e outra cor para o bin de efeitos?
O process é muito simples. Selecione o bin e acesse o menu Edit > Set bin Background (fig. 6)
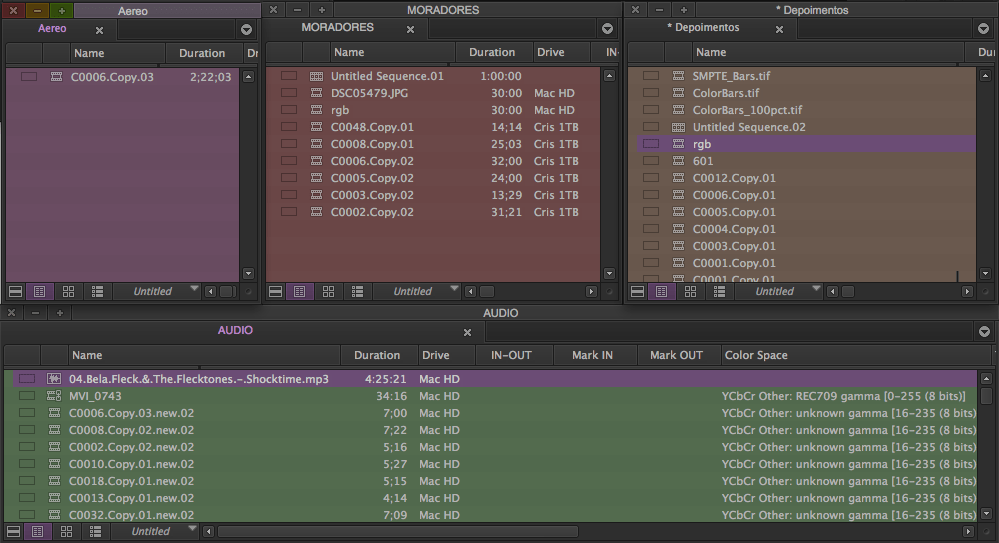
fig. 6 – Bin Background
Agora, é hora de configurar o Media Composer do seu jeito. Se você é um freelancer outra trabalha numa empresa com várias ilhas de edição, vale a pena exportar este user profile para um pendrive e carregar consigo o user profile para instalar em qualquer máquina em que for trabalhar.
Abraços e até a próxima!