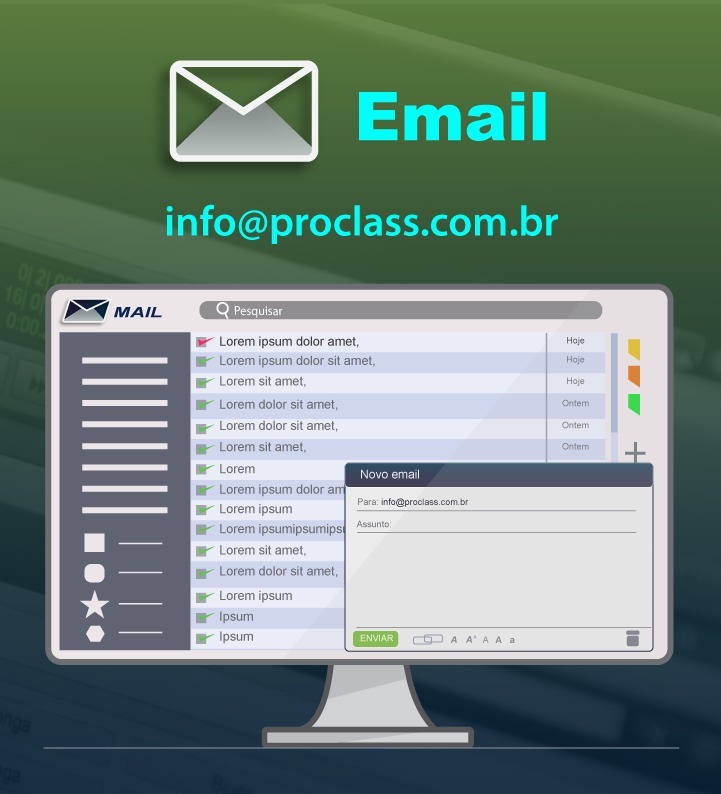Problemas comuns que este texto pode solucionar:
Pro Tools software ou hardware drivers falham durante a instalação
Pro Tools não inicia
Nenhum LED de energia acende em uma interface Avid conectada via USB
Vários erros AAE (-1115, -1146, -5000, -6085, -6086, -6093, -6097, -6101, -9060, -9131, -9073, -9093, -9128 , -9129)
Baixa performance do Pro Tools (sobrecarregamento do sistema mesmo com poucos plug-ins ou pistas)
O Pro Tools pode ser prejudicado pelas configurações do sistema e por outros drivers de software e hardware instalados no seu computador. Para um melhor desempenho, é recomendável que você execute as seguintes etapas:
>Otimizações
- Atualizar Driver de Gráficos
- Atualizar Drivers do Adaptador de Rede
- Desativar o Turbo Boost e o C-State Transition (BIOS)
- Ajustar as opções de energia
- Executar como administrador
- Otimizações de disco rígido
- Instalar os drivers de dispositivos mais recentes
- Ajustar o agendamento do processador
- Desativar o Hyper-Threading
Se você tiver realizado todas as otimizações acima e ainda estiver com problemas, ao final do texto você também encontrará informações sobre etapas de soluções de problemas:
>Solução de problemas
- Não está ouvindo entrada ou saída
- Configuração de I / O padrão
- Criar nova sessão com o I/O Setting “Stereo Mix”
- Excluir bancos de dados e preferências do Pro Tools
- Desativar adaptadores de rede
- Desativar itens de inicialização do sistema
- Ativar o controlador Legacy FireWire (somente interfaces FireWire)
- Desativar o controle de conta do usuário
- Desativar a bateria do método de controle compatível com ACPI da Microsoft
- Instale os drivers iLok / PACE
- Crie uma nova conta de usuário
- Ativar DEP
- Outras configurações
>Otimizações
Atualizar Driver de Gráficos
Em muitos casos, os drivers de gráficos desatualizados não utilizarão efetivamente a GPU (Graphics Processing Unit) e, em vez disso, sobrecarregarão o processador do computador, roubando recursos valiosos do Pro Tools e causando uma redução no desempenho. Portanto, para um desempenho ideal, é necessário que os drivers gráficos sejam atualizados.
Quase todos os computadores usam um controlador gráfico (ou placa gráfica) da Nvidia, AMD / ATI ou Intel. Para encontrar a marca e o modelo do seu controlador gráfico, faça o seguinte:
- Clique no botão Iniciar do Windows para abrir o menu Iniciar.
- Digite Gerenciador de Dispositivos e pressione enter.
- Clique no triângulo ao lado de Adaptadores de exibição.
- Seu modelo de placa gráfica aparecerá diretamente abaixo.
- Clique duas vezes nesse item para visualizar suas propriedades.
- Na guia Geral, anote o modelo (mostrado na parte superior da janela) e o fabricante.
- Selecione a guia Driver.
- Anote a versão e a data do driver.
- Para encontrar o driver mais recente para seu Controlador gráfico, acesse o site do fabricante apropriado:
>Atualizar driver do adaptador de rede
Os drivers do adaptador de rede pode afetar gravemente o desempenho do sistema. Drivers desatualizados podem fazer com que os controladores Ethernet consumam desnecessariamente recursos de processamento vitais, limitando o uso de plug-ins e a contagem de faixas e gerando erros de AAE durante a reprodução e a transferência de registros. Portanto, é recomendável manter esses drivers atualizados o tempo todo.
- Clique no botão Iniciar do Windows para abrir o menu Iniciar.
- Digite Gerenciador de Dispositivos e pressione enter.
- Clique no triângulo ao lado de Adaptadores de Rede.
- Adaptadores de rede vêm de uma variedade de fabricantes. Em muitos casos, eles são embutidos na placa-mãe do computador, mas às vezes são instalados como placas PCI ou PCIe opcionais no chassi do computador.
- Localize e instale os drivers mais atuais para seus adaptadores de rede acessando o site do fabricante do adaptador.
- Geralmente haverá mais de um adaptador de rede listado no gerenciador de dispositivos. Tente e atualize todos os drivers de adaptador de rede para as versões mais recentes.
> Desativar o Turbo Boost e o C-State Transition (BIOS)
Essas configurações não estão disponíveis em todos os computadores, mas é muito importante desativá-las, se possível. Turbo Boost e C-State Transition afetam a maneira como a velocidade do clock do processador é gerenciada. Quando um desses estiver ativado, o processador mudará dinamicamente a velocidade, dependendo da atividade de computação. Essa limitação pode causar erros no Pro Tools. Você precisará acessar a configuração do BIOS do seu computador para alterar essas configurações.
Consulte o fabricante do computador ou da placa-mãe para determinar se alguma dessas configurações está disponível em seu sistema e saiba como desativá-las em caso afirmativo.
>Ajustar as opções de energia
Essa otimização impede que o computador entre no modo de suspensão, o que pode causar problemas de reprodução nas interfaces de áudio. Isso também impede que os discos rígidos entrem no modo de suspensão e desativa a suspensão seletiva de USB, o que pode causar estalos e cliques durante a gravação e a reprodução com interfaces USB quando ativada.
- Abra o menu Iniciar, digite Painel de Controle e pressione Enter.
- Na visualização Ícones grandes, clique em Opções de energia.
- Selecione o plano de energia de alto desempenho. Clique no link Alterar configurações do plano.
- Defina o tempo de espera da tela como Nunca.
- Defina o tempo de inatividade do computador para Nunca.
- Clique no link Alterar configurações avançadas de energia.
- Clique no sinal + ao lado de Disco Rígido.
- Clique no sinal + ao lado de Desligar o disco rígido depois.
- Clique na caixa de valor; o campo de entrada de texto agora estará acessível.
- No campo de entrada de texto, digite nunca.
- Clique no sinal + ao lado de configurações USB.
- Clique no sinal + ao lado de USB selective suspend setting.
- Clique duas vezes onde diz Ativado e clique em Desativado.
- Clique no sinal + ao lado de Gerenciamento de energia do processador.
- Clique no sinal + ao lado de Estado mínimo do processador.
- Digite 100 no campo de entrada de texto Setting (%).
- Clique em Aplicar e depois em OK.
- Clique em Salvar alterações.
- Feche a janela Opções de energia
>Complementar: Desativar o gerenciamento de energia USB (apenas interfaces USB)
Essa otimização libera a largura de banda no barramento USB e pode ajudar a resolver problemas com o reconhecimento do dispositivo e a instalação do driver.
- Clique no botão Iniciar do Windows para abrir o menu Iniciar.
- Digite Gerenciador de Dispositivos e pressione enter.
- Na janela do Gerenciador de Dispositivos, clique duas vezes em Controladores Universal Serial Bus.
- Clique duas vezes no primeiro item do USB Root Hub.
- Clique na guia Gerenciamento de energia.
- Desmarque a caixa que diz Permitir que o computador desligue este dispositivo para economizar energia e clique em OK.
- Repita este processo para todos os outros itens do USB Root Hub.
>Desativar o Hyper-Threading
Essa otimização impede o processador Hyper-Threading, que pode causar erros de CPU no Pro Tools. Observe que alguns outros aplicativos, incluindo o Media Composer, podem funcionar melhor com o Hyper-Threading ativado. As configurações do Hyper-Threading são encontradas no BIOS e variam de acordo com o modelo do computador e a versão do BIOS. Consulte o fabricante do computador ou da placa-mãe para determinar se essas configurações estão disponíveis no sistema e saiba como desativá-las.
>Executar como administrador
Isso pode ajudar com vários problemas de lançamento, bem como com uma variedade de problemas de MIDI (ou seja, sem saída MIDI ou comunicação de superfície de controle) e usando o driver de hardware Avid / Digidesign em DAWs de terceiros.
- Clique com o botão direito do mouse no ícone do Pro Tools na sua área de trabalho.
- Se estiver usando um DAW de terceiros, clique com o botão direito do mouse no ícone do aplicativo.
- Escolha Propriedades.
- Clique na guia Compatibilidade.
- Marque a caixa que diz Executar este programa como administrador.
- Clique em Aplicar e, em seguida, em OK.
>Otimizações de disco rígido
Essa otimização permite que seus discos rígidos funcionem de maneira mais eficiente ao gravar e reproduzir arquivos de áudio, e às vezes pode resolver o Erro DAE -9073.
- Abra o menu Iniciar e clique no Gerenciador de Arquivos.
- Clique neste PC na coluna da esquerda.
- Clique com o botão direito do mouse na primeira unidade que você pretende usar para armazenamento de áudio.
- Escolha Propriedades.
- Se marcado, desmarque Compactar esta unidade para economizar espaço em disco.
- Se marcado, desmarque Permitir que arquivos nesta unidade tenham o conteúdo indexado.
- Clique em Aplicar e, em seguida, em OK.
- Repita o processo para cada uma das suas unidades de áudio.
>Instalar os drivers de dispositivos mais recentes
Para garantir compatibilidade máxima com o Pro Tools, é importante instalar os drivers mais recentes disponíveis para sua interface de áudio.
Se você tiver uma interface Avid / Digidesign, visite http://avid.com/drivers para baixar os drivers mais recentes compatíveis com o Pro Tools.
Para interfaces de terceiros, visite o site do fabricante para baixar os drivers mais recentes disponíveis para sua interface de áudio.
>Ajustar o agendamento do processador
- Essa otimização permite que o computador execute o Pro Tools com mais eficiência.
- Clique no menu Iniciar, digite Sistema e pressione Enter.
- Escolha Configurações Avançadas do Sistema.
- Na seção Desempenho, clique no botão Configurações.
- Na janela Opções de desempenho, clique na guia Avançado.
- Na seção Agendamento do Processador, selecione a opção Serviços em Segundo Plano.
- Clique em Aplicar e, em seguida, em OK para fechar a janela Opções de desempenho.
- Clique em OK para fechar a janela Propriedades do sistema.
- Reinicie o computador para que as alterações entrem em vigor.
>Solução de problemas
-Não ouvir entrada ou saída
Se você não conseguir ouvir a saída do Pro Tools, as etapas de solução de problemas a seguir poderão corrigir o problema.
Configuração de I / O padrão:
- Abra uma sessão do Pro Tools.
- Clique no menu Setup.
- Clique em I / O.
- Por padrão, você estará na aba OUTPUT. Clique no botão DEFAULT no canto inferior esquerdo.
- Clique na aba INPUT e depois no botão DEFAULT novamente.
- Clique na aba Bus e depois no botão DEFAULT novamente.
- Clique em OK para salvar essas alterações.
- Os caminhos de entrada e saída da sua interface de áudio devem agora ser definidos para as configurações padrão da sua interface de áudio.
- Verifique novamente suas configurações de entrada e saída na janela Mix do Pro Tools para verificar se estão endereçadas corretamente e teste novamente.
> Criar nova sessão com configurações de I/O setting Stereo Mix:
- Inicie o Pro Tools.
- Pelo menu File > escolha Criar sessão em branco.
- Para as configurações de I/O Settings, escolha a opção Stereo Mix.
- Clique OK.
A sessão será agora criada com as configurações padrão de I/O para sua interface de áudio. Faça um teste de gravação ou importe algum áudio e veja se o problema persiste.
Se desejar, você pode renomear os caminhos de I/O para como eles foram definidos antes, desde que tudo esteja funcionando corretamente. No menu Setup > I/O…, clique duas vezes no nome do nome que você deseja renomear, digite o novo nome.
>Excluir bancos de dados e preferências do Pro Tools
Para excluir arquivos de preferências do Pro Tools 12 e superiores no Windows 10:
- Clique no menu Iniciar do Windows.
- Clique em File Explorer.
- Clique neste PC na coluna da esquerda.
- Clique duas vezes na unidade C :.
- Abra a pasta Usuários.
- Abra a pasta do nome da sua conta de usuário atual.
- Abra a pasta AppData. OBSERVAÇÃO: Se a pasta AppData não estiver sendo exibida, clique na guia Exibir na parte superior da janela e selecione Itens ocultos acima Mostrar / ocultar.
- Abra a pasta Roaming.
- Abra a pasta Avid
- Abra a pasta Pro ToolsSelecione todos os arquivos nesta pasta e exclua-os.
- Reinicie o computador.
>Para excluir os arquivos Workspace e Wavecache do Pro Tools 12 e superiores no Windows 10:
Tente excluí-los se você tiver problemas com base em arquivos, como problemas na pesquisa de arquivos de áudio na área de trabalho ou problemas ao desenhar formas de onda.
- Clique no botão Iniciar do Windows.
- Clique em File Explorer.
- Clique neste PC.
- Abra a unidade C: \.
- Vá para a pasta Usuários.
- Vá para a pasta Pública.
- Exclua a pasta Pro Tools, que contém os seguintes arquivos:
- Workspace.wksp
- WaveCache.wfm
>Desativar adaptadores de rede
Se você atualizou os drivers do seu adaptador de rede e ainda encontrar erros de AAE durante a reprodução ou o registro, tente desabilitar completamente os adaptadores de rede. Além de liberar recursos do sistema, desabilitar os adaptadores de rede às vezes pode aliviar alguns erros de AAE.
- Abra o menu Iniciar, digite Gerenciador de dispositivos e pressione Enter.
- Na janela Gerenciador de dispositivos, clique duas vezes em Adaptadores de rede.
- Clique com o botão direito do mouse no adaptador de rede que você deseja desativar e escolha Desativar.
- Feche a janela do Gerenciador de Dispositivos.
>Desativar itens de inicialização do sistema
Além de liberar recursos do sistema, isso pode resolver conflitos com outros aplicativos que são iniciados automaticamente quando você inicializa o computador.
- Clique no botão Iniciar do Windows.
- Digite msconfig e pressione Enter.
- O utilitário de configuração do sistema é aberto. Na guia Geral, escolha Inicialização seletiva.
- Desmarque a opção Carregar itens de inicialização.
- Vá para a guia Serviços e marque a opção para Ocultar todos os serviços da Microsoft.
- Clique em Desativar tudo.
- Clique na coluna rotulada Fabricante para classificar itens por fabricante.
- Localize todos os itens com Avid, Digidesign ou PACE listados como o fabricante.
- Verifique-os e clique em Aplicar.
- Feche o utilitário de configuração do sistema.
- Reinicie o computador.
Você pode reverter para as configurações originais executando msconfig e escolhendo Inicialização normal.
>Ativar o driver do controlador FireWire herdado (somente interfaces FireWire)
Isso mudará o controlador FireWire em seu sistema para o controlador legado usado anteriormente no Windows XP e no Vista. Em alguns casos, o controlador herdado melhora o desempenho do FireWire no Windows 10 e pode resolver muitos problemas do Pro Tools, como erros de AAE, congelamentos, pops e cliques.
- Clique no botão Iniciar do Windows, digite Gerenciador de dispositivos e pressione Enter.
- Na janela Gerenciador de dispositivos, clique duas vezes nos controladores de host do IEEE 1394 Bus.
- Clique duas vezes no controlador (ou porta) ao qual sua interface FireWire está conectada.
- Clique na guia Driver.
- Clique em Atualizar Driver.
- Escolha Procurar meu computador para software de driver.
- Escolha Deixe-me escolher em uma lista de drivers de dispositivo no meu computador.
- Escolha 1394 OHCI Compliant Host Controller (Legacy).
- Reinicie o computador.
Se o driver FireWire legado estiver faltando nas opções, mais instruções estão disponíveis neste artigo da Microsoft.
>Desativar o Controle de Conta de Usuário
Desativar o UAC pode ajudar com o erro “Session must be on an audio record volume” e vários outros problemas ao iniciar o Pro Tools.
- Clique no botão Iniciar do Windows, digite Painel de Controle e pressione Enter.
- No ícone grande, clique em Exibir, clique em Contas de usuário.
- Clique em Alterar configurações de controle de conta de usuário.
- Defina para Nunca notificar.
- Clique OK.
- Reinicie o computador.
>Desativar bateria de método de controle compatível com ACPI da Microsoft (somente notebooks)
Isso desativará a funcionalidade de gerenciamento de bateria no Windows. Isso pode ajudar a aliviar a reprodução e gravar erros e melhorar o desempenho, mesmo quando o laptop é alimentado por uma tomada. Observe que isso geralmente desativará os alertas de bateria e o medidor de carga no Windows, por isso, é uma boa ideia ativar essa opção novamente quando não estiver usando o Pro Tools.
- Clique no botão Iniciar do Windows, digite Gerenciador de dispositivos e pressione Enter.
- Na janela Gerenciador de dispositivos e clique duas vezes em Baterias.
- Clique com o botão direito do mouse em Bateria de método de controle compatível com ACPI da Microsoft e escolha Desativar.
- Feche a janela do Gerenciador de Dispositivos.
>Instale os drivers iLok / PACE
A instalação de drivers iLok atualizados pode ajudar com quaisquer erros relacionados ao iLok / PACE durante a inicialização do Pro Tools. Também é uma boa ideia atualizar os drivers se você estiver tendo problemas de autorização com qualquer plug-in autorizado pelo iLok.
Faça o download e instale o instalador mais recente do Suporte de Licença do iLok.com.
>Crie uma nova conta de usuário
Isso pode ser útil se houver preferências de usuário conflitantes ou corrompidas, causando problemas no Pro Tools. Em muitos casos, é extremamente difícil identificar o que exatamente está causando o problema devido ao número de aplicativos instalados no sistema. Nesses casos, a criação de uma nova conta de usuário será livre dessas preferências conflitantes e permitirá que o Pro Tools seja executado sem conflitos.
- Clique no botão Iniciar do Windows, digite Painel de Controle e pressione Enter.
- Na exibição Ícones Grandes, clique em Contas de Usuário e, em seguida, clique em Gerenciar outra conta.
- Clique em Adicionar um novo usuário nas configurações do PC.
- Clique em Adicionar outra pessoa a este PC em Outros usuários.
- Clique em Eu não tenho as informações de login dessa pessoa.
- Clique em Adicionar um usuário sem uma conta da Microsoft.
- Digite um nome e uma senha para a conta e clique em Avançar.
- Clique no novo nome da conta e clique em Alterar tipo de conta.
- Altere o tipo de conta para Administrador e clique em OK.
- Para entrar na nova conta de usuário:
- Pressione ctrl + alt + delete.
- Escolha logoff.
- Escolha a nova conta que você acabou de criar.
- Inicie o Pro Tools no menu Iniciar.
>Ativar DEP
Essa solução de problemas pode, às vezes, ajudar a resolver problemas de instalação e inicialização do software Pro Tools. Se você desativou isso por algum motivo, é recomendável reativá-lo.
- Abra o menu Iniciar e digite cmd, mas não pressione Enter. O prompt de comando deve estar visível na melhor correspondência.
- Clique com o botão direito do mouse em Prompt de Comando e escolha Executar como administrador.
- Clique no botão Sim se pedir permissão.
- Digite ou copie e cole na janela do prompt de comando: bcdedit.exe / set {current} nx OptIn
- Pressione Enter e você verá a confirmação: Operação concluída com sucesso.
- Reinicie o computador e o DEP deve estar ligado para todo o sistema.
>Outras configurações
- Evite conectar interfaces Avid a hubs USB / FireWire na maioria dos casos.
- Remova CDs ou DVDs de qualquer unidade óptica antes de iniciar o Pro Tools.
- Evite executar programas desnecessários ao mesmo tempo que o Pro Tools.
- Desative todos os utilitários de software que são executados em segundo plano, como o Windows Messenger, calendários e programas de manutenção de disco. Veja Desativando Itens de Inicialização do Sistema acima.
- Desative todos os dispositivos USB não essenciais enquanto estiver executando o Pro Tools.
- Se a sua placa de vídeo for compatível, ative o Bus Mastering no Painel de Controle do fabricante.
Fonte: Avid.com
Conheça o curso de Pro Tools Online Oficial Avid



Visão geral do software
Edição essencial de Audio e MIDI
Gravação de áudio e MIDI
Princípios de Mixagem
Finalização e Backup
Certificado emitido pela ProClass
Material disponível por 4 meses
Configurações de sistema
Técnicas de edição avançada
Produção avançada com MIDI
Opções avançadas de gravação
Técnicas de mixagem com múltiplas pistas: Submix, automação, Plug-ins...
Visão aprofundada das opções de automação
Material disponível por 4 meses
Todo o conteúdo do PT 101
Todo o conteúdo do PT 110
4 encontros de 2h em particular por vídeoconferência com o instrutor, no horário da sua preferência, para apresentar seus exercícios e sanar dúvidas
Além do certificado emitido pela ProClass, inclui preparação para prestar o exame de certificação oficial Avid (exames pagos à parte)
Material disponível por 8 meses
Conteúdos detalhados
| PT 101 – Fundamentos I | PT 110 – Fundamentos II | |
|---|---|---|
| Voltado ao público que busca a visão fundamental dos aspectos de produção de áudio para música, TV ou Cinema | Voltado ao público que pretende atuar profissionalmente em estúdios de música, sonoplastia e dublagem etc. | |
| Compreender a interface e as etapas de uma produção do início ao fim | Saber configurar o Pro Tools corretamente | |
| Ser capaz de executar tarefas essenciais de gravação, edição e mixagem | Dominar técnicas e recursos para agilizar processos edição | |
| Entender as diferenças entre os diferentes tipos de Pro Tools | Conhecer e aplicar técnicas diversas de produção e edição MIDI | |
| Conseguir organizar uma mixagem com diversos canais em etapas |
| PT 101 – Fundamentos I | PT 110 – Fundamentos II | |
|---|---|---|
| Fundamentos do áudio digital | Playback Engine e I/O Setup | |
| Criação de sessão e sua visão do HD | Edição com Elastic Audio | |
| Gravação de Áudio essencial | Técnicas de punch in manual e automático | |
| Trim, Selector e Grabber Tool | Edição com MIDI Editor | |
| Slip, Grid, Shuffle e Spot mode | Real time Properties | |
| Importação de áudio via Workspace | Manuseio de Loops via Workspace | |
| Fundamentos de vídeo | Import Session Data | |
| Link Timeline e Edit Selection, Tab to transients | Quantize – visão aprofundada | |
| Nudge | Clip Loop, Group | |
| Inserção de efeitos | Efeitos em série e paralelo | |
| Bounce to Disk e Bounce to Tracks | Track Groups | |
| Automação essencial | Propriedades de automação avançada | |
| Finalização e Backups | Organização de Mixagem | |
| Layered Editing | ||
| Master Fader |
Para quem é o curso?
O PT 101 é voltado para iniciantes, para quem utiliza outros softwares ou busca uma reciclagem. Não é necessário ter experiência prévia. Você deve ter conhecimento básico da utilização do computador, não importa se em Mac ou PC.
O PT 110 é voltado para quem já conhece os fundamentos e o dia-a-dia no Pro Tools, mas precisa dominar suas configurações para projetos de maior porte, e estar preparado para fluxos de trabalho mais complexos de áudio ou MIDI. Também é essencial para quem pretende conquistar a certificação oficial Avid.
Sonoplastas, Mixadores, Técnicos de som, ou qualquer pessoa que queira utilizar o Pro Tools para produção musical ou sonorização de vídeos.
Atenção: o acesso ao conteúdo deste curso tem duração limitada! Disponível por 4 meses.
Conquiste a certificação oficial sem sair de casa!
Em 2005, a ProClass trouxe pela primeira vez ao Brasil os cursos oficiais de certificação internacional e é uma das principais referências no mundo quando o assunto é Pro Tools, pois é uma das poucas do mundo credenciadas pela Avid a oferecer todos os níveis de treinamentos
Importante: A certificação oficial é paga a parte e excepcionalmente por conta do COVID-19, poderá ser realizada em sua própria casa. Mas fique tranquilo, quem optar por não fazer a certificação oficial, recebe o diploma da ProClass. Basta enviar seus projetos finalizados.


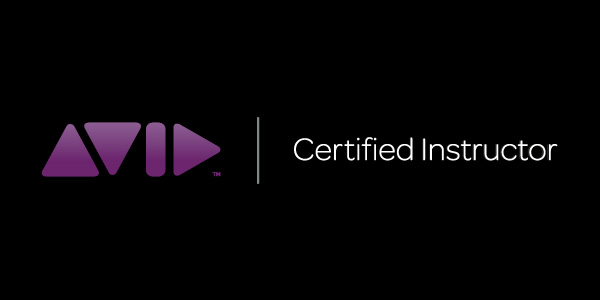
Feedback constante com instrutores certificados
Nossos instrutores possuem raríssima certificação oficial Pro Tools Expert Post e Music. Um dos poucos instrutores do mundo com certificação oficial nos níveis mais avançados em Pro Tools. Você poderá entrar em contato diretamente para tirar qualquer dúvida sobre os assuntos da aula.
Comece a estudar agora mesmo!
Assim que o pagamento é confirmado, o material é liberado e você já pode começar a estudar. Pode ser no tablet, no computador, e o melhor: na hora que você quiser!
Exercícios práticos
para download
Ao longo do curso você vai receber material prático para download, enviar a sessão de Pro Tools de volta para o instrutor, e receber feedback sobre o exercício enviado.
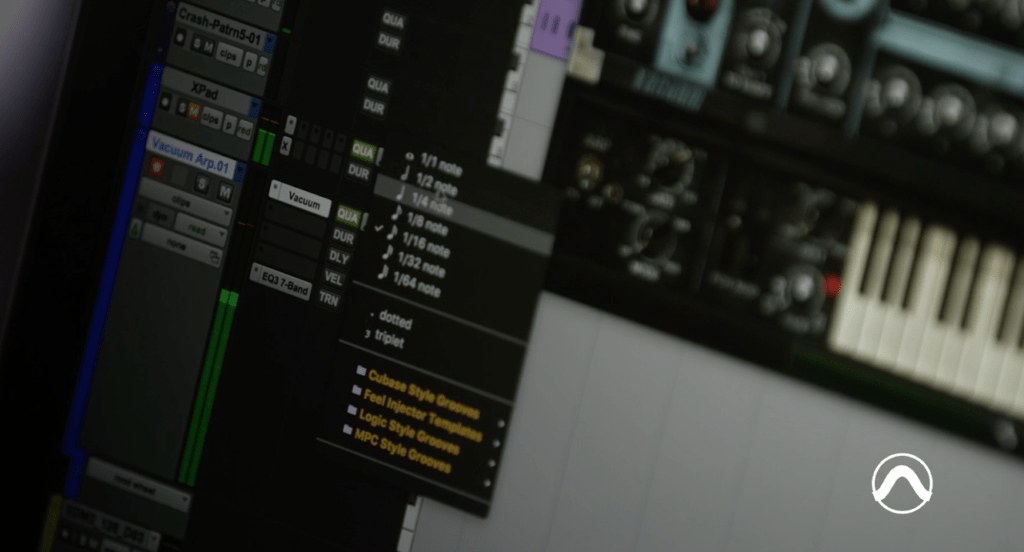
O Instrutor
Cristiano de Abreu
Formado em licenciatura em música pela UNIRIO, é instrutor de Pro Tools certificado oficialmente pela Avid e possui o nível mais elevado de certificação: Pro Tools Expert Post.
Atualmente é Editor de Som para TV e Cinema, e assina diversos longas metragens como A Falta Que Nos Move, Positivas, O Samba Que Mora em Mim, Sudoeste, Unicórnio; séries televisivas como Preamar (HBO), Hei De Torcer (ESPN), O Infiltrado (History Channel).
Certificações Oficiais: Pro Tools Expert Post, ACSR 400- Certificação Oficial de Suporte em Pro Tools, Pro Tools Operator Music, Pro Tools Certified Instructor, Avid Media Composer Professional.

ProClass
A ProClass foi a primeira escola a trazer para o Brasil os cursos internacionais com Certificação Oficial emitida pela Avid.
Assista o vídeo e saiba mais sobre a ProClass!