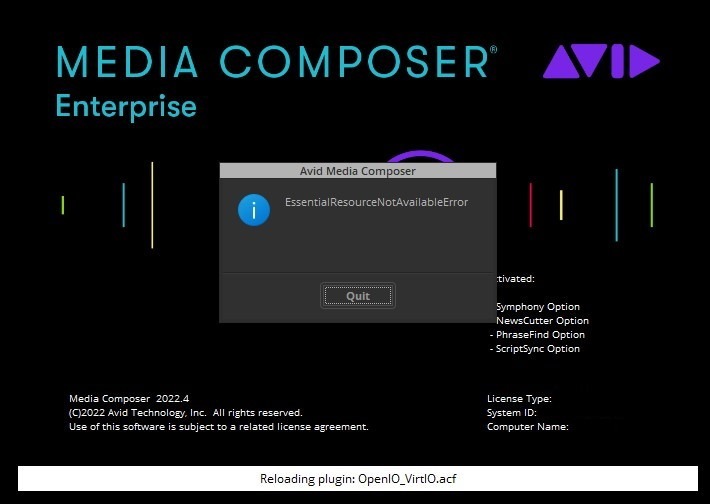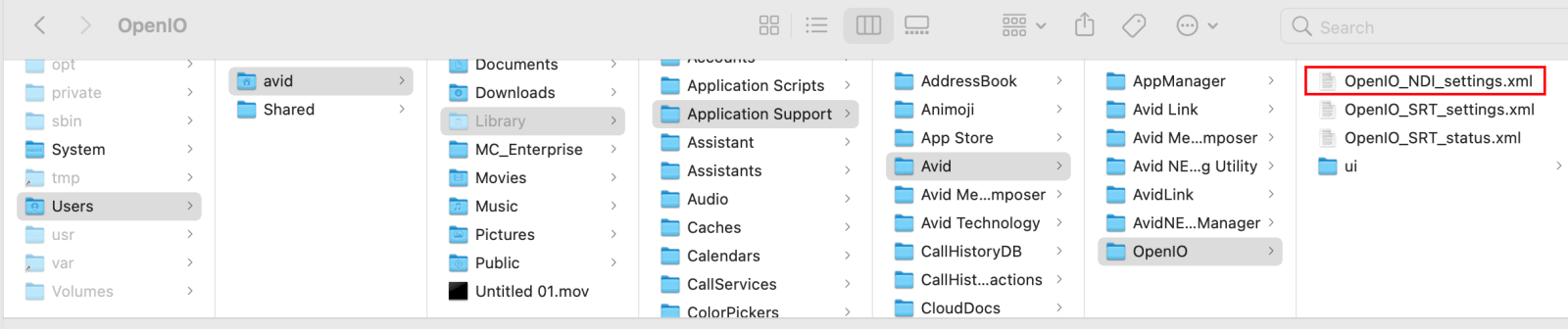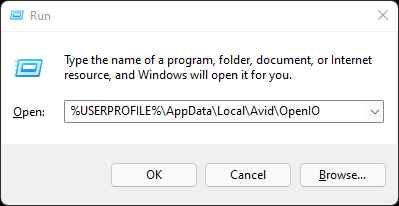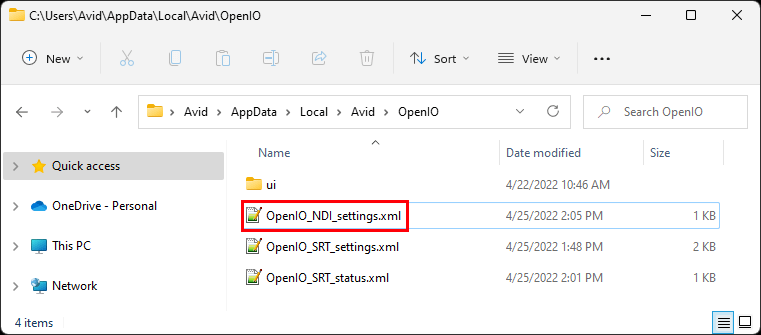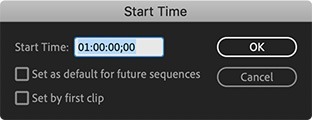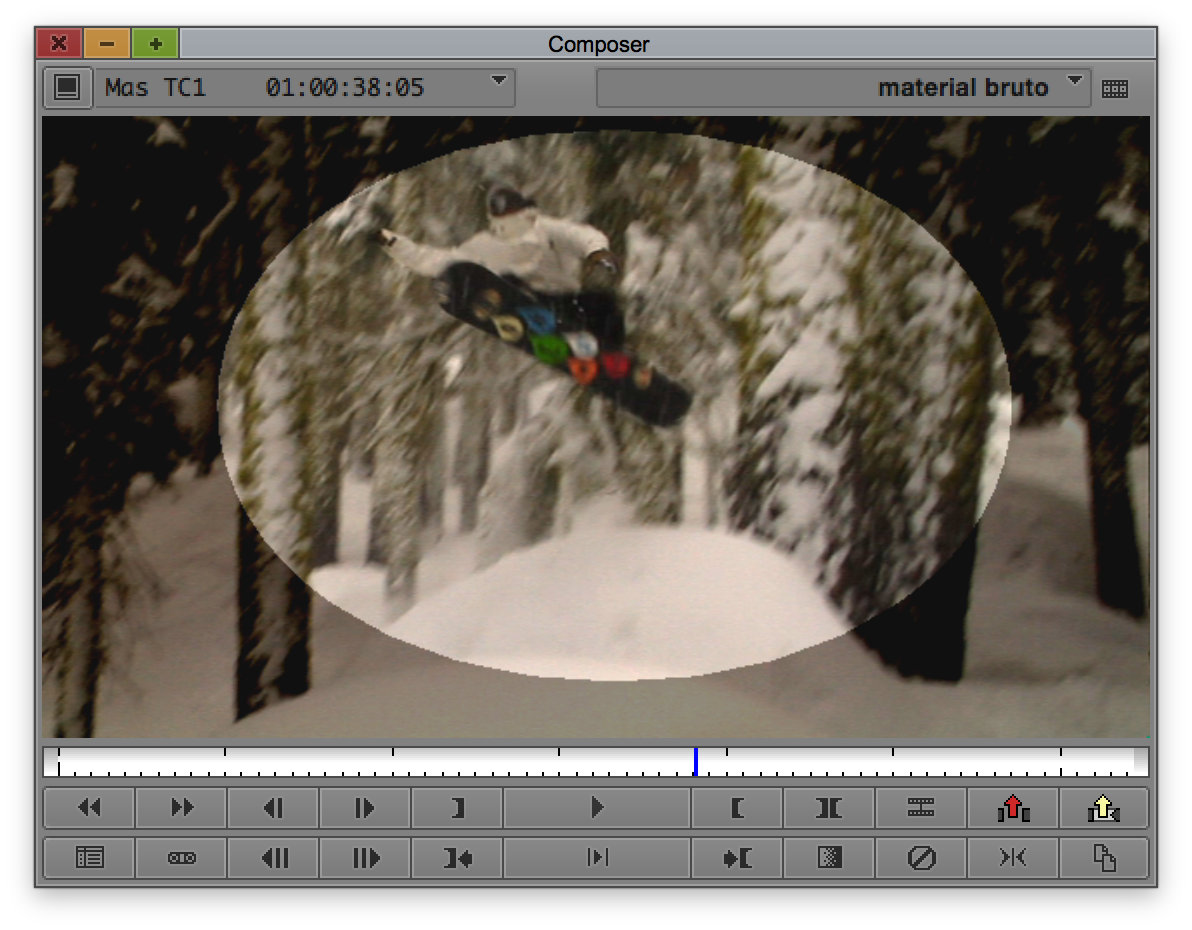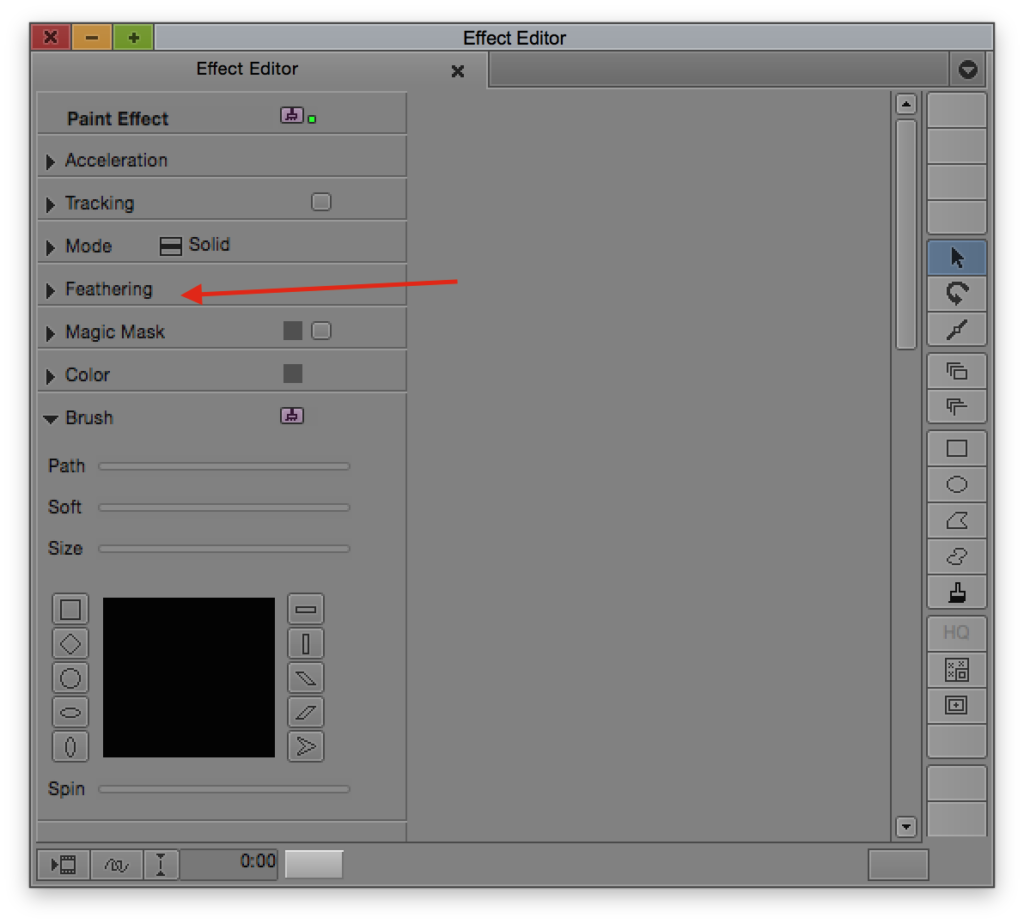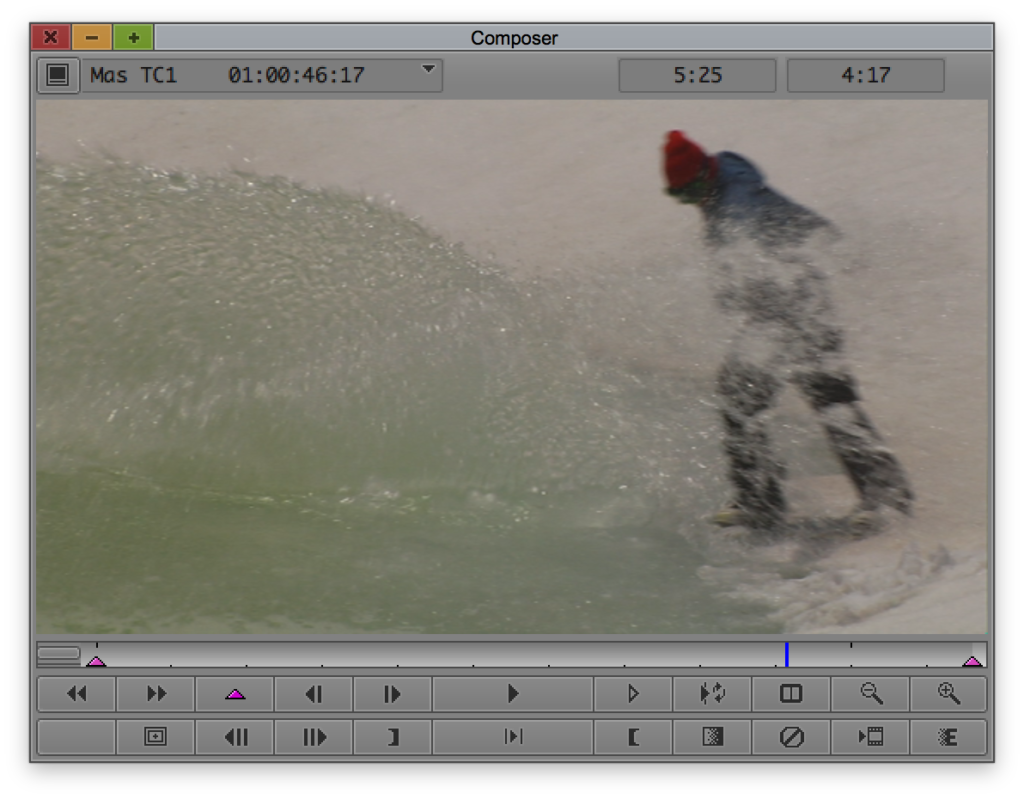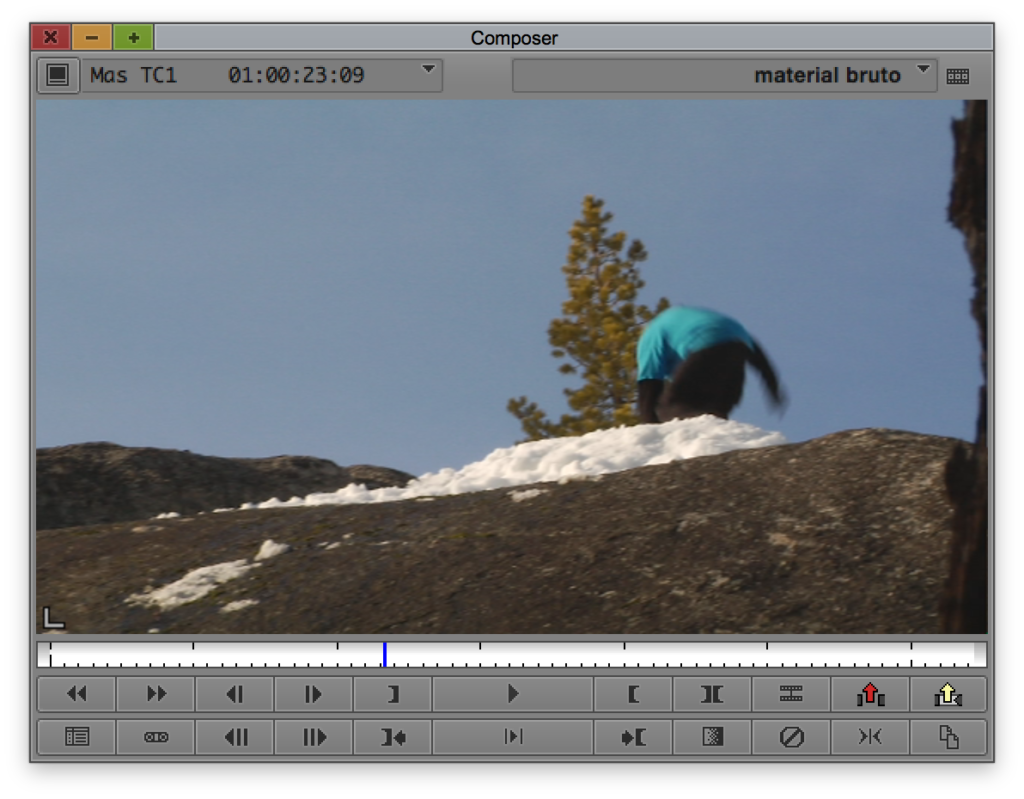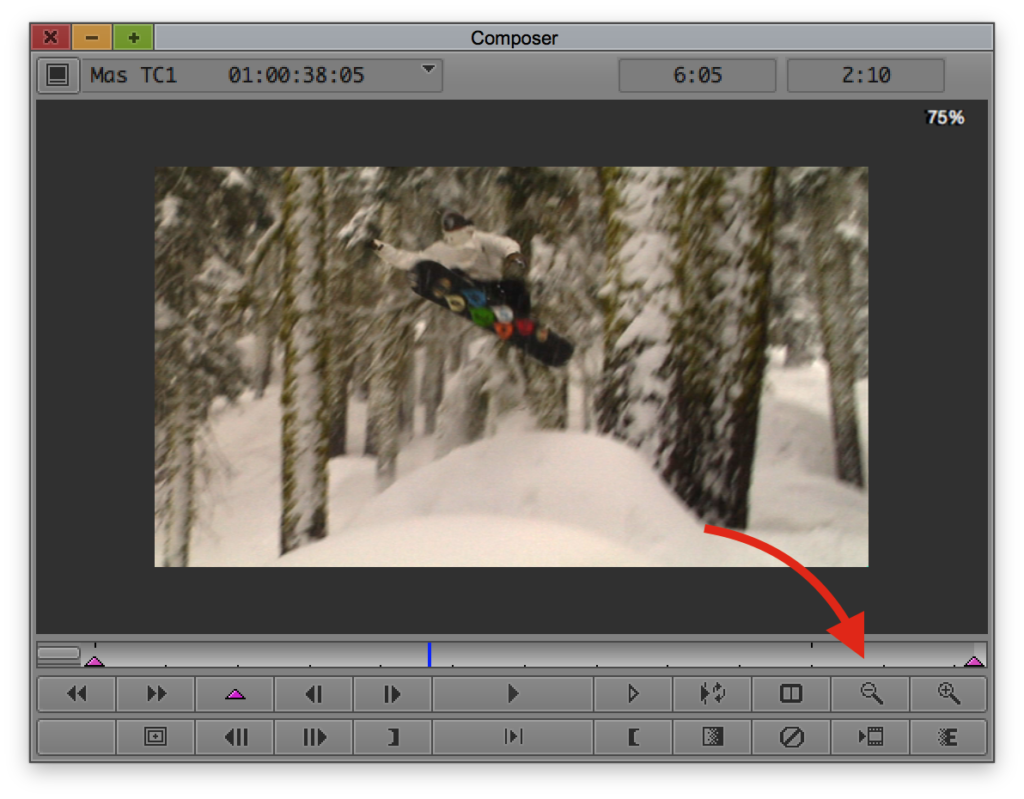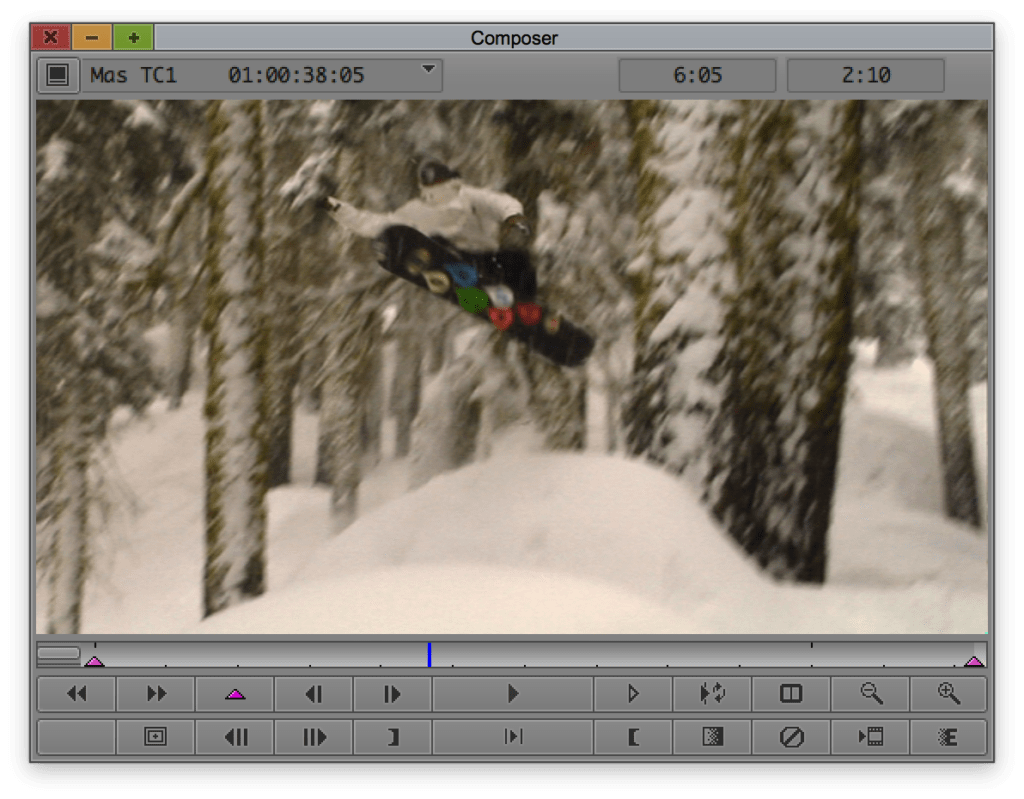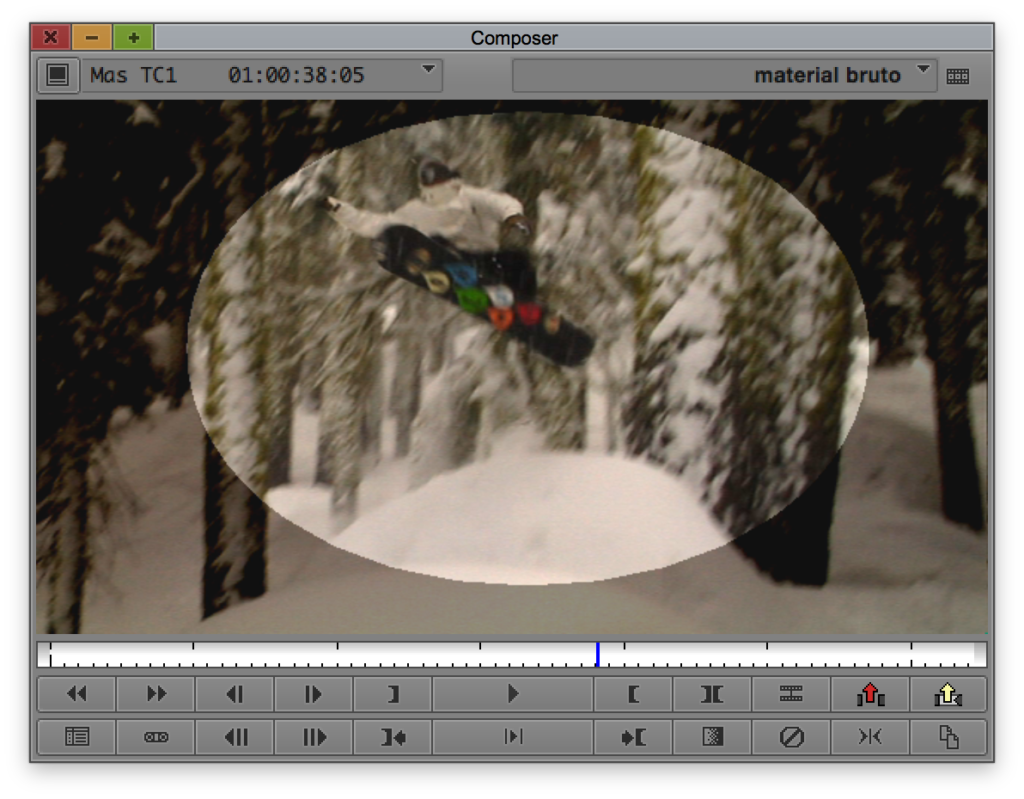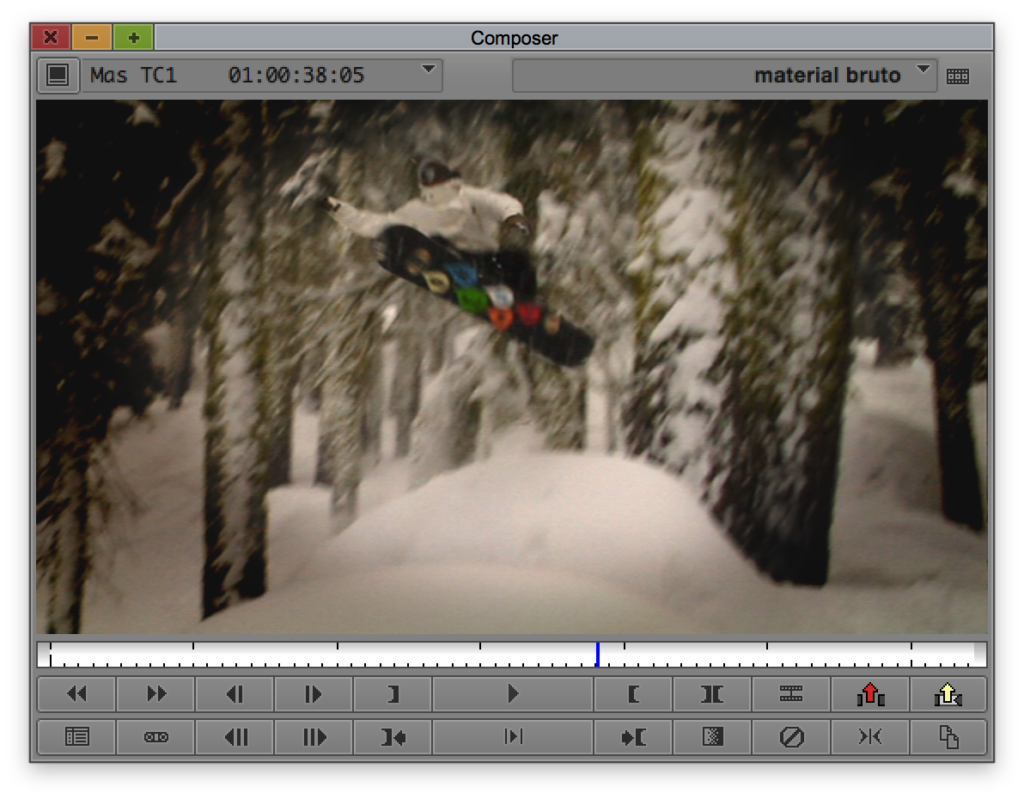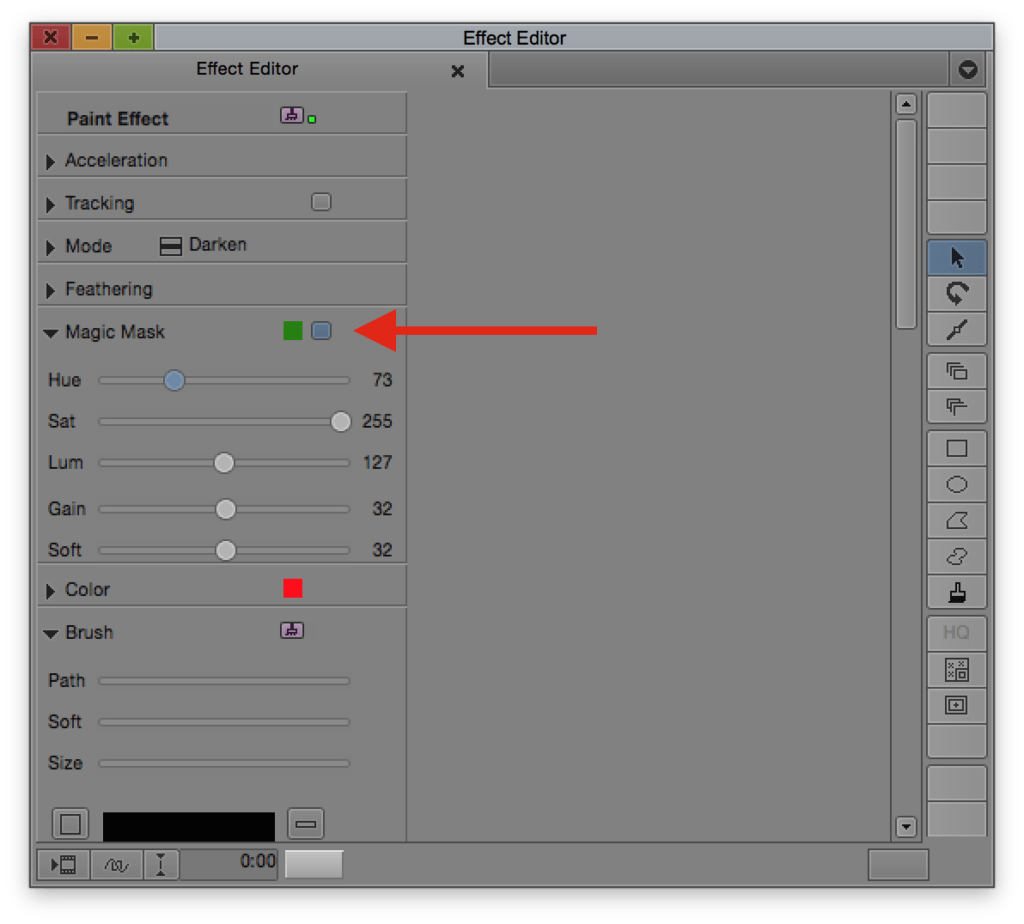Artigo publicado na Revista Luz e Cena

Para conhecer mais sobre a revista, clique aqui.
Para treinamentos e certificações oficiais Avid Media Composer, clique aqui.
Explorando o seu lado artístico
O avid media composer é repleto de efeitos, e muitos deles são sub-efeitos do Paint effect.
A ideia essencial do efeito é selecionar apenas uma parte da imagem para dar tratamento. Com mais de 10 modos de operação, é uma ferramenta bem versátil e neste artigo, vou abordar mais como um tutorial, criando alguns tratamento na imagem com vocês enquanto vamos conhecendo o efeito em si.
Ferramentas e Áreas essenciais do Paint Effect
Antes de começar a trabalhar efetivamente, vamos conhecer as principais áreas.
Usamos a paleta de ferramentas (fig. 1) para desenhar e manipular formas geométricas. Além da forma oval e retangular que tem seu próprio botão, temos o poly tool e o curve tool (fig. 2) que permite q você desenhe livremente qualquer formato geométrico.

fig. 1 – Ferramentas de criação de objetos
Para fazer um bom efeito, sem erros, você precisa antes de tudo dominar essas duas ferramentas.
Para editar e refinar uma forma, usamos o reshape tool, que com dois clicks ná forma geométrica, temos todos os controles necessários para ajustar a forma.
Por último, existe uma ferramenta chamada de brush tool que também é excelente, mas merece um capítulo ou até mesmo um artigo a parte.
Após você definir bem a área de atuação com uma forma geométrica, vamos decidir que tipo de operação será feita na área. Isto é feito através do menu “mode”, onde você vai encontrar operações conhecidas como o blur, como também outras para colorir, escurecer e saturar por exemplo.
Abaixo do modo escolhido, veja que você vai ter, quase sempre, ao controle de opacidade ou de quantidade (amount) do efeito em questão.
Fatalmente você vai sentir que a atuação do Paint Effect está muito “marcada”, ou seja, sem suavidade. Para melhorar isso, utilizamos a função “feathering”. (fig. 3).
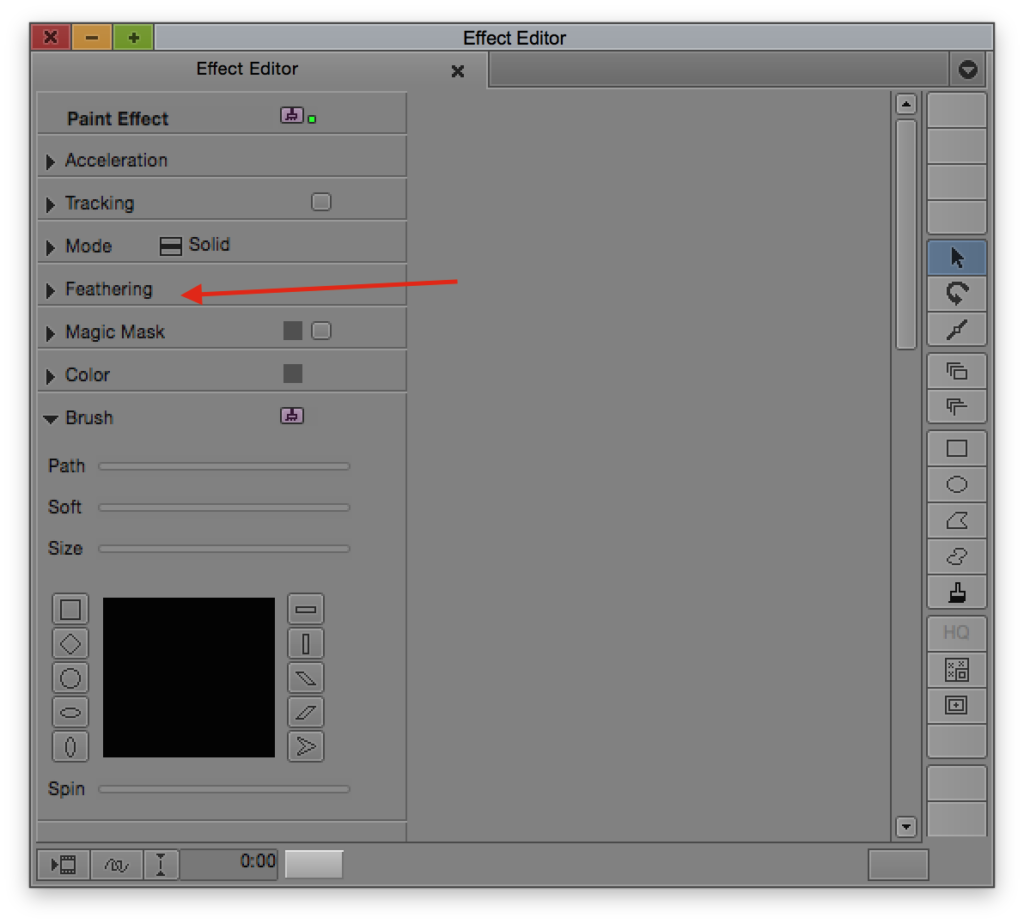
Fig. 3 – Feathering para suavizar bordas
Ajustes pontuais de luz e cor
Escolher apenas uma parte da imagem para tratar é sempre bem-vindo, e você já deve ter ouvido alguém se referir a esta etapa como correção de cor secundária.
Neste primeiro exemplo, resolvi escurecer apenas a parte esquerda da imagem. (Fig 4a e 4b).
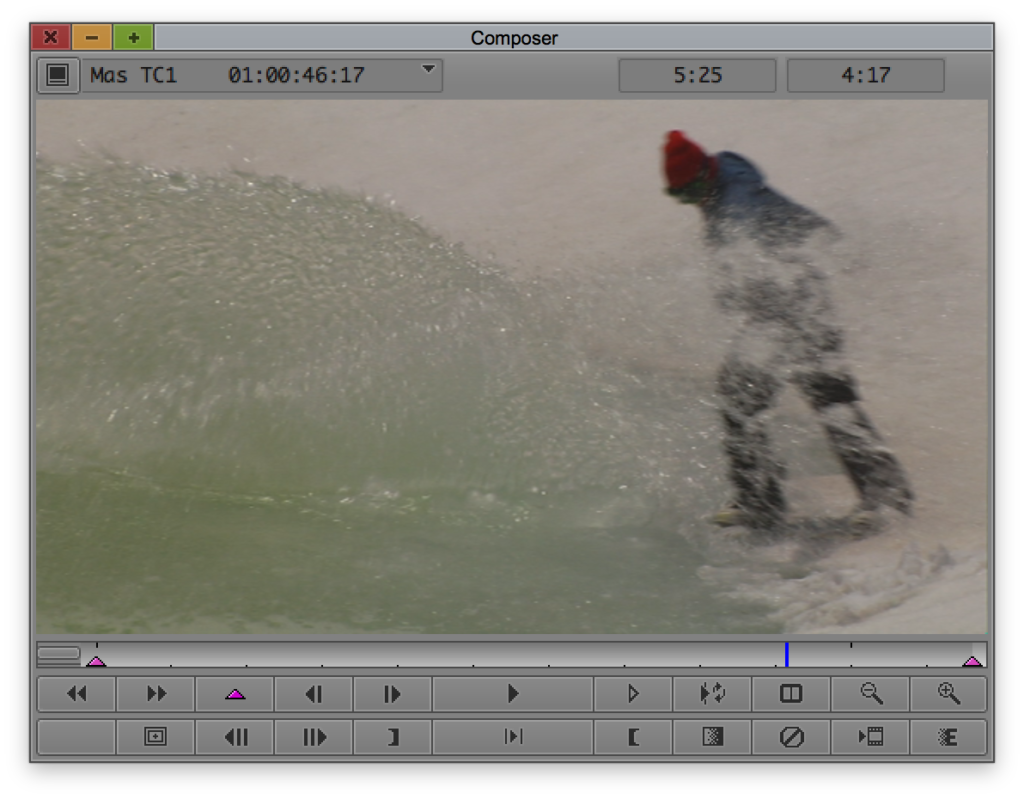
Fig. 4a – Imagem original

Fig. 4B – apenas área esquerda escurecida
Para isso, usamos o poly tool para selecionar a área (lembre de refinar com o reshape tool de precisar) e o modo de operação escolhido foi o “darken”.
Neste segundo exemplo, estamos usando o “Colorize” mode, para alterar a cor do céu.
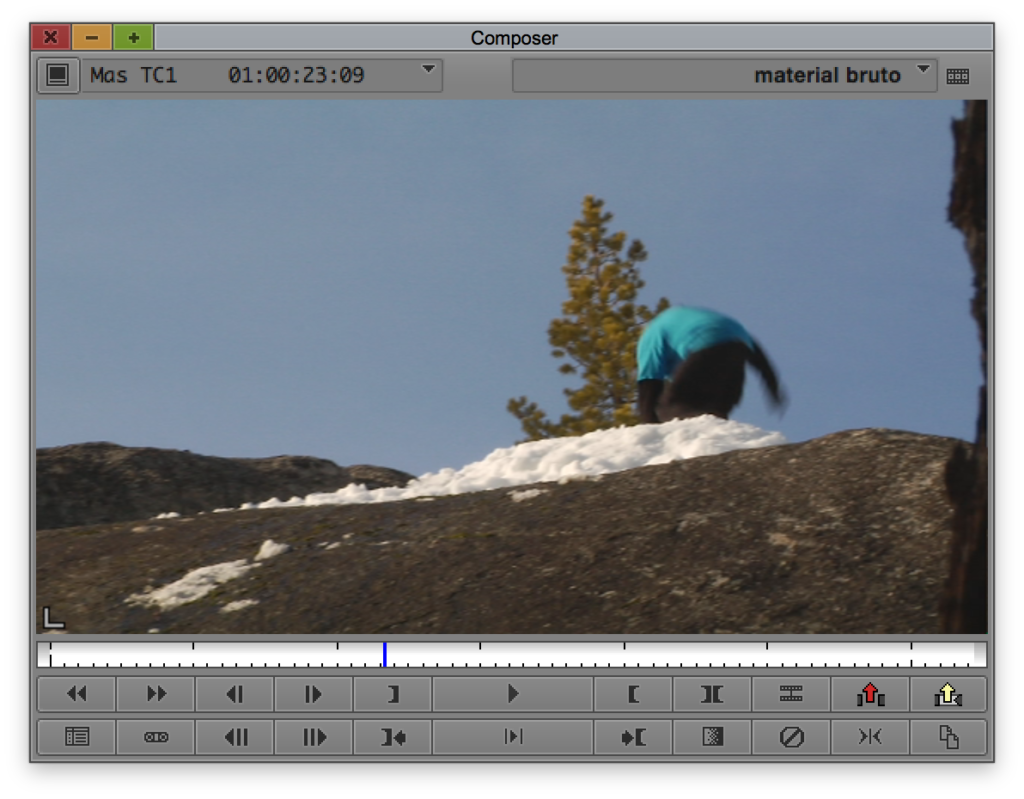
fig. 4C – Imagem original

Fig. 4D – Céu alterado
Criando um Vignette
O Vignette (No Brasil, muitos chamam de “vinheta”) é um efeito onde as bordas da imagem tem menos luz do que área central. É uma estratégia usada para dar mais destaque a um personagem ou objeto, mas no final das contas, como é um efeito muito bonito, você vai encontrar muita gente usando simplesmente por uma questão de estilo.
Para criarmos nosso Vignette, a primeira coisa a fazer é criar um retângulo que cubra toda a imagem. Para isso, é útil diminuir um pouco o zoom do seu Record Monitor, clicando no botão de Zoom Out (fig. 5).
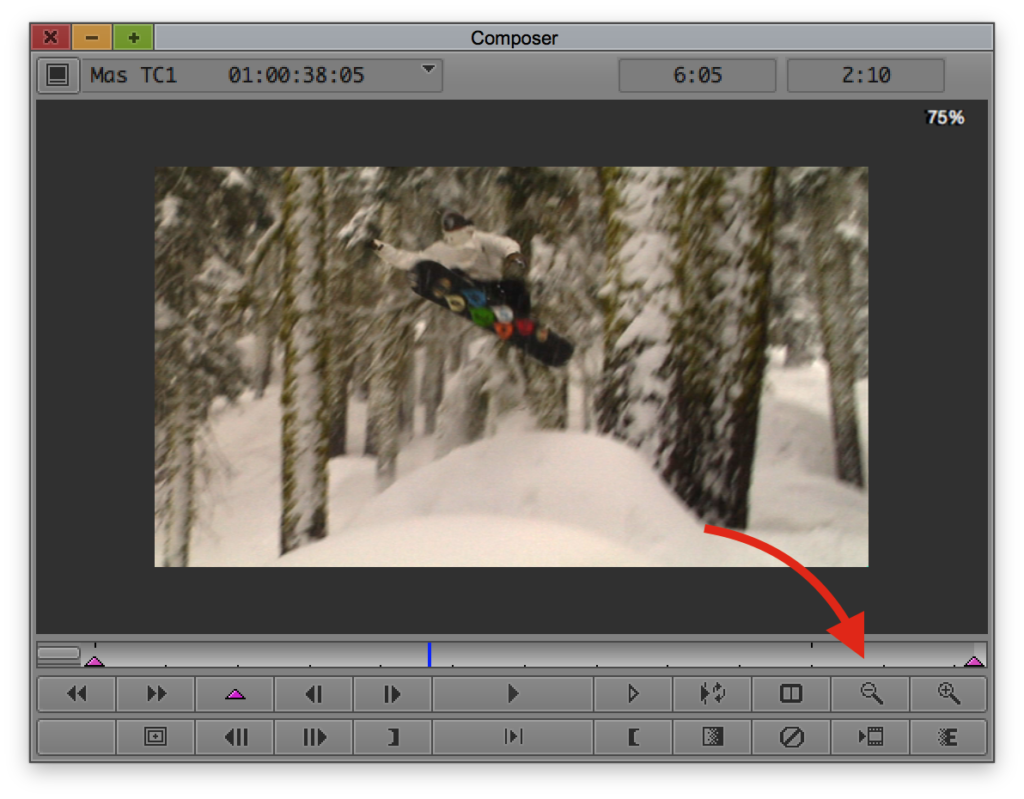
Fig. 5 – Zoom Out – Record Monitor
Neste retângulo, vamos usar o modo “Darken” de novo, e a princípio o efeito não será o desejado, pois vai escurecer toda a imagem obviamente.
A “mágica” acontece ao criarmos um segundo objeto, desta vez oval, na área central da imagem. Para este objeto, vamos usar o modo “erase”, que tem a função de cancelar o efeito do Darken na área selecionada. (Fig. 6A e 6B)
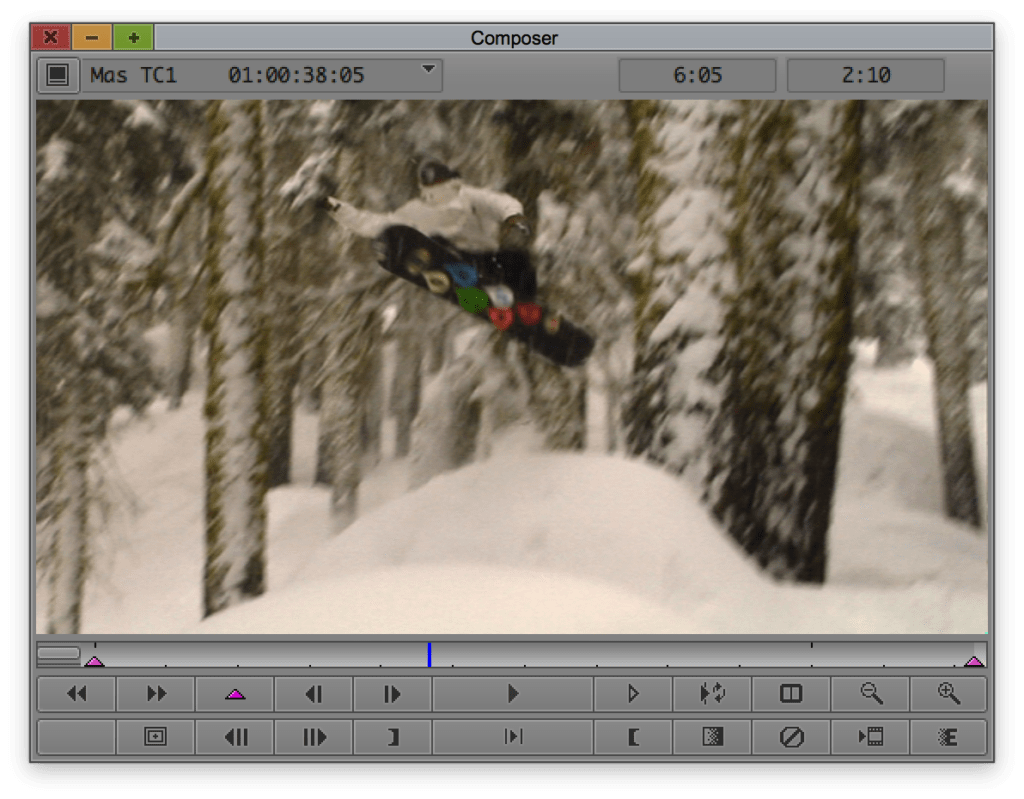
Fig. 6A – Original
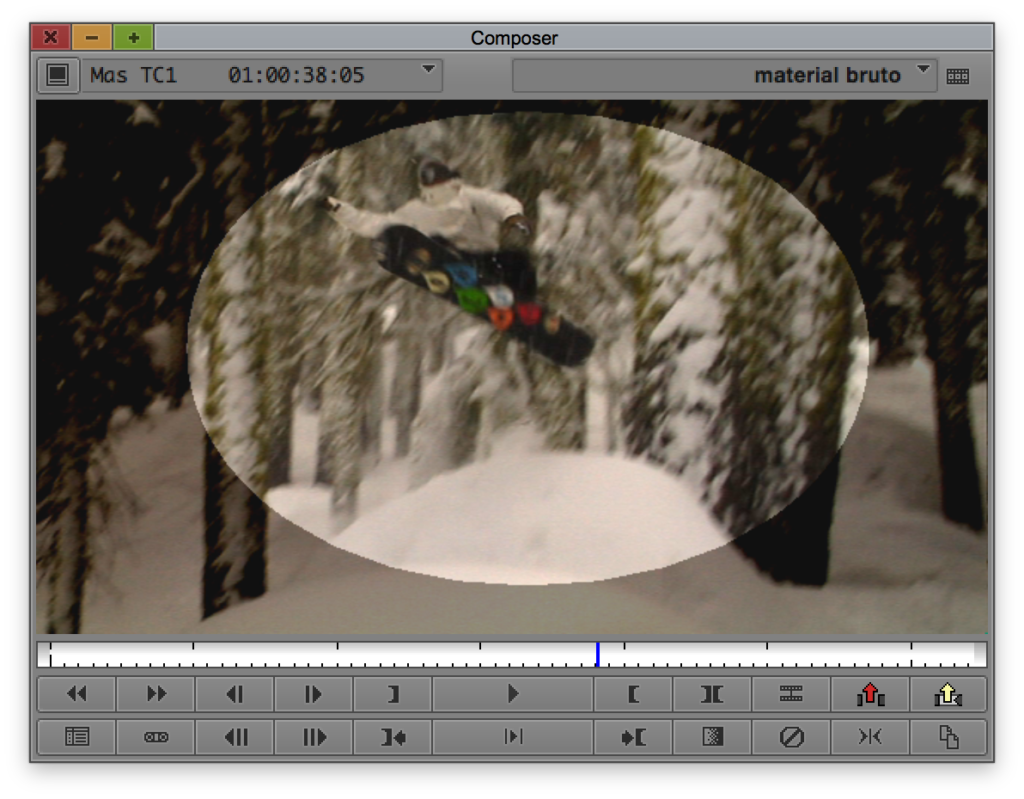
Fig. 6B – Shape oval no modo Erase
Para dar o toque final, não esqueça do feathering. (Fig. 6C).
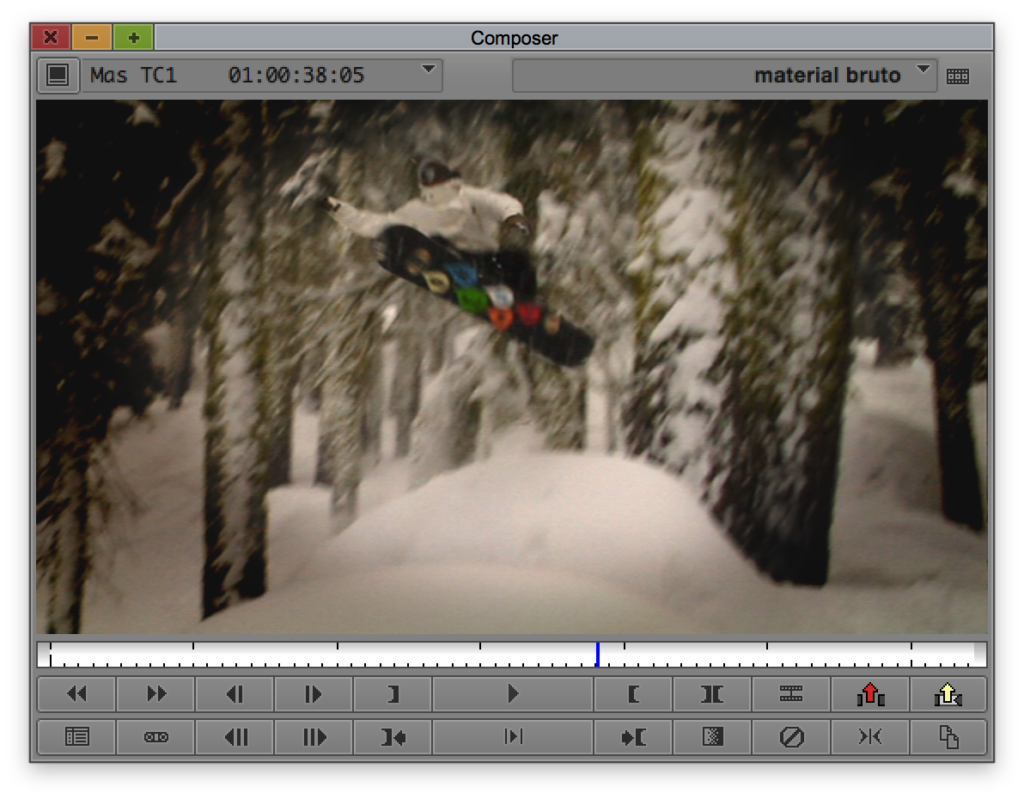
Fig. 6C – Vignette aplicado com Feathering
Vale a pena experimentar este tipo de lógica com outros modos ao invés do Darken. Por exemplo, o modo Blur (desfoque), é muito usado também para o mesmo propósito. (Fig. 7).

Fig. 7 – Modo Blur ao invés do modo Darken
Magic Mask – atuando baseado em Luma e Chroma
Além de modificar uma área do seu vídeo baseado em figuras geométricas, também é possível dentro desta área, selecionar o que será modificado baseado em Luma ou Chroma.
O que isso significa na prática? Você pode optar por modificar apenas as partes escuras da imagem, ou apenas a parte laranja da imagem para modificar. Ainda parece confuso? Então vamos colocar em prática.
Neste exemplo, quero modificar a grama, deixando-a mais alaranjada, lembrando o outono.
Criar um objeto em torno da grana é muito complicado, pois não é uma forma simples de se desenhar perfeitamente. Então o que vamos fazer é criar nosso objeto primeiro, mas sem se preocupar muito com as bordas.
O segundo passo é, como fizemos antes, escolher um modo de operação (colorize) e escolher uma cor em questão, no meu caso,laranja. Como imaginávamos, tudo ficou laranja. Não é ainda isso que queremos.
Agora entra em ação o Magic Mask, que serve para refinar ainda mais a área de atuação. Para isso, vamos clicar e arrastar o retângulo de seleção de pixel (fig. 8) e vamos escolher a cor verde.
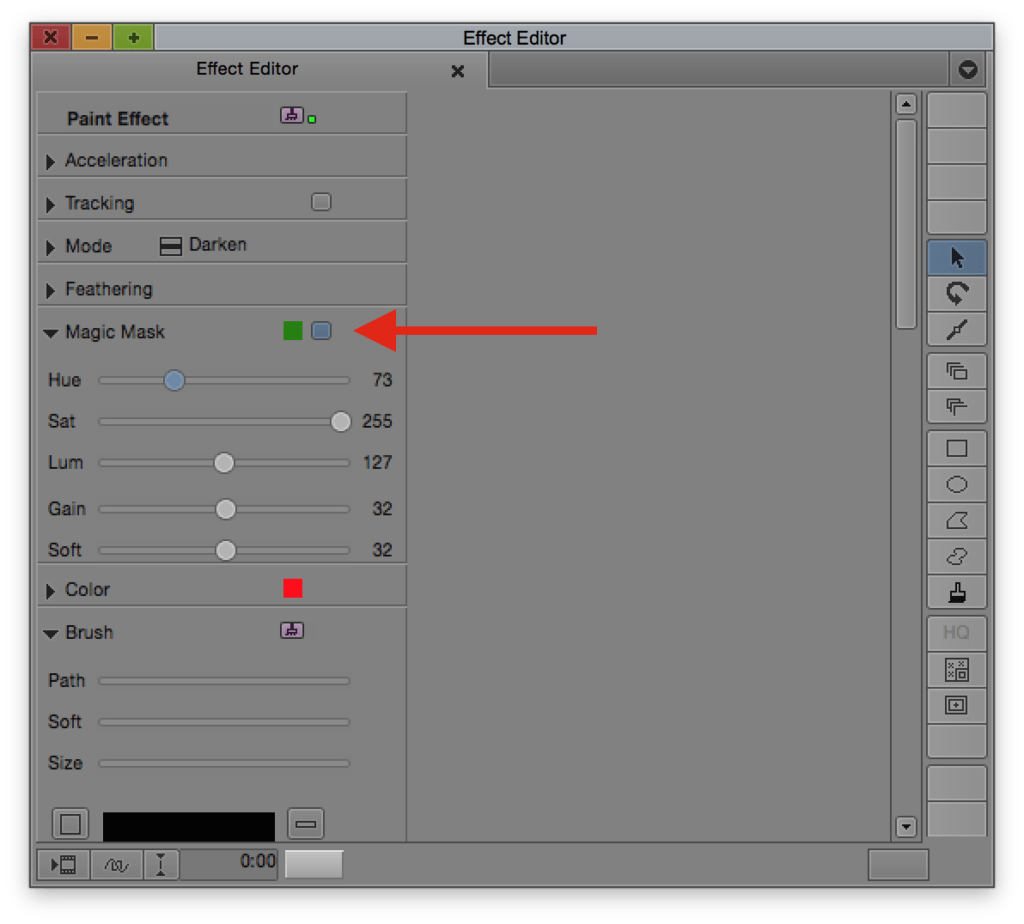
Fig. 8 – Magic Mask atuando no verde
Agora sim, deu certo. Apesar do objeto ser maior do que a área do gramado, somente elementos “verdes” estão sendo afetados. O chão que é cinza por exemplo, é totalmente ignorado.
Outros modos de operação e dicas finais
Agora é com você. O Paint Effect é uma ferramenta bem flexível e depende apenas do usuário ser criativo e ter paciência com os ajustes.
Outros modos de operação interessantes para explorar são o “Darken/Lighten Only”, que afetam apenas as partes mais escuras/claras da imagem, o Median, para tentar melhorar uma imagem fora de foco, Scratch Removal para substituir áreas da imagem e saturation, para dar mais ênfase na saturação de uma certa área.
Lembre-se também de que tudo pode ser animado com keyframes. Não apenas os parâmetros mas também os objetos. Por exemplo, no caso do Vignette, fazer mudanças no tamanho e forma do objeto durante o tempo é bem interessante para não parecer simplesmente uma máscara estática.
Abraços e até a próxima!
 Cristiano Moura é um instrutor certificado pela Avid em Media Composer e ministra treinamentos oficiais de certificação Avid em todo o Brasil pelo centro de treinamentos ProClass, com sede no Rio de Janeiro.
Cristiano Moura é um instrutor certificado pela Avid em Media Composer e ministra treinamentos oficiais de certificação Avid em todo o Brasil pelo centro de treinamentos ProClass, com sede no Rio de Janeiro.