Artigo publicado na Backstage. Para conhecer mais sobre a revista, clique aqui.
Para saber mais sobre treinamentos e certificações oficiais em Waves, Pro Tools, Sibelius ou outros treinamentos em áudio, clique aqui.
Dicas, truques e atalhos do Pro Tools
Eu lido diariamente com pessoas de diversas áreas, e que naturalmente utilizam softwares diferentes para cada tipo de trabalho.
Designers que Photoshop, Illustrator, Corel Draw por exemplo. Pessoal do administrativo que usa o pacote Office, videomakers que usam Premiere, Final Cut Pro, Avid, After Effects e DaVinci Resolve.
Mas de todos estes profissionais, não conheço nenhum mais sedento por atalhos e técnicas que ajudem a ganhar tempo como os editores de som, produtores musicais e engenheiros de som. Mesmo que sejam milésimos de segundos, qualquer click economizado é valioso.
Então vamos lá, para mais um artigo de Pro Tools, desta vez com foco em trabalhar com eficiência, e por consequência, mais rápido!
Criação de tracks
Estes dois métodos muito rápidos para criar tracks no Pro Tools. Primeiramente, usando atalhos de teclado. Para iniciar o processo e abrir a caixa de diálogo (fig. 1), usamos a combinação Command + Shift + N (mac) / CTRL + Shift + N (win).

Fig. 1 – Caixa de diálogo para crição de tracks
Agora falta configurar. Para escolher o número de tracks, basta digitar o número. Para escolher o formato multicanal de track, usamos a combinação Command + Setas para esquerda e direita no Mac, ou CTRL + Setas para esquerda e direita no Windows.
Para configurar o tipo de track, é parecido. Neste caso, usa-se a combinação Command + Setas para cima e para baixo no Mac, ou CTRL + Setas para cima e para baixo no Windows.
Caso queira criar mais de um tipo de track, normalmente clicamos no botão de soma (Fig.1A), mas também temos atalhos. Usa-se a combinação Command + Shift + Setas para cima e para baixo no Mac, ou CTRL + Shift + Setas para cima e para baixo no Windows.
Caso você esteja na segunda camada (Fig. 2) mas precise revisar uma das suas configurações anteriores, basta pressionar o botão TAB.

Fig. 2 – Caixa de diálogo para múltiplos tracks
Por último, temos a área de base de tempo (Fig. 1B), que sinceramente, a não ser que você saiba exatamente o que está fazendo, eu não recomendo alterar. Porém, só por uma questão de complemento de informação, o atalho para altera-la é Command + Option + Setas para cima e para baixo no Mac, ou CTRL + Alt + Setas para cima e para baixo no Windows.
Se quiser ver uma demonstração deste método, A ProClass tem uma videoaula gratuita disponível no YouTube. Segue o Link: http://bit.ly/2eSM9x7
Agora vamos ver outro método, que foi incorporado a partir do Pro Tools 12.
O sistema se baseia em um duplo click na área cinza onde não há track criados (fig. 3). Muito prático e as vezes rápido do que usar os atalhos acima mencionados dependendo da necessidade.

Fig. 3 – Area para criação de track com duplo click
Para escolher o tipo de track, usamos teclas modificadoras junto com o duplo click.
Anote ai: Command (mac)/CTRL (win) criar audio tracks, Option (mac)/Alt (win) para criar Instrument Tracks, Control (mac)/ Start Key (win) para criar Aux tracks, e por fim, Shift para criar Master Fader Tracks.
Criação de mandadas
Usamos o termo “mandada” sempre que queremos enviar o sinal de um canal para outro numa mesa de som, seja para processar por um efeito, montar subgrupos os stems.
Se pararmos para pensar, é um processo chato e longo. Vamos enumerar por exemplo a criação de um canal de efeito: 1-criar um auxiliar, 2- dar um nome ao canal, 3- atribuir um Bus na entrada do canal, 4- adicionar o efeito no insert, 5- rotear o send de um canal para o mesmo bus. Agora vamos simplificar:
Supondo que você quer criar um canal de efeito para a voz por exemplo, vamos começar clicando em um send do canal da voz, mas desta vez vamos escolher a opção “New Track…” (fig. 4).
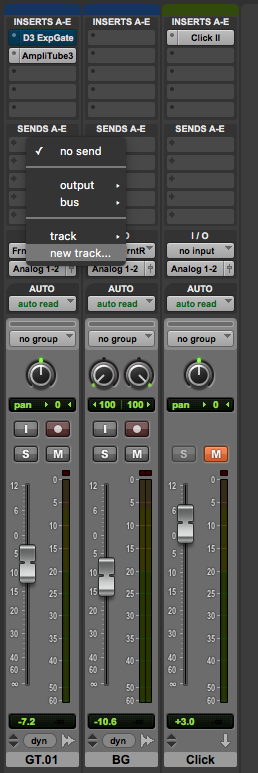
Fig. 4 – Route to track via Send
Na caixa de diálogo que se abre, basta escolher o tipo e formato do track (com os mesmos atalhos vistos anteriormente) e dar o nome. Ao confirmar, seu canal auxiliar já está criado, com os roteamentos feitos e até renomeados. A única coisa que fica faltando é adicionar o efeito no insert.
A mesma coisa pode ser feita na hora de criar subgrupos, só com algumas pequenas alterações.
Selecione os canais que serão agrupados, e para atribuir todos para o mesmo subgrupo pressione Option + Shift (mac) / Alt + Shift (win) e clique no output do track. Você vai encontrar a mesma opção “New Track…” (fig. 5).
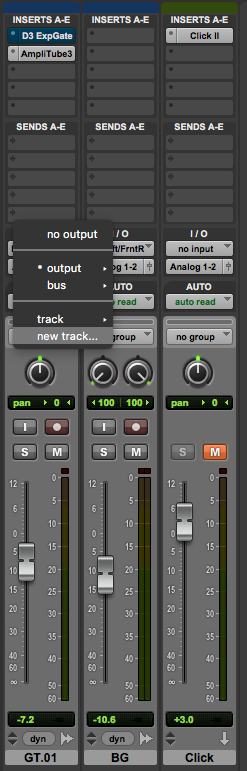
Fig. 5 – Route to track via Output
Limpeza de sessão
Durante uma sessão de gravação, é normal você fazer diversos takes. Sem uma limpeza constante, sua sessão vai ocupar muito espaço de disco, com diversos arquivos de áudio que não foram utilizados.
Para limpar sua sessão rapidamente, primeiro precisamos selecionar os arquivos que não estão em uso. No Pro Tools, o nome do comando é “select unused”. Depois, podemos apagar o que está selecionado com o comando “clear”.
Agora para a prática: Para executar a função “select unused” usamos o atalho Command + Shift + U (mac) / CTRL + Shift + U (win). A clip list vai como na figura 6, com alguns clips selecionados e outros não.

Fig. 6 – Clip List com arquivos não utilizados selecionados
Já para apagar com o comando “clear”, usamos o atalho Command + Shift + B (mac) / CTRL + Shift + B (win).
E com isso, vamos ficando por aqui. Não deixe de escrever enviando suas sugestões de temas.
Abraços e até a próxima!
 Cristiano Moura é produtor musical e instrutor certificado da Avid. Atualmente leciona cursos oficiais em Pro Tools, Waves, Sibelius e os treinamentos em mixagem na ProClass. Por meio da ProClass, oferece consultoria, treinamentos customizados em todo o Brasil.
Cristiano Moura é produtor musical e instrutor certificado da Avid. Atualmente leciona cursos oficiais em Pro Tools, Waves, Sibelius e os treinamentos em mixagem na ProClass. Por meio da ProClass, oferece consultoria, treinamentos customizados em todo o Brasil.



