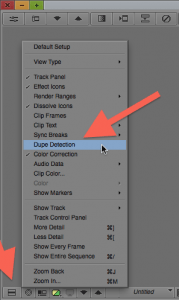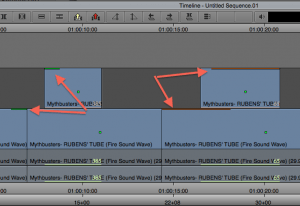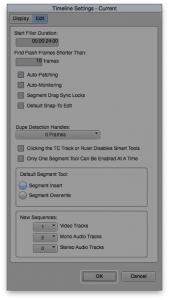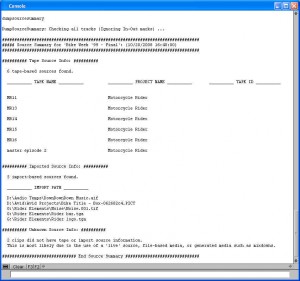Artigo publicado na Revista Áudio, Música & Tecnologia. Para conhecer mais sobre a revista, clique aqui.
Para saber mais sobre treinamentos e certificações em Avid Media Composer, clique aqui
Já aconteceu de você deixar um carro/moto no mecânico para um conserto, e na entrega, apesar do problema estar consertado, tem uma sujeira que não tinha antes, um parafuso solto que ninguém sabe de onde é ou a tampa de alguma coisa faltando?
Provavelmente, nestes casos a sensação para você, como cliente, é que apesar o serviço ter sido feito não houve o cuidado de checar se estava tudo de volta no lugar antes de entregar o seu bem.
E não é muito diferente numa produção audiovisual. Uma das maiores gafes que podem acontecer é o cliente receber o produto finalizado com erros. É terrível receber uma ligação de um cliente ou um chefe perguntando: “Você não revisou antes de enviar?”, principalmente quando você sabe que, realmente você não revisou corretamente.
Independente do motivo, por mais nobre que seja, não espere total perdão… O mercado na maioria das vezes vai tachar seu serviço como algo “não-100%-confiável”, e é uma mancha difícil de limpar depois.
Então, neste artigo vamos conhecer alguns dos recursos de revisão do Avid Media Composer.
Full Screen Playback
Uma revisão não pode ser considerada “revisão” se o material não foi analisado da forma que o cliente final irá analisar.
Ou seja, de ponta-a-ponta pelo menos uma vez sem interrupções e em tela cheia.
O ideal é que toda ilha seja equipada com um monitor de referência externo (fig. 1), mas a realidade é quem muita gente editando no café, no aeroporto, na fazenda e até em casa, mas sem acesso a um monitor de referência. Neste caso, ainda assim ele pode acessar o menu Special > Full Screen Playback para ver sua sequência em tela cheia. Para sair do modo full screen, basta clicar na tela.
Dupe Detection
Esta função permite localizar frames que foram repetidos na sequência. É muito comum acontecer quando o editor precisa fazer uma sequência de “melhores momentos” de algum evento. Muitas vezes, não há tantos “melhores momentos” assim, ou mesmo a qualidade seja um fator que limite a utilização de algumas gravações.
Com pouco material, pode acontecer de um master clip ser utilizado duas vezes na sequência por falta de atenção.
A função Dupe Detection pode ser ativada pelo fast menu da timeline (fig. 2), e o resultado que uma marcação colorida na parte superior dos segmentos na timeline. (fig. 3).
Find Flash Frames
Apesar de ser muito intuitivo editar usando mouse arrastando clips e segmentos, usuários que adotam unicamente este sistema acabam eventualmente criando pequenos cortes na sequência por acidente.
Isto também pode acontecer com quem edita usando atalhos de teclado, e o problema é que podem ser difíceis de serem detectados apenas olhando na timeline ou vendo o vídeo em tela cheia, principalmente se a duração do flash frame for de um ou dois frames.
É possível configurar qual duração deve ser de fato, considerada como um flash frame. Para isso, acesse as configurações da timeline selecionando a janela e pressionando CTRL/Command e =, e na segunda aba “Edit”, selecione um valor em frames na opção “Find Flash Frames Shorter Than” (fig.4).
Find Black Holes
Similar a função anterior, porém sua função é procurar apenas por trechos sem vídeo. Costuma-se usar o termo “black” para descrever estes trechos, podem ser difíceis de detectar apenas olhando a timeline, principalmente se o usuário usa muitos tracks. Para utilizar esta função, selecione a pista de vídeo desejada e acesse o menu Clip > Find Black Holes. Simples assim, o cursor seja movido para o local onde houver trechos sem vídeo.
Sequence Report
Com o botão direito no record monitor, é possível criar um relatório sobre uma sequência. Este relatório pode conter informações como quais clips foram usados, se há algum clip offline, se algum efeito ainda necessita de render ou ainda, se existem efeitos que não estão disponíveis no sistema local (fig. 5).
Abraços e até a próxima!