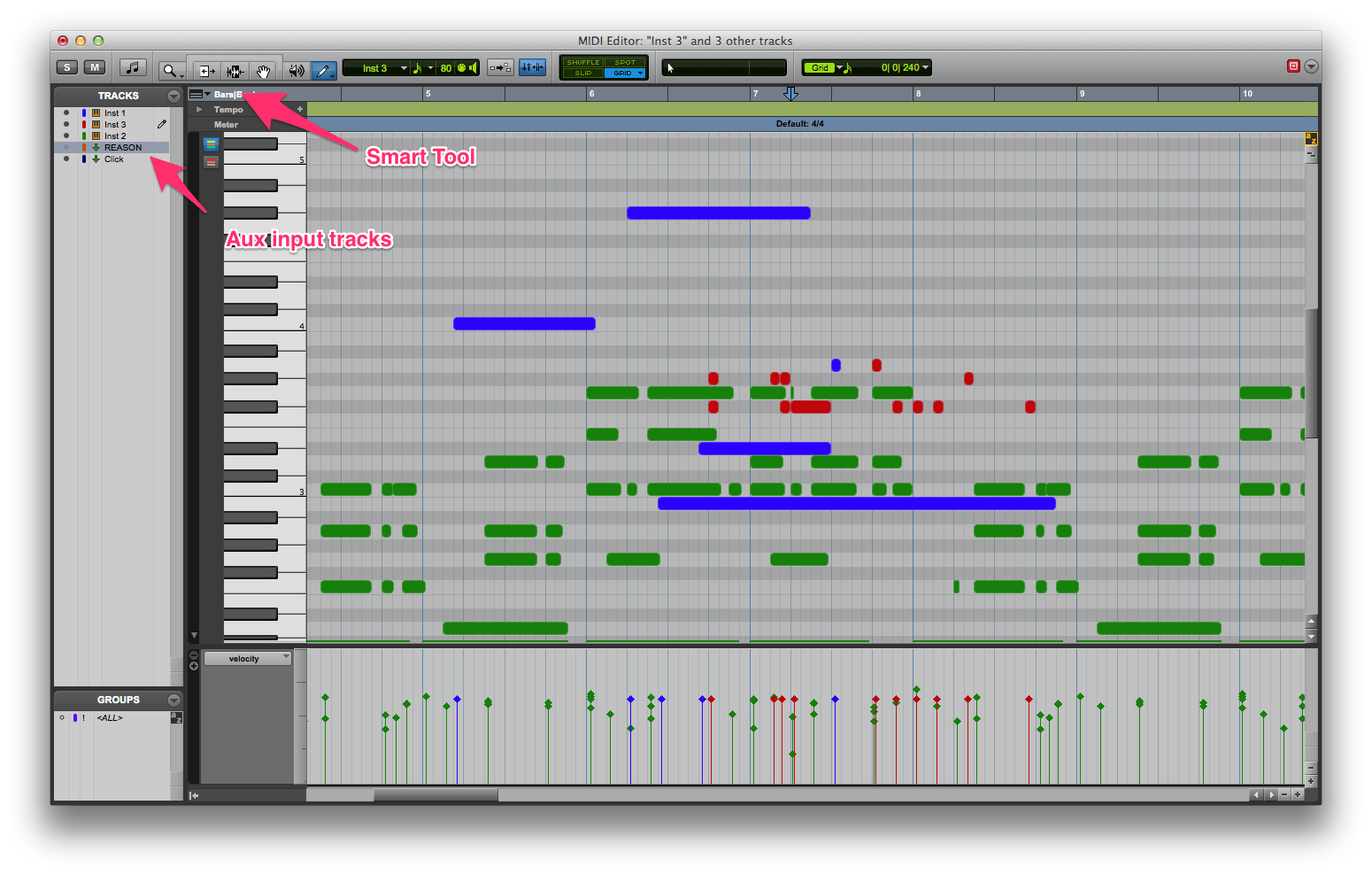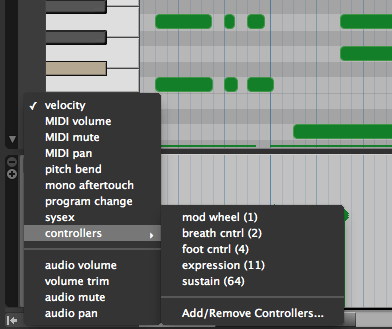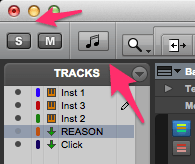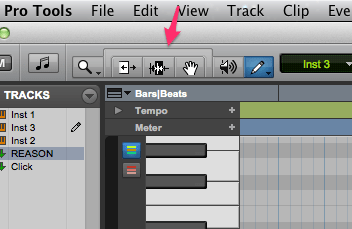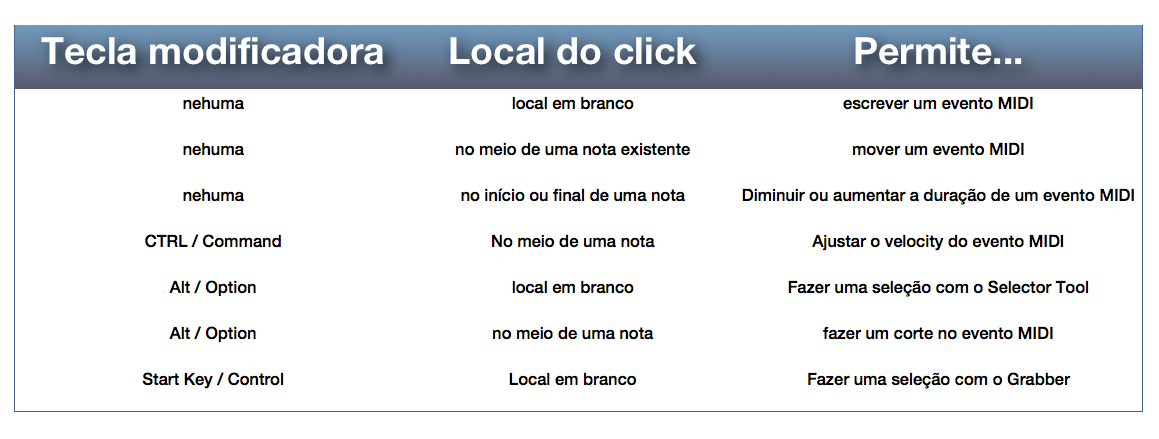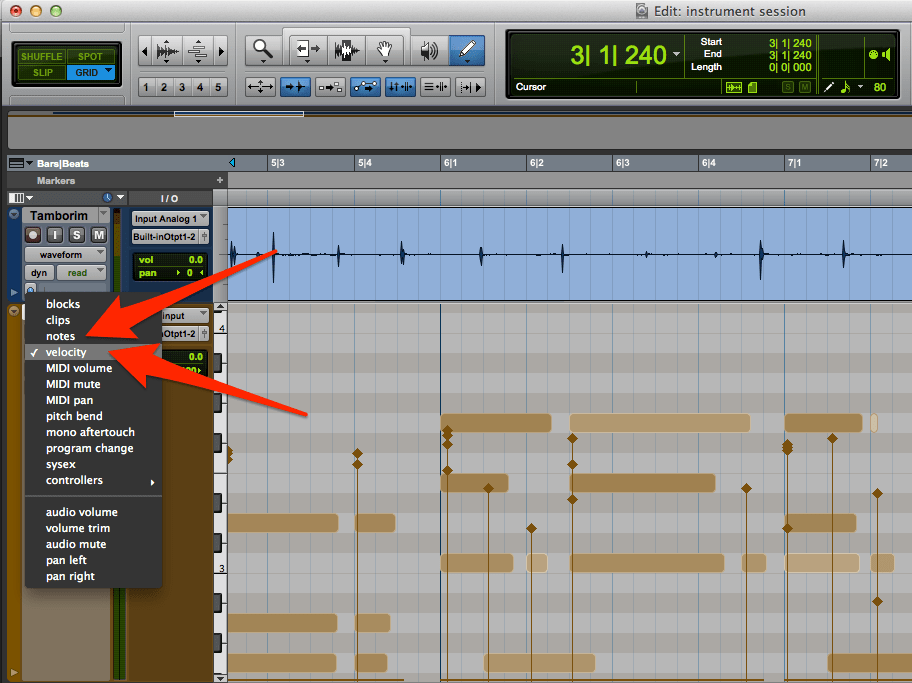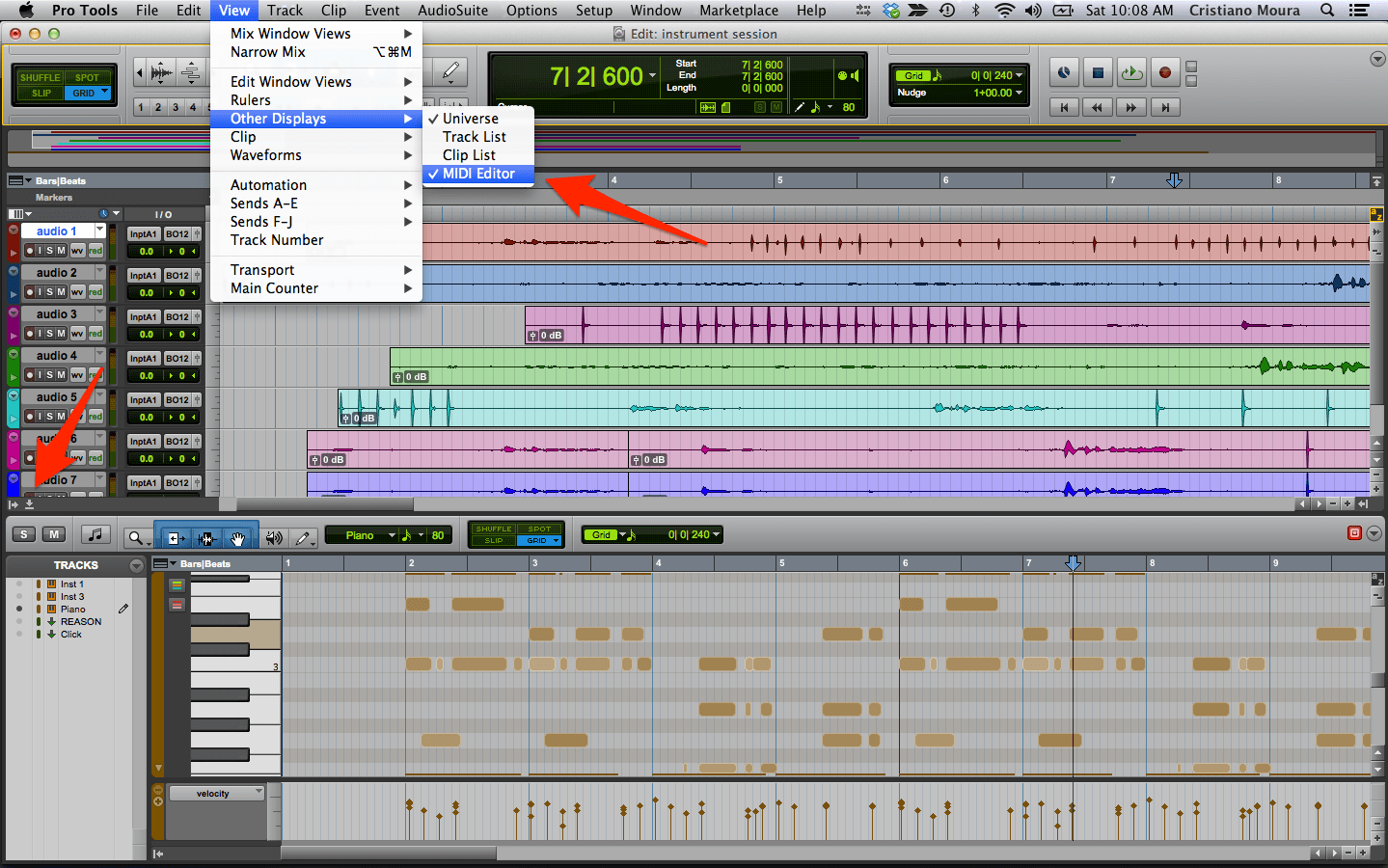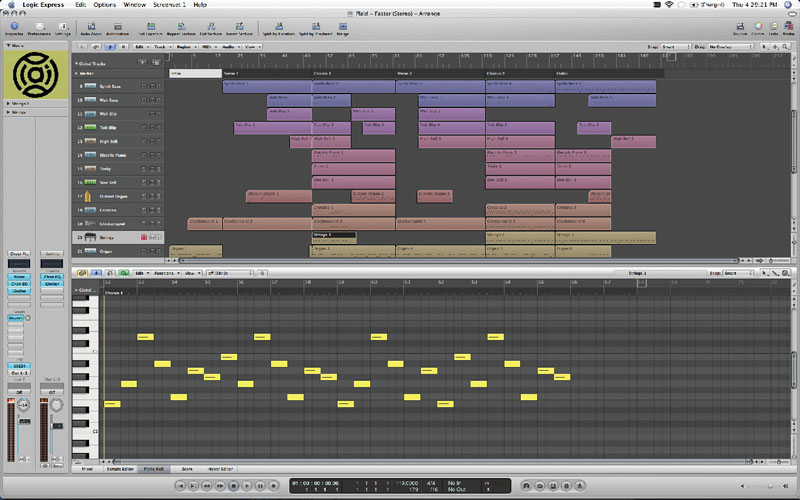Artigo publicado na Backstage. Para conhecer mais sobre a revista, clique aqui.
Para saber mais sobre treinamentos e certificações oficiais em Waves, Pro Tools, Sibelius ou outros treinamentos em áudio, clique aqui.
O Pro Tools ficou tachado por muitos anos como uma ótima ferramenta para se trabalhar com áudio e péssima para se trabalhar com MIDI. De fato, os recursos MIDI até a versão v7.4 eram simples demais para um enorme número de produtores musicais que produziam música com módulos de som. Também foi uma época em que o mercado de instrumentos virtuais tomou força, e os concorrentes Logic Pro, Cubase e Sonar ganhavam cada vez mais prestígio do público.
A versão v8 do Pro Tools, talvez tenha sido a mais revolucionária de todas e uma das novidades foi justamente a implementação de duas janelas exclusivas para trabalho com MIDI. O MIDI Editor e o Score Editor.
Hoje, estamos na versão 11 e os recursos MIDI do Pro Tools são bem completos. Neste artigo, vamos explorar o fluxo de edição MIDI.
Visão geral do MIDI Editor e o conceito “Smart Tool”
A janela MIDI Editor (fig. 1) pode ser carregada pelo menu window. Nela, o usuário pode aproveitar todo o espaço de sua tela para trabalhar. Vale notar que as funções são semelhantes as da Edit Window, porém, completamente independentes. Scrolling Options, Tools, Zoom, Grid e Nudge são algumas delas. No alto, temos o Smart Tool (ferramenta inteligente), que funciona da mesma maneira que na Edit Window.
Do lado esquerdo, o usuário pode escolher quais tracks quer visualizar. Para isto, basta clicar no pequeno círculo cinza ao lado do nome da pista. Isto é um recurso excelente para fazer ajustes na performance de uma pista MIDI de acordo com outro. Por exemplo, ajustar um baixo baseado na execução da bateria.
Vale notar que, apesar do nome, A MIDI Editor também permite visualizar os canais auxiliares (fig. 1). Eles não contém informação MIDI, mas como são muito usados para inserção de instrumentos virtuais multitimbrais, a idéia que é o usuário tenha acesso à automação da pista sem precisar sair da MIDI Editor.
Na parte inferior, o padrão é a visualização de velocity, que indica a intensidade/força com que uma nota foi executada, mas o usuário também pode visualizar muitos outros parâmetros (fig. 2) como sustain, pan, aftertouch, modulation, MIDI volume entre outros.
Rapidamente, vale comentar sobre mais alguns recursos da janela MIDI Editor. Mute e Solo exclusivos (fig. 3), permitem isolar tracks sem ir para outras janelas e Notation View (fig. 3), que permite ver MIDI como notação musical.
“MIDI Smarter Tool”
Como visto anteriormente, a MIDI Editor possui o mesmo conceito “Smart Tool” (traduzindo: ferramenta inteligente) da Edit Window, onde o selector, trim e grabber tools podem ser ligados ao mesmo tempo (fig. 4) e são acionados de acordo com a posição do mouse sobre o clip.
Porém, na MIDI Editor, podemos chamar o Pencil tool (lápis) de “Smarter Tool” (traduzindo, ferramenta mais inteligente ainda!). Com esta única ferramenta podemos realizar mais funções ainda, se acrescentarmos teclas modificadoras. Na tabela (fig.5), estão listados todos os comandos possíveis com o lápis.
Editando MIDI e áudio lado a lado
A janela MIDI Editor é muito conveniente, mas muitas vezes, é necessário visualizar o áudio em conjunto com o MIDI para tomar um decisão na edição.
Imagine que você gravou uma bateria acústica e agora está acrescentando elementos percussivos usando um instrumento virtual. É extremamente útil poder editar, criar e manipular o MIDI das suas congas por exemplo, vendo os picos de bumbo, caixa e pratos nas tracks de áudio.
O Pro Tools se destaca neste sentido, permitindo que o usuário faça edição de nota e velocity diretamente na Edit Window, que trás a excelente vantagem de fazer comparações com o áudio numa pista superior ou inferior (fig. 6).
Para isso, acesse o track view selector e escolhe entre “notes” ou “velocity” de acordo com sua necessidade.
O melhor dos dois mundos
Ok, vimos o quanto é agradável e confortável editar MIDI numa janela dedicada como a MIDI Editor, mas também acabamos de ver como é útil editar MIDI lado a lado com áudio.
Então para obter um pouco de cada um dos mundos, podemos usar o Docked MIDI Editor (fig. 7), acessando o menu View > Other Displays > MIDI Editor ou simplesmente clicando no botão indicado na figura 7. Esta visualização funciona como se fosse a janela MIDI Editor incorporada à Edit Window, muito similar ao Logic Pro (fig. 8).
Por enquanto é isso. Boas produções e fiquem à vontade para mandar sugestões para as próximas colunas. Abraços!
Cristiano Moura é produtor musical e instrutor certificado da Avid. Atualmente leciona cursos oficiais em Pro Tools, Waves, Sibelius e os treinamentos em mixagem na ProClass. Por meio da ProClass, oferece consultoria, treinamentos customizados em todo o Brasil.