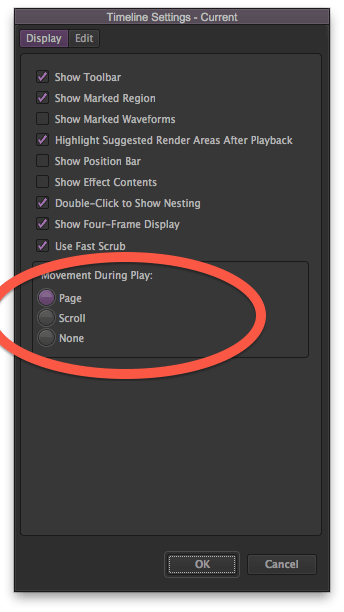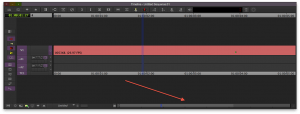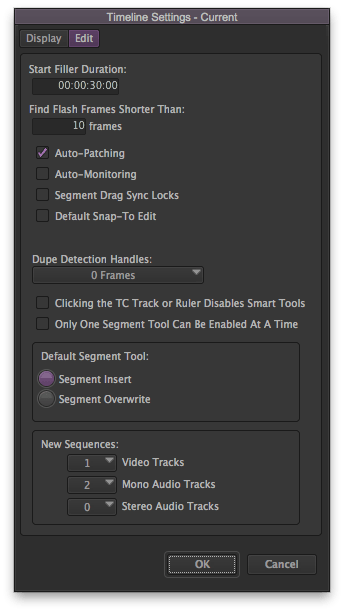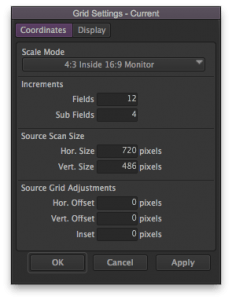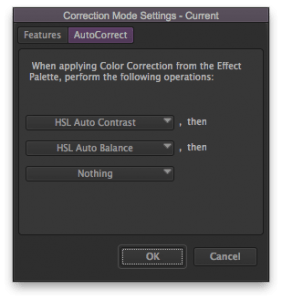Artigo publicado na Revista Áudio, Música & Tecnologia. Para conhecer mais sobre a revista, clique aqui.
Para saber mais sobre treinamentos e certificações em Avid Media Composer, clique aqui
O Avid Media Composer é uma das ferramentas mais customizáveis que eu conheço e já tivemos um artigo que aborda o tema, incluindo como criar, importar e exportar o seu user profile.
Neste artigo, vamos ver configurações variadas que podem não ser as que vem como padrão na instalação do Avid, mas são ser úteis para o usuário ter o Media Composer mais próximo da sua maneira ideal de trabalho.
Configurações de manuseio
Abrindo o setting “timeline” (fig. 1), temos várias opções interessantes. A opção “show position bar” por exemplo, traz uma barra de indicação no final da janela, que representa a duração total da sequência (fig. 2).
Já a opção “Movement during play” vem marcada como page, que significa que a timeline fica parada enquanto o cursor de posição anda. Mas a opção “Scroll” merece sua atenção. Ela faz exatamente o inverso, permitindo que o cursor de posição fique centralizado na tela, enquanto o conteúdo da timeline se desloca, algo similar como uma fita passando por um cabeçote de um Deck.
Na segunda aba (Edit) (fig. 3), temos as configurações de auto-patching e auto-monitoring, que visam auxiliar o iniciante, mas rapidamente o usuário vai perceber que esta função acaba atrapalhando quem já tem experiência em edição. Especialmente a função Auto-Monitoring, vale a pena ficar desligada durante a produção de efeitos que usam várias pistas.
Ajudando a migrar
Logo abaixo, temos também a opção “Default Snap-to Edit”. Ela vem desabilitada por padrão, e com isso o usuário pode livremente navegar com o cursor pela timeline. Caso o usuário queira cravar com precisão o cursor num ponto de corte, basta pressionar o botão Command (mac) ou CTRL (win).
Outros programas funcionam de forma exatamente oposta, então usuários que estão migrando aos poucos para o Avid podem deixar esta função habilitada. Neste caso, o cursor anda sempre pelos cortes.
Por falar em usuários migrando, temos a função Smart Tool (fig. 4) que permite que o usuário trabalhe com todas as ferramentas de segmento habilitadas ao mesmo tempo. Ela foi introduzida no Media Composer 5, mas nem todos os editores se adaptaram.
Se você faz parte deste grupo, talvez você se interesse por habilitar a função “Only One Segment Tool Can be Enabled at a Time”. Com ela, só será possível ter uma ferramenta à disposição por vez, como nas versões mais antigas.
Configurações no Composer
O setting do Composer também tem opções que merecem ser vistas. Logo na primeira aba, temos a opção “Always Display two rows of data”, que traz novos comandos e possibilidades à janela do Composer. Por exemplo, no trabalho de multicamera, é importante ter esta opção ativa para ver a lista dos outros clips e associar edição de áudio com vídeo.
A navegação direta pelo markers (ou locators) também é algo viável e muito solicitado por quem usa a função, desde que, na aba “FF/REW” a função “Stop at Markers” seja habilitada.
Mais funções para seu monitor
O setting “Grid” traz inúmeros controle para ajustar a margem de segurança no record monitor (fig. 5).
Na primeira aba “Coordinates” temos a opção de colocar um grid 4:3 mesmo que o projeto seja 16:9. Para isso, acesse o Scale Mode e acione a opção 4:3 inside 16:9.
Já na segunda aba (display), temos uma série de opções que podem incrementar o grid. Em especial, a opção “show points” cria pontos que ajudam a garantir um ajuste preciso na hora de alinhar objetos e camadas de vídeo. Especialmente na produção de vídeo em camadas, Split Screen, Picture-in-picture é muito útil.
Mas não pare por ai, e experimente a opção “Show Thirds” e “Show Position Info”.
Acelerando a correção de cor
O Setting “Correction” é voltado para correção de cor, e na segunda aba “AutoCorrect” possui uma função especialmente útil. O usuário pode programar ações automáticas para ajuste de cor como na figura 6.
Neste caso, ao inserir o efeito “color correction” num segmento, um HSL Auto Contrast será aplicado automaticamente, e logo em seguida, um HSL Auto Balance.
Momento cafezinho com “classe”
Com a arquitetura AMA, efeitos em tempo real, Offline Consolidate/Transcode e Dynamic Media Folder, a “pausa do café” ficou cada vez menor.
Hoje em dia, um dos raros momento em que a ilha tem que ficar parada é na hora de fazer um export, pois ainda não existe um “export offline”.
O problema é que nem sempre o usuário fica sabendo com precisão quanto tempo um export vai demorar. O Media Composer faz uma estimativa, mas nem sempre confiável.
Então acessando o setting “email”, temos a possibilidade do Media Composer nos enviar um e-mail quando um render, export ou consolidate/transcode estiver completo.
É uma bobagem, mas que vale conhecer. Num mundo em que todo já está 100% do dia de olho na tela do smartphone aguardando notificações, tweets, comentários de facebook e e-mails de trabalho, esta função faz todo sentido.
Conclusão
Como dito no início, as configurações são infinitas o foco deste artigo foi de mostrar funções que estão desligadas por padrão. Recomendo um estudo aos poucos dos recursos de configurações, em especial AMA, Effect Editor, Import, Media Creation e Render.
Abraços e até a próxima!